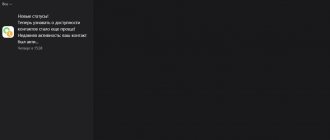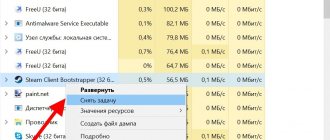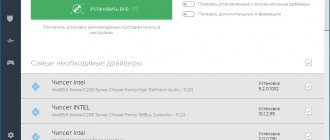02/17/2018 windows | for beginners
Whatever version of the Microsoft OS we are talking about, one of the most common questions is how to make it faster. In this guide, we'll talk about why Windows 10 slows down and how to speed it up, what can affect its performance and what actions can improve it in certain situations.
We will not talk about increasing the performance of your computer by changing any hardware characteristics (this is discussed in the article How to speed up your computer), but only about what most often causes Windows 10 to slow down and how this can be fixed, thereby speeding up the OS. .
In my other articles on a similar topic, there are often comments like “I use such and such a program to speed up my computer and it’s fast.” My opinion on this matter: automatic “accelerators” are not particularly useful (especially those hanging in autoload), and when using them in manual mode, you should still understand what exactly they do and how.
Startup programs are the most common reason for slow operation
One of the most common reasons for the slow operation of Windows 10, as well as previous versions of the OS for users, is those programs that start automatically upon login: they not only increase the boot time of the computer, but can also negatively affect performance already working hours.
Many users may not even suspect that they have something in startup, or they may be sure that everything there is necessary for work, but in most cases this is not the case.
Below are examples of some programs that can run automatically, consume computer resources, but do not bring much benefit when running continuously.
- Programs for printers and scanners - almost everyone who has a printer, scanner or MFP automatically downloads various (2-4 pieces) programs from their manufacturer. At the same time, for the most part, no one uses them (the programs), and these devices will print and scan without launching these programs - in your usual office and graphics applications.
- Programs for downloading something, torrent clients - if you are not constantly busy downloading any files from the Internet, then there is no need to keep uTorrent, MediaGet or anything else like that in startup. When needed (when downloading a file that should be opened through the appropriate program), they will launch themselves. At the same time, a torrent client constantly running and distributing something, especially on a laptop with a regular HDD, can lead to really noticeable system slowdowns.
- Cloud storage that you don't use. For example, Windows 10 launches OneDrive by default. If you don't use it, you don't need it in startup.
- Unknown programs - it may turn out that you have a significant number of programs in your startup list that you know nothing about and have never used. These could be programs from the laptop or computer manufacturer, or maybe some secretly installed software. Search the Internet for what programs these are by their name - most likely their presence in startup is not necessary.
I recently wrote in detail about how to view and remove programs in startup in the Startup instructions in Windows 10. If you want to make the system work faster, keep only what is really necessary there.
By the way, in addition to programs in startup, examine the list of installed programs in the “Programs and Features” section of the Control Panel. Remove what you don't need and keep only the software you use on your computer.
What programs slow down your laptop?
If the laptop starts to slow down, but it is obvious that it is not overheating, then most likely the problem is garbage in the form of data from deleted programs and games. In addition, the problem may lie in old software, namely device drivers or a large number of programs in startup. There are programs that themselves have great demands, and if several of them are running at the same time, then at times the device may begin to freeze or respond slowly to requests.
Driver Update
Before you start cleaning the software, I recommend updating the drivers of all devices and checking startup for unnecessary programs; in addition, it would not be superfluous to check your laptop for viruses.
To update drivers, you can use special utilities or download new versions from the manufacturer’s website. If you choose the second option, then just go to the laptop manufacturer’s website, find the tab – downloads/drivers/support and select your model. After this, you should select the operating system and download all the drivers for the device. They are installed like the most common programs. After installation, if the laptop itself does not ask you to reboot, this must be done forcibly so that all changes take effect.
Of course, the above method is quite effective and reliable, because there is no danger of downloading viruses instead of a driver. The disadvantage of this method is that it is quite lengthy, because it is much easier to update everything at once. For this purpose, special utilities are suitable that scan the laptop and find all the drivers, and then update them automatically.
List of the most popular programs for working with drivers:
- Intel Driver Update Utility Installer. A proprietary program from Intel that allows you to find drivers for all hardware from this brand. If desired, using the utility you can find drivers for components that are not used in this device.
- AMD Driver Autodetect is an analogue of the previous program from AMD.
- Nvidia Update is software for updating drivers for the company's video cards.
- DriverPack Solution is a program that is the most convenient and practical to use. In essence, this is a large database with all kinds of drivers for various devices and components. Works online and offline. In the second case, it takes up about 10 GB of hard disk space.
- Driver Genius - allows you not only to manage drivers, but also to remove unnecessary or non-working ones, as well as get complete information about the hardware in your laptop.
- Driver Booster is a driver update program created specifically for gamers. In one click, it finds new drivers (adapted to speed up the game system) and removes old unnecessary software for devices. Has a free and paid version.
After updating the drivers, you should take care to clean the device from viruses. Of course, it is better to immediately install a licensed antivirus and prevent the system from becoming infected, but if this was not done on time, then you can install a trial version and run the system. The best options from Kaspersky (buy) and ESET. I do not recommend using free software, since there is actually no benefit from it.
Cleaning up unnecessary programs
If all of the above steps did not give much effect, then it’s time to start removing unnecessary programs. First of all, you need to understand what programs are slowing down your laptop. First, you should check the startup list. This can be done through the task manager, which opens using the ctrl-alt-delete combination. In a special tab, look at what currently runs when you turn on the laptop and turn off everything unnecessary. These actions significantly speed up the startup of the OS.
The next step is cleaning the “C” drive (the one on which the system is located):
- remove everything from the trash;
- Through the control panel and the Uninstall programs tab, we remove all software that is rarely used;
- clear the download folder of unnecessary data;
- through the search we find the temp folder and clean all the contents;
- if some data is stored on the desktop, then it is better to move it to another location;
- clean the disk using the Windows utility - open my computer, find the desired disk and right-click on it, open properties, then select the general tab and click disk cleanup.
Another good way to clean your laptop of unnecessary data is to use the CCleaner utility; it allows you to remove unnecessary software, clean the registry, delete duplicate and unnecessary files, and gives you access to working with startup. CCleaner is the answer to the question “how to fix OS crashes.” With this program, you can simply clean the system once a week and prevent the laptop from starting to slow down. Or use a program that is already configured to clean everything, and accordingly it is licensed. If you want, you can buy the key at a very low price in this store. Its usual price is 1200 rubles/year.
If, after all the steps described above, the laptop continues to slow down, then you should remove the programs that most affect its performance or stop working. In order to do this, you should launch the task manager again and open the “performance and processes” tab. They display all the programs that are currently running and consuming laptop resources. Unnecessary ones should be terminated using the cancel task button.
You can also use the utility (paid version) AVG PC TuneUp, which will automatically clean your computer of unnecessary garbage collected over a certain time (you can select the cleaning and optimization time). This utility is for those who do not want to waste time browsing through all the programs whose data should or should not be deleted, as in the CCleaner program. I use this program because I have to run up to 8 programs at the same time and use at least 20 tabs in Chrome. It also scans and allocates Windows 10 resources to the programs you use, without cluttering up the RAM or loading the CPU.
Windows 10 interface slows down
Recently, lags in the Windows 10 interface with the latest updates have become a common problem on some computers and laptops. In some cases, the cause of the problem is the CFG (Control Flow Guard) feature that is enabled by default, which protects against exploits that exploit memory access vulnerabilities.
The threat is not very common and if getting rid of Windows 10 lag is more valuable than providing additional security features, you can disable CFG
- Go to Windows 10 Defender Security Center (use the icon in the notification area or through Settings - Updates & security - Windows Defender) and open the "Manage apps and browser" section.
- At the bottom of the options, find the Exploit Protection section and click Exploit Protection Options.
- Set Control Flow Guard (CFG) to Off. Default".
- Confirm changing the settings.
Disabling CFG should work right away, but I would recommend restarting your computer (note that in Windows 10, shutting down and turning on is not the same as restarting).
Background processes in RAM
Along with such a problem as a cluttered startup, there is also a possible accompanying problem - a large number of “left processes” in the background. Perhaps the root of evil is precisely this. The fact is that application processes do not always hang only in startup. In running processes you can also see processes of viruses and all kinds of update applications. All this can be checked there, in the Windows Task Manager, on the “Details” tab.
In the “Memory” section you can see exactly what loads the memory the most, and in the “CPU” section – the processor. It wouldn’t hurt to check your PC for viruses – with the same Cure It! from Doctor Web or the Kaspersky Virus Removal Tool utility from Kaspersky Lab.
Advice. We recommend that you familiarize yourself with methods for eliminating the recently sensational Bad Rabbit virus.
That's not all. There are also system utilities from Microsoft, which are enabled by default for most users, but are not visible in the Task Manager. This includes a calendar app, a standalone fitness app, Xbox and Skype components, and more. All this is telemetry and surveillance that does not stop for a minute. Disabling tracking completely is difficult, but anyone can do the basics. Just open Start and find Settings. A large panel with Windows settings will appear. Here you need to go to “Confidentiality”.
There are more than enough tracking applications here, and everything that is in the “On” status is always present in the computer’s RAM. There is no specific advice here on what to disable, since each user has their own preferences. There is also an excellent free utility called Spybot Anti-Beacon, which eliminates annoying surveillance in Windows 10. The only “minus” is that this program is in English, and you must install and run it as Administrator.
Windows 10 processes using CPU or memory
Sometimes it happens that the incorrect operation of some background process causes the system to slow down. You can identify such processes using Task Manager.
- Right-click the Start button and select the “Task Manager” menu item. If it is displayed in a compact form, click on “Details” at the bottom left.
- Open the “Details” tab and sort by the CPU column (by clicking on it with the mouse).
- Pay attention to processes that use maximum CPU time (except System Idle).
If among these processes there are those that actively use the processor (or a significant amount of RAM) all the time, search the Internet for what kind of process it is and, depending on what you find, take action.
Games slow down on Windows 10: how to fix it
Error 0xc000007b when starting the game - how to fix it in Windows 10 64 Bit
The more programs are installed and files stored on the computer’s hard drives, the higher the load on the processors, which can negatively affect the operation of both the operating system as a whole and gameplay. Of course, if games start to slow down on a Windows 10 computer, few people like it.
Note! Many programs automatically start when you turn on the computer and then constantly run in the background, loading the central processor, disk and RAM, which leads to games freezing and slowing down the PC or laptop.
The first steps that need to be taken for games to work correctly in Windows 10:
- remove unnecessary and unused programs;
- minimize the number of programs and their components in the Startup menu;
- clean your computer’s hard drives of debris: temporary files, installation packages, outdated registry keys, non-executable files, duplicates, browsing data (system cache), etc.;
- defragment the disk;
- optimize the swap file.
Cleaning your PC from unnecessary programs, duplicates and junk files
To remove unused programs, you should open the Control Panel, then click on the “Add or Remove Programs” section, select the programs to uninstall, confirm by clicking the mouse or pressing the Enter key.
Installation and removal of programms
You can eliminate unnecessary programs using specialized uninstaller utilities, such as Revo Uninstoler, Ashampoo Uninstoler, etc. Such utilities will also allow you to remove residual files, clean the registry, and force the removal of programs that cannot be uninstalled using Windows 10 software.
To reduce resource consumption by the system, you need to disable non-system (non-Windows) background processes. To do this, you need to simultaneously press the “Windows + X” buttons, select “Task Manager”, click on the “Startup” item in the menu at the top and disable all non-system programs in the window that opens.
Junk files can be easily cleaned up using special utilities such as CCleaner, Glary Utilities or Norton Utilities.
Important! You should be careful when deleting duplicates because they may be used by different applications at the same time.
Disk Defragmenter
Since when installing programs, individual files are placed on the disk, occupying free clusters, this leads to a situation in which the interaction between software elements is complicated. To speed up the interaction between elements of the game program, disk defragmentation is needed. Using this operation, you can eliminate conflicts that cause games to lag after reinstalling the system on Windows 10. Defragmentation is carried out both with built-in tools and with the help of special utilities.
In the programs menu, expand the “Administrative Tools” section and select “Disk Optimization”. In the window that appears, click on “Analyze” and after finishing the analysis, if necessary, click on “Optimize”.
For your information! The latest versions of the system provide automatic disk optimization (once a week by default), which can be enabled or disabled in the settings.
Changing the swap file
The performance of a computer largely depends on the amount of RAM. RAM can be physical or virtual. Virtual RAM is space allocated on the hard drive, or, in other words, the page file. It is possible to fix game freezing by optimizing the virtual memory file size.
Note! If the computer's physical RAM occupies more than 8 gigabytes, then using the paging file is not advisable. Otherwise, you can allocate up to 6 gigabytes of disk space to the paging file.
RAM and virtual memory usage
You can change the swap file by following these steps:
- Go to "Control Panel".
- Open the “System and Security” section.
- Select the “System” subsection.
- In the context menu that opens, expand “Advanced system settings.”
- In the window that opens, select “Performance”, and then click on “Options”.
- In the newly opened window, go to the “Advanced” tab and click on “Change”.
- In the new “Virtual Memory” tab, either manually enter the numerical value of the paging file from two to six gigabytes, or check the box “Automatically select the size of the paging file.”
- After this, you need to restart your computer.
Start Menu Apps
Immediately after installing or upgrading to Windows 10, you will find a set of live application tiles in the Start menu. They also use system resources (although usually only slightly) to update and display information. Do you use them?
If not, a reasonable step would be to at least remove them from the start menu or disable live tiles (right click - unpin from the start screen) or even delete them (see How to remove built-in Windows 10 applications).
Excessive number of applications in startup
To optimize the operation of the OS, it is recommended to clean startup.
To this end, you need to take the following several steps:
- Through “Start”, open “Run” and type “msconfig”;
- Click “Ok”;
- Click on “Autorun”, in which we rid the PC of unnecessary applications;
Drivers
Another reason why Windows 10 is slow, and for more users than you might think, is the lack of original hardware drivers. This especially often applies to video card drivers, but can also apply to SATA drivers, chipset drivers in general, and other devices.
Despite the fact that the new OS seems to have “learned” to automatically install a large number of original hardware drivers, it would be a good idea to go to the device manager (by right-clicking on the “Start” button) and look into the properties of key devices (video cards in the first place) to the "Driver" tab. If Microsoft is listed as the supplier, download and install drivers from the official website of the manufacturer of your laptop or computer, and if we are talking about a video card, then from the NVidia, AMD or Intel websites, depending on the model.
The essence of the problem
Having installed a new operating system on your personal computer or laptop, you may be surprised to notice that games that launched without problems and worked perfectly in earlier versions begin to crash and freeze in the updated software environment or may simply freeze.
Windows 10 operating system screensaver
The question arises, what can be done if games lag on a powerful Windows 10 computer. This operating system has significantly expanded the arsenal of gameplay customization tools in comparison with its predecessors. Why games freeze on Windows 10, what to do and how to fix the problems that arise - all this can be learned from this article.
Important! It is necessary to update device drivers and system promptly. This will help optimize the performance of games and programs.
Graphic effects and sounds
I can’t say that this item (disabling graphic effects and sounds) can seriously increase the speed of Windows 10 on modern computers, but on an old PC or laptop it can give some performance gains.
To disable graphic effects, right-click on the “Start” button and select “System”, and then, on the left, “Advanced system settings”. On the Advanced tab, under Performance, click Options.
Here you can disable all animations and effects of Windows 10 at once. You can also leave some of them, without which the work becomes not entirely convenient - for example, the effects of maximizing and minimizing windows.
Additionally, press Windows keys (logo key) + I, go to Accessibility - Other settings and turn off Play animations in Windows.
Also, in “Settings” of Windows 10, section “Personalization” - “Colors”, turn off transparency for the start menu, taskbar and notification center, this can also have a positive effect on the overall performance of a slow system.
To turn off event sounds, right-click on Start and select “Control Panel”, and then “Sound”. On the “Sounds” tab, you can enable the “Mute” sound scheme and Windows 10 will no longer have to access your hard drive to search for a file and start playing sound when certain events occur.
Excessive PC heating
A strong increase in device temperature has a negative impact not only on hardware components, but also on performance. When the processor, motherboard or video card overheats, Windows 10 slows down and freezes, and in some cases, automatically turns off. This shutdown is required to prevent further temperature rise.
You can check the heating of PC or laptop parts using the free Speccy program. Launch the installer and select Russian from the drop-down list at the top right of the interface. If necessary, specify additional installation parameters using the “Customize” link. Click “Install” to unpack the files and copy them to your computer.
After installation is complete, click “Run Speccy” to launch the utility. The "View release notes" checkbox can be unchecked if you do not wish to read the list of changes in the latest version.
When you start the program, information about Windows 10 and installed hardware will be collected. When it ends, the contents of the “General Information” tab will open on the start screen. The temperature of the device parts is displayed here. If it is indicated in red, the heating of the electronics is critical, the computer slows down or freezes for this very reason.
Dirty radiators and coolers do not provide normal cooling. Therefore, to reduce the temperature of your computer, clean it from dust. For laptops, using a cooling pad with built-in fans also helps.
Note! If the warranty period has not yet expired, it is not recommended to disassemble the device yourself. Damage to factory seals will void the manufacturer's warranty.
Unwanted and malware
If your system inexplicably slows down, and no methods help, then there is a possibility that there are malicious and unwanted programs on the computer, and many of these programs are “not visible” to antiviruses, no matter how good it is.
I recommend, now and in the future, to occasionally check your computer with utilities like AdwCleaner or Malwarebytes Anti-Malware in addition to your antivirus. Read more: The best malware removal tools.
If you experience slow browsers, among other things, you should look at the list of extensions and disable all those that you do not need or, worse, do not know. Often they are the problem.
Presence of malware on your computer
Everyone has heard about what a computer virus is, well, almost everyone has encountered it. This is a very unpleasant thing, and can either simply change shortcuts on your desktop or delete files you need. If you suddenly experience strange freezes on your PC, unnecessary processes in the Task Manager , advertisements that open on their own, and other “mysticism,” then you need to check your computer for viruses. Windows 10 itself has a “minimal” antivirus, but viruses also do things to bypass this protection and infect files and data. Therefore, if you nevertheless notice oddities in the operation of your computer that can only be caused by viruses, but the built-in protection of the operating system does not signal threats, I advise you to check your computer with Dr.Web CureIt!. The program is free, downloaded from Dr.Web, and takes up very little space. The program interface is elementary, or rather one button “Start scanning”. The program will scan your entire computer for viruses and infected files, and as a result of the scan, it will give you the opportunity to choose what to do with these files - isolate or delete.
Basic rules that will help protect your PC from infection by malicious files and programs:
- Download data only from trusted sources. Popular sites value their reputation, since now it is quite difficult to promote your site, and it is easy to lose everything.
- If the file you need is only available on a less-verified resource, use online site scanners, for example, to check for malicious files.
- Do not download files from sites where the file name is exactly the same as your request. For example, you entered into Google “download a book about animals 2017”, and immediately there were links that there was an archive with exactly the same name, and there was a book. Know that this is a cheap scam, in 99% of cases you will then have to send an SMS to get the password for the archive, and in the end there will be a virus that you paid for.
- If it so happens that you downloaded some kind of archive with a file that seems to be the one you need, and after unpacking and running the file nothing happens - run one of the OS scan tools for malware. You can assume that suddenly the file is not working, or simply does not run on my computer, and delete it. But, in fact, it is quite likely that this is a virus that already lives in the operating system. It can slowly corrupt your Windows files and services. Therefore, if this situation occurs to you, it is better to immediately check the OS for threats and remove them if found.
I do not recommend Windows 10 to speed up.
And now a list of some things that I would not recommend doing to hypothetically speed up the system, but which are often recommended here and there on the Internet.
- Disabling the Windows 10 page file is often recommended if you have a significant amount of RAM, to extend the life of the SSD and the like. I would not do this: first of all, there is a high probability that there will be no performance increase, and some programs may not even run without a page file, even if you have 32 GB of RAM. At the same time, if you are a novice user, you may not even understand why, in fact, they do not start.
- Constantly “clean your computer of debris.” Some, on a daily basis or by automatic means, clear the browser cache from their computer, clean the registry, and clear temporary files using CCleaner and similar programs. Although using such utilities can be useful and convenient (see Using CCleaner wisely), your actions may not always lead to the desired result, you need to understand what exactly is being done. For example, clearing the browser cache is only needed for problems that, in theory, can be solved using it. The cache itself in browsers is designed specifically to speed up page loading and actually speeds it up.
- Disable unnecessary Windows 10 services. The same as with the page file, especially if you are not very knowledgeable about it - when a problem arises with the Internet, a program or something else, you may not understand or remember what caused it. once disabled by an “unnecessary” service.
- Keep programs in startup (and in general, use them) “To speed up the computer.” They may not only not speed up, but also slow down its work.
- Disable file indexing in Windows 10. Except perhaps if you have an SSD installed on your computer.
- Disable services. But I have instructions on this: Which services can be disabled in Windows 10.
Hardware problems
It is possible that the brakes occurred due to problems with the computer hardware. Recommended:
- If you have a PC, then disassemble the system units and clean it of dust.
- Lubricate the processor with thermal paste and clean all coolers.
- Test the hard drive with the Victoria and the RAM with the Memtest86+ . If there are errors, these components should be replaced, especially the RAM.
- Check the motherboard, it may have swollen capacitors, which causes Windows to not work correctly.