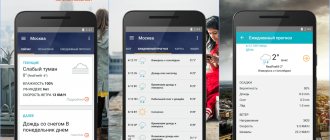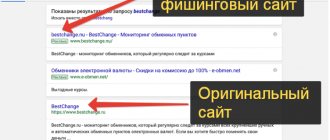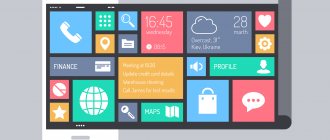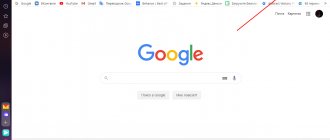Create stickers
Desktop notes can be opened in various ways in Windows operating systems. Everyone uses a method that is convenient for them personally.
Windows 7
Method No. 1
Open the “ Start ” menu, then in the “ Search programs and files ” line write the request “ Notes ” and open them.
A small sheet (sticky note) will appear on the desktop. This is a mini-program for quickly recording some text information. Here you can save links , create notes, household chores and shopping lists. The note itself can be stretched to the required size; to do this, just grab the lower right corner with the mouse cursor and drag it down and to the left.
By right-clicking on the note itself a context menu will open ; the “Cut” / “Copy” / “Paste” / “Delete” buttons are available here. You can add another note by clicking on the plus sign in the upper left corner. You can also set different colors for stickers. The number of notes is limited to 50 pieces. You can't add them to your desktop anymore.
Method No. 2
An alternative way to add a note to your computer desktop:
- Open the Start and go to All Apps .
- Next, open the “ Standard ” folder.
- Here we open the “ Sticky Notes ” application and save the sticker on the desktop.
Creating and adding a second account on Instagram
Windows 8 and 8.1
Method No. 1
The way to launch the utility in G8 is slightly different:
- Open the Start .
- Click on the down arrow .
- In the “ Accessories ” section we look for the “ Sticky Notes ” program - launch it and work.
Method No. 2
You can also use the search to launch a reminder sticker:
- Go to “ Start ”.
- Next, open Search (Windows 8 search bar).
- Sticky Notes here and open the program.
Windows 10
Method No. 1
In earlier versions of Windows 10, the opening method is identical to Windows 8, but in later versions the procedure has changed slightly:
- Open “ Start Sticky Notes program in the list of installed and built-in applications .
- To use the application, you will need authorization in the Microsoft system. If you're using a Microsoft account, simply sign in through that account or choose a different one.
The application has more advanced capabilities than older versions of operating systems.
Method No. 2
You can also use search:
- Open the search bar on the taskbar and write “ Sticky Notes ”.
- Launch the utility - select “ Open ” or “ Create note ”.
Note ! If you need to create another “sticker”, then you need to click on the plus sign in the upper left corner.
Editing text
You can paste text into notes on your desktop from any editor , such as Microsoft Word or Google Docs. When copying from Google Docs (or another editor), the formatting of the fragment is lost - it will be saved simply as text. Text editing is done using the tools in the bottom panel of the sticker or using hotkey combinations.
To correct the text content, simply click on the note and edit the necessary information.
Sticker design
If you have created a lot of notes, you can simply get lost among different information records. Therefore, the color of the design can be changed.
Removing drivers on Windows
In Windows 7, to change the color of a sticker, you need to right-click on it and select the desired color.
In Windows 8 and 10, you can simply click on the three dots in the top right corner of the note and select a color. Here you can view a list of notes or delete it altogether.
How to delete a note?
There are several ways to delete a sticker: click on the trash can in the upper right corner (in Windows 7, it’s a cross) or use the Ctrl + D keyboard shortcut and confirm deletion.
Moclients.com
A tool that increases website conversion using a squeeze test calculator. It contains many additional features and has a small subscription fee, as well as a free plan that is suitable for sites with low traffic. The main difference is the ease of setup and the possibility of free installation through technical support. The disadvantages include the inability to communicate with the client via online chat. One of the most profitable affiliate programs on the online widget market.
Setup and installation
After registration, there is a set of examples of setting up widgets of different types. You can simply change the texts, or create your own widget from scratch. Installation on the site is done by simply inserting the widget script. It is possible to send the code to your programmer, or order free installation of the widget on your website through technical support. The entire setup takes 15 minutes.
Display rules
It is possible to customize the pages for displaying widget shortcuts, for example, on the contacts page we display a social network subscription widget, and on product pages we display an order collection widget. It is also possible to configure the conditions for pop-up of widget windows by timer, page viewing, or when trying to leave the site (Exit Popup). You can also display the widget separately on the mobile or desktop version. All display conditions support regular expressions.
Setting up analytics systems
Full integration with Yandex.Metrica and Google Analytics. Setting up goals is done by simply filling out a couple of fields.
Integration with CRM and other services
Integration with the most popular CRM systems (order forwarding) is available: Bitrix24, AmoCRM, RetailCRM. And there are also ready-made methods for integration with the RoiStat, R7K12, My warehouse, MegaPlan systems. Forwarding email addresses of subscribers is possible in UniSender and MailChimp.
Application collection widget
The application collection widget supports standard fields “Name”, “Phone”, “Email” and “Free text”.
Squeeze test (Calculator)
A squeeze test constructor (imitation of a calculator) that supports different types of input data - from text fields to checkboxes and radio buttons with images.
Social media subscription widget
Pop-up widget for subscribing to a VKontakte group.
Email subscription widget
A pop-up widget, data from which is automatically forwarded to the databases of email newsletter services.
Callback widget
Implemented using a widget for collecting applications, the client leaves a phone number, which you then call back.
Mobile versions
The widget has a mobile version that adapts to mobile phone screens. It has buttons that allow you to call or send SMS to the company.
SMS notification
You can set up SMS notifications about applications, which will send the client’s contact information. This is necessary for a lightning-fast response to applications. Each SMS is paid separately.
Application statistics
Detailed statistics on applications are available in your personal account, it is possible to filter and export to *.xls
Cases and examples of use
Cases of increasing the number of applications from the site are published in the Moclients group on VKontakte.
Price and free period
Upon registration, 500 rubles are credited to your balance, which is enough for 1 month of test use of the widget. Next, a free tariff is activated, which allows you to use all functionality (with the exception of SMS notifications). The free plan is limited to 10 applications per month. Starting from the 11th application, the client’s contact information will be hidden. This is convenient for sites with little traffic, meaning you don’t have to pay for the widget at all. If you want to receive more than 10 applications per month, then you need to activate the full version, which costs 16 rubles per day for each active site in the system without restrictions on the number of applications.
Language versions
Full support for Russian and English languages. Support for Czech and Latvian is in beta testing.
Availability in Russia
The site is not blocked by Roskomnadzor.
Processing of personal data
In accordance with Federal Law No. 152, each form of collecting personal data from users on websites must be accompanied by a link to the personal data processing policy. In the widget, this document is generated automatically; you just need to fill in the details of your company.
Technical support and documentation
There is a section in your personal account with answers to frequently asked questions. To solve problems, you can contact technical support through the VKontakte widget from your personal account. Average response time is 10 minutes on weekdays.
affiliate program
There is a referral program: from 30 to 40% of the payments of each referred user for an unlimited time.
Training program: “Internet marketer: from beginner to pro”
Hotkeys
To quickly format text in reminder notes for the Windows 7, 8, 10 desktop, you can use keyboard shortcuts. This way you can structure information and highlight important elements of the text.
Keyboard shortcuts for formatting text
Many functions can be performed using combinations of different keys - these are called hot keys.
It's faster to work with them, plus, some functions are not available in notes in the usual way. The main hotkeys that work not only in the notes application, but throughout Windows in general are “Copy” (Ctrl+C), “Cut” (Ctrl+X), “Paste” (Ctrl+V).
But besides these frequently used hotkeys, there is also a huge list of other combinations for a variety of tasks:
- to highlight text, use the following combinations “ Bold text ” (Ctrl+B);
- The combination Ctrl+I will help you write text in italics
- to select all text use Ctrl+A;
- If you need to underline text, the combination Ctrl+U will help.
- cross out text (create an imitation of an error) using the keyboard shortcut Ctrl+T;
- increase or decrease the text size using the Ctrl+Shift+> and Ctrl+Shift+< keys.
Line spacing is set using the following combinations:
- Ctrl+1 — single line spacing;
- Ctrl+2 — double line spacing;
- Ctrl+5 — one and a half line spacing.
Working with lists:
- Ctrl+Shift+L - numbered or bulleted lists.
What is Active Directory - how to install and configure
Text alignment:
- Ctrl+R - align to the right ;
- center alignment ;
- Ctrl+L - left .
The context menu of the Sticky Notes application also includes functions : “Copy”, “Cut”, “Paste”, “Redo” and “Undo”.
When several notes are open at once and you need to quickly switch to another , you can use the Ctrl+Tab key combination.
If you need to close notes , but not delete them, press the key combination Alt+F4 or close notes on the taskbar. Any closed notes will reopen the next time you open Sticky Notes.
Third Party Applications
Standard notes have rather limited functionality. If the capabilities of the standard application are not enough for work, then third-party programs for creating notes on your desktop will help. For example, My To-Do List, To Do Notes, Cool Phonebook and gadget add-ons. The last option is the most multifunctional, since it has the most variations of notes and everyone will like something. gadgets have been removed in Windows 10 and now, to get them, you need to download the Desktop Gadgets utility, and then stickers.
How to download stickers?
To download the required gadget, we follow the following algorithm:
- Download the sticker you like from the website.
- We launch the downloaded file (if the archive has been downloaded, then unzip it first).
- In the open window, click “ Install ”.
- On the desktop, right-click the mouse and select “ Gadgets ” from the list.
- Find the installed stickers and drag them to the desktop.
These stickers may have different parameters, but they have standard gadget settings.
This is convenient, since these gadgets are not displayed as a separate window on the taskbar, but simply hang on the desktop.
News
This news feed, located at the bottom of the page, can be easily viewed by clicking on the Forward - Back arrows. When you select the news you like, you need to click on it, and you will see it on a separate page. After that, you can read it freely.
This also applies to news from the Yandex Zen feed. Click on the desired news and read. Yandex will find out which news to show you from this feed based on your request from the search engine.
Above the links above the search bar, I think everything is clear to you. Choose the one you like, click on it, and go to the desired page.
Also, there is a “More” link. Click on it and select pages that are not included in the main list.
Conclusion: you can customize the widget for the Yandex page yourself as you need. At the same time, I note that before there were more settings. Most likely, Yandex decided to trust search queries more, and uses their data to customize your widgets. Happy New Year!
Sincerely, Andrey Zimin 12/30/2029