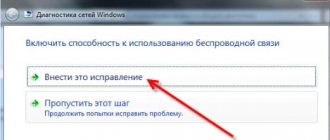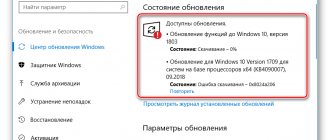Пользователи Windows, в частности ее 7-ой версии, не редко жалуются на то, что пропал значок звука на панели задач. Иконка на панели быстрого запуска значительно облегчает регулировку громкости. Но ее отсутствие на панели может ввергнуть пользователя в панику либо разозлить.
Действительно, без этого значка, управлять громкостью на компьютере неудобно, если не установлены специальные кнопки на клавиатуре для этого. Мы разберем причины, почему значок громкости не активен Windows 7 и возможные варианты решения проблемы.
Возможные причины
Перед тем, как приступать к исправлению ошибки, нужно разобраться в причине, почему это произошло. Самые распространенные варианты возникновения такой ошибки:
- Отключение в панели уведомлений
- Нарушения в работе операционной системы
- Скрытие значка регулятора
- Влияние вируса в системе
- Проблемы в работе области задач.
Эта ошибка не входит в разряд сложных или опасных, поэтому решается быстро. Зачастую пользователь самостоятельно находит выход из ситуации. Наиболее эффективным и первоначальным способом является обычная перезагрузка Windows.
Перезапуск компьютера
Большинство подобных проблем, как исчезновение значка громкости, связано с незначительными сбоями Windows. Другие элементы могут так же само исчезнуть или переместиться. Лучший выход из этой ситуации – перезагрузка компьютера. Больше половины прецедентов решается перезагрузкой.
Зайдите в меню «Пуск» и нажмите «Перезагрузка». Альтернативный вариант – воспользуйтесь клавиатурой с помощью комбинации клавиш «Alt + F4».
Редактирование реестра
Выше я рассказал о ситуации, если ваша система настроена не так как нужно. Далее мы будем разбираться в самой проблеме.
Для пользователей, которые с компьютером на Вы – этот способ я считаю самым трудным, но он гарантирует возвращение значка громкости на все 100% (если вы конечно выполните все действия на своем компьютере).
Пропал значок громкости? Не беда, у нас есть реестр, который поможет значок громкости звука поставить на свое место. Заходим в «Пуск», выбираем «Выполнить» — вводим regedit и нажимаем Enter. После чего открывается Редактор реестра. Теперь нужна ваша внимательность, проделайте следующий путь: HKEY_CURRENT_USERSoftwareClasses
LocalSettingsSoftwareMicrosoftWindowsCurrentVersionTrayNotify. В правой части окна находим IconStreams, нажав на параметр правой кнопкой мыши, выбрав «Удалить» — «Да». Затем то же самое проделываем и с PastIconsStream.
Выходим из реестра и перезагружаем процесс explorer.exe («Проводник»). Для этого нам предстоит открыть «Диспетчер задач Windows». Это делается при помощи комбинации клавиш «Ctrl» + «Shift» + «Esc», далее перейдите на вкладку «Процессы». Находим там explorer.exe, кликаем по нему правой кнопкой мыши и в выпадающем меню смело нажимаем «Завершить процесс». Появится сообщение, в котором также нажимаем на одноименную кнопку.
Не пугайтесь, с рабочего стола все исчезнет. Так и должно быть.
Прошу заметить, что окошко диспетчера закрывать не нужно, а если его закрыли, просто запускаем его снова. Теперь заходим в «Файл» — «Новая задача (Выполнить…)».
Набираем explorer.exe и нажимаем Enter. Радуемся, потому что, во-первых, все значки рабочего стола вернулись, а во-вторых, значок громкости снова появился на панели задач, как будто он никуда и не исчезал.
Если ничего не появилось (по идее должно!), перезагрузите компьютер. Данным методом стоит пользоваться только в самом крайнем случае, когда больше уже ничего не помогает, так как нужно делать внимательно! Реестр – это не игрушка, удалив нужные параметры – система может выйти из строя.
В этой статье я привел примеры для Windows 7, но для тех, кто пользуется Windows XP, есть очень подробная статья от Microsoft. Ссылка на статью здесь .
Если вы произвели все действия, но результата нет, тогда попробуйте после всех способов перезагрузить компьютер. Возможно, перезагрузки и не хватало Windows.
Перезапуск проводника Windows
В 90% случаев виновником оказывается проводник виндовс. Он отвечает за отображение содержимого рабочего стола, поэтому вторым шагом нужно попробовать перезапустить проводник. Для этого следуйте простым шагам:
- Кликаем ПКМ на любом месте панели задач
- В меню выбираем «Диспетчер задач»
- Переходим во вкладку «Процессы»
- Ищем процесс под названием «explorer.exe»
- Кликаем ПКМ на процесс, а затем «Завершить процесс».
После этого на рабочем столе все пропадет, в том числе панель задач.
Важно: во время всей процедуры диспетчер задач должен быть открытым.
Ждем 10 секунд, если не появляется все на свои места, то делаем следующее:
- Возвращаемся в Диспетчер задач Windows
- Вкладка «Файл»
- «Новая задача»
- Прописываем слово «ехplorer» в пустое поле и кликаем «ОК».
Как включить значок в параметрах системы
Для этого выполните простые шаги.
- Щелкните правой кнопкой мышки или тачпада по свободному пространству панели задач и выберите пункт «Параметры панели задач». Если же пользователь до сих пор сидит на семёрке, ему в помощь рабочий стол и нажатие правой кнопкой. Далее выбрать в контекстном меню пункт «Персонализация».
- Затем надо настроить значки на панели уведомлений. Это делается в одноименном участке меню персонализации на седьмом Windows или же на вкладке «Включить и выключить значки на панели» в десятке.
- Для значка громкости выберите позицию «Показывать значок и уведомления» или «Показать только значок».
Иногда вернуть к работе значок управления звуком можно с помощью перезапуска системной программы «Проводник». Сделать её достаточно просто – нужно выбрать опцию перезапуска в «Диспетчере задач.
На 7-ке схема иная. Здесь перезапуск происходит в два этапа. Сначала нужно перейти на вкладку процессов Диспетчера, отыскать там explorer.exe и завершить его. На следующем этапе создают новую задачу комбинацией Win+R или пунктом создания новой задачи из меню «Файл». В строке укажите explorer.exe и подтвердите выполнение. Панель задач и меню Пуск вернутся на свои места.
ВАЖНО. Перед перезапуском проводника желательно закрыть все текстовые и табличные редакторы и программы для обработки изображений! Это убережёт от возможной потери файлов.
Отображение в системных значках
Проверяем, отключена ли иконка громкости в области системных значков:
- ПКМ кликаем на панели быстрых задач
- «Свойства»
- «Настроить»
- В списке выбираем значок громкости
- Ставим значение «Показать значок уведомления»
- В пункте «Включить или выключить системные значки» ставим «Вкл.»
- Жмем «ОК» и проверяем наличие иконки на панели задач.
Проверка настроек области уведомлений
Если перезапуск Проводника не дал результата, проверяем параметры области уведомлений. Если в системном лотке у вас имеется импровизированная стрелка, нажмите ее и посмотрите, нет ли значка аудио в скрытой области. Если есть, перетащите его на панель задач, если нет, кликаем по панели задач правой кнопкой манипулятора, открываем параметры панели задач и поочередно проверяем настройки блока «Область уведомлений», в частности, включаем, если отключен, системный значок «Громкость». Смотрим также, чтобы было включено отображение иконки «Громкость».
В Windows 8.1 попасть в окно настроек отображения значков лотка можно командой:
control /name Microsoft.NotificationAreaIcons
выполненной в окошке Win + R. Находим в списке опцию «Громкость» и выбираем для нее в выпадающем списке «Показать значок и уведомления». Если опции в списке нет, жмем ссылку «Включение и отключение системных значков», отыскиваем в списке «Громкость» и включаем ее.
Правка системного реестра
Восстанавливаем регулировку громкости через внесение изменений в системный реестр. Следуем нескольким действиям:
- Открываем меню «Пуск»
- В строке поиска вводим «regedit»
- Нажимаем ПКМ на появившийся значок
- «Запустить от имени администратора»
- Проходим следующий путь по папкам и разделам: HKEY_CURRENT_USER\Software\Classes\LocalSettings\Software\Microsoft\Windows\ CurrentVersion\TrayNotify.
- В последней папке удаляем «IconStreams» и «PastIconsStream»
- Закрываем редактор реестра
- Перезагружаем процесс «explorer» по инструкции.
Как вернуть значок громкости на панель задач Windows 10
Перезапуск проводника
Более подробно мы уже говорили о том как перезапустить проводник в Windows 10 ранее. В случае, когда пропал значок громкости или вовсе все значки первым делом стоит выполнить перезапуск компьютера в целом или же обойтись перезапуском проводника. Самый быстрый способ перезапуска проводника заключается в использовании диспетчера задач.
- Откройте диспетчер задач нажав комбинацию клавиш Ctrl+Shift+Esc.
- В разделе процессов найдите Проводник и нажмите кнопку Перезапустить.
Если способ с перезапуском проводника не помог, тогда не поможет и простая перезагрузка компьютера. В таком случае остается искать решение проблемы используя следующие способы.
Изменение групповой политики
Среди большого списка групповых политик есть политика касающаяся удаления значка громкости на панели задач. Поэтому необходимо убедится что значок громкости пропал с панели задач не по этой причине. Возможность открыть редактор групповой политики есть только в Профессиональной и Корпоративной редакциях операционной системы Windows 10. Все способы запуска редактора смотрите в инструкции: Как открыть редактор локальной групповой политики Windows 10.
- Откройте редактор групповой политики выполнив команду gpedit.msc в окне Win+R.
- Дальше перейдите по пути: Конфигурация пользователя > Административные шаблоны > Меню пуск и панель задач.
- В текущем расположении значение политики Удалить значок регулятора громкости изменяем на Отключено или Не задана.
Этот параметр позволяет удалить значок регулятора громкости из системной области. Если этот параметр политики отключен или не настроен, значок регулятора громкости будет отображаться в области системных уведомлений. По умолчанию значение параметра не задано в операционной системе Windows 10.
Сброс значков области уведомлений
Ранее была возможность выполнить сброс системных значков используя обновленные параметры системы. Дальше после перемещения настроек системных значков в отдельный раздел панели задач такая возможность пропала. Думаю в скором будущем они восстановят возможность сброса через панель, а пока воспользуемся редактором реестра. Помните, перед внесением изменений в реестр стоит создать резервную копию реестра Windows 10.
- Откройте редактор реестра выполнив команду regedit в окне Win+R.
- Перейдите в раздел: HKEY_CURRENT_USER\ Software\ Classes\ Local Settings\ Software\ Microsoft\ Windows\ CurrentVersion\ TrayNotify.
- Удаляем параметр с названием IconStreams выбрав в контекстном меню пункт Удалить.
Дальше достаточно перезагрузить компьютер или же просто перезапустить проводник. После чего проверяем изменения панели задач, сброс системных значков должен вернуть значения по умолчанию.
Редактор локальной групповой политики
Владельцы версии Windows Professional или Ultimate могут использовать редактор групповой политики. Он так же возвращает регулировку громкости с панели задач. Чтобы запустить редактор, нужно следующее:
- В проводнике вводим команду «gpedit.msc»
- «Конфигурация пользователя»
- «Административные шаблоны»
- «Меню «Пуск» и панель задач»
- Запустить пункт «Скрыть значок регулировки громкости»
- Ставим о + «ОК»
- Перезагружаем компьютер и проверяем на наличие иконки.
Восстановление значка звука в Windows 7
Выше мы наглядно продемонстрировали, как вернуть значок звука на панель в Windows 10 и 8.1, что касается ныне устаревшей Windows 7, то в ней восстановление аудио-значка практически ничем не отличается от его восстановления в Windows 8.1. Для получения доступа к настройкам в «семерке» используются те же команды, те же политики и твики реестра. Отличаться могут некоторые названия настроек, например, в Windows 7 соответствующая политика меню Пуск и панели задач называется «Скрыть значок регулятора громкости». Также следует учесть, что в Windows 7 нет опции полуавтоматического перезапуска Проводника, его перезапуск выполняется в Диспетчере задач в два этапа — ручное завершение и ручной запуск командой explorer.exe.
В редких случаях значок звука может пропасть из-за неверного масштабирования рабочего стола. Как решить данную проблему мы описывали в статье: Восстановление исходного масштаба экрана
Параметры системы в Windows 10
В Windows 10 ошибка связана со сбоем в настройках системы. Эта проблема легко решается всего за несколько шагов:
- Нажимаем ПКМ на любое место на рабочем столе
- «Параметры»
- «Изменение размеров текста, приложений и других элементов»
- Двигаем бегунок на максимум (125%)
- Закрываем окно
- Заново открываем параметры и меняем показатель на 100%
- Закрываем меню и проверяем панель запуска.
Совет: для более успешного исхода, после изменения размера текста, нужно перезагрузить компьютер.
Переустановка аудиодрайвера
Иногда проблема в том, что пропал значок громкости Windows 7 или любой другой версии ОС, может заключаться в неисправности аудиодрайвера. Если драйвер звука «слетел», музыка не будет воспроизводиться. Но если звук есть, а иконка не отображается, в таком случае возможная проблема – некорректно установленный драйвер. Его нужно перестановить или обновить.
- Открываем «Диспетчер устройств»
- Находим звуковую карту
- ПКМ вызываем свойства
- Переходим во вкладку «Драйвер»
- Обновляем.
Стандартное включение
В том случае, если в окне настроек значков области уведомлений нет необходимого, то он вероятно выключен. Для его активации необходимо:
- Зайти в «Настройки» области уведомлений.
- В открывшемся окне настроек выбрать пункт «Включить или выключить системные значки».
- Найти значок с названием «Громкость» и активировать его.
Переустановка Windows
Переустановка ОС – является последним и крайним случаем. Если все способы оказались бессильны, стоит попробовать скачать специальные программы для регулировки громкости. Альтернативой могут стать горячие кнопки на клавиатуре. Они расположены в диапазоне клавиш от F1 до F10. К ним добавляется комбинация Fn + F1-F10.
В случае, когда ничего не помогает, и вы готовы ради этого переустановить Windows, то это последний шаг, который может справить ошибку с исчезнувшим значком регулировки громкости.
Проверка скрытых значков
Если предыдущий способ не помог, то возможно иконка регулировки звука просто скрыта. Для проверки следует:
- Открыть вкладку отображения скрытых значков путем нажатия на стрелочку, расположенную слева от языковой панели.
- Если в открывшемся каталоге присутствует нужная иконка, то достаточно просто перетащить ее на панель задач, путем зажатия на ней левой кнопки мыши (ЛКМ).
- При отсутствии нужной иконки следует нажать кнопку «Настроить».
- В открывшемся окне найти строку «Громкость» и используя выпадающий список установить необходимое значение.
Этот способ поможет вернуть значок звука на панель задач.
Что делать, если «Неверно задано имя папки» при использовании флешки