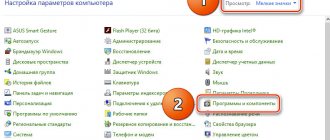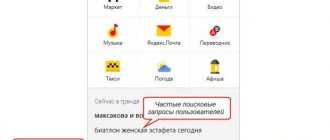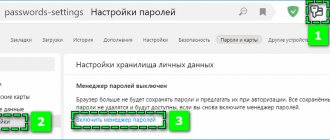Поисковая система в браузере позволяет пользователям всего в несколько кликов отправлять запросы на поиск необходимой информации. Если в браузере включена поисковая система, то для поиска достаточно ввести запрос в поисковое поле и отправить его при помощи клавиши «Enter».
После этого запрос будет отправлен, а вместе с этим будет выполнено перенаправление на сам поисковик, который можно легко изменять в настройках программы. Сегодня мы поговорим с вами о том, как можно изменить поисковую систему в Яндекс браузере на компьютере доступными способами.
Поменять поисковую систему в десктопной версии Яндекс браузера можно 3 способами: через настройки приложения, через поисковую строку и непосредственно после ввода нового запроса. Далее мы рассмотрим каждый из методов более детально.
Через настройки браузера
Чтобы поменять поисковик через настройки, воспользуемся следующей инструкцией:
- Открываем Яндекс браузер и кликаем по кнопке в виде трех линий, расположенной в верхнем правом углу.
- В отобразившемся меню переходим в раздел «Настройки».
- Далее в разделе «Общие настройки» кликаем по кнопке «Настройки поисковой системы» в правой части экрана.
- Для того, чтобы изменить поисковую систему по умолчанию, достаточно навести на нее курсором мыши и кликнуть по кнопке «Использовать по умолчанию».
- Готово! Теперь используется новый поисковик – об этом сообщено в скобках напротив поисковика.
Таким образом вы сможете выбрать любой существующий поисковик в интернете.
Как вернуть настройки по умолчанию
Если вы постоянно меняете настройки в Гугл Хроме, то потом очень сложно вернуться к исходному состоянию браузера, то есть вернуть все по умолчанию, как после установки. Однако и здесь разработчики Google позаботились о своих пользователях и добавили функцию автоматического возврата к заводским настройкам. Как это сделать самостоятельно:
- Открываете Гугл Хром.
- Переходите в «Настройки», через кнопку меню (три вертикальные точки).
- Когда откроется отдельная страница с настройками, опускаетесь в самый низ и посередине увидите кнопку «Дополнительные».
- Нажимаете на нее, и в самом конце будет раздел «Сброс настроек и удаление вредоносного ПО».
- Переходите в пункт «Восстановление настроек по умолчанию».
- Далее подтверждаете свое действие «Сбросить настройки».
После возврата Гугл Хрома к первичному состоянию, ранее произведенные настройки будут отменены, в том числе и закладки с сохраненными паролями от сайтов, поэтому учтите этот момент.
Когда вы подтвердите возврат настроек, вам останется перезапустить браузер. При повторном его открытии все изменения вступят в силу. Стартовая страница снова будет открываться с новой вкладки и строки поиска, где поисковой системой выступает Google. Вот так просто настроить и при необходимости отменить изменения. С вышеописанными инструкциями справится даже неопытный пользователь веб-обозревателем.
Через диалоговое окно
Также можно изменить поисковик через саму строку запроса в верхней части браузера. Чтобы это сделать, необходимо выполнить следующие шаги:
- Первым делом переходим в строку запроса и кликаем по ней правой кнопкой мыши.
- Далее выбираем «Изменить поиск по умолчанию».
- После этого нас перенаправляет в настройки браузера, которые мы успешно открыли в предыдущем способе. Тут уже используем привычный нам метод: наводим курсор на необходимую поисковую систему и кликаем по кнопке «Использовать по умолчанию».
Изменение поисковой системы в Яндекс Браузере на компьютере
Для изменения поисковика воспользуемся несколькими способами, и начнем с компьютерной версии обозревателя. Решить проблему можно тремя методами.
Вариант 1: Настройки браузера
Самый надежный и расширенный способ изменения строки. С его помощью можно раз и навсегда настроить замену поиска по умолчанию.
- Переходим на стартовое окно обозревателя, щелкаем на три строки верхней панели управления и в контекстном меню выбираем строку «Настройки».
- В настройках ищем блок «Поиск», внизу которого располагается строка «Настройки поисковой системы» — нажимаем на неё.
- В появившемся списке в блоке «Поисковая система по умолчанию» щелкаем на действующий вариант. В окошке выбираем новый.
- Ещё ниже представлены все доступные поисковики. Там, наведя на каждый из них, появится кнопка «Использовать по умолчанию».
Вариант 2: Контекстное меню строки
Это самый простой и быстрый метод изменения поиска. Достаточно вызвать меню, нажать на соответствующую строку и откроется окно из первого способа. Этот метод эффективен, если не получается войти в настройки обозревателя.
- Прямо в поисковой строке нажимаем правой кнопкой мыши и в контекстном меню выбираем пункт «Изменить поиск по умолчанию».
- Переносимся в меню из метода выше.
Вариант 3: Одноразовый поиск
Бывает нужно воспользоваться другим поисковиком, но желания и времени на постоянную смену нет. Разработчиками обозревателя предусмотрена возможность одноразового поиска без изменения системы по умолчанию.
- Вводим поисковой запрос и под ним появляется несколько популярных поисковиков. Для реализации поиска нажимаем на любой из них, после чего начнется переадресация.
При вводе запроса
Необязательно изменять в настройках поисковик по умолчанию. Вы можете при вводе запроса выбрать тот поисковик, который вы хотите использовать. Сделать этом можно следующим образом:
- Вводим любой запрос в поисковик, но пока не нажимаем на клавишу «Enter».
- Далее в нижнем правом углу отобразившегося окна выбираем один из популярных поисковиков.
Таким способом будет выполнен поиск по выбранному поисковику.
Поменять поисковую систему для омнибокса в Google Chrome
По умолчанию в Google Chrome поисковиком является Google. Это можно изменить в настройках браузера. Для этого следуйте простой инструкции:
- Откройте меню браузера, нажав в правом верхнем углу на значок;
- Зайдите в настройки (можно сразу ввести в адресную строку chrome://settings/ );
- В разделе «Поиск» вы увидите открывающийся список с поисковыми системами.
Как видите, из доступных только Google, Bing и Яндекс. Если ни одна из них вас не устраивает, перейдите в «Управление поисковыми системами». Там вы можете добавить новую.
Как это сделать:
- Вводим название поисковика в поле ввода «Добавить систему»;
- Вводим любое ключевое слово, например needsite ;
- Открываем нужную поисковую систему и осуществляем поиск слова needsite ;
- Копируем адрес из адресной строки. В Mail.ru будет так: https://go.mail.ru/search?q=needsite . А в Rambler.ru — https://nova.rambler.ru/search?query=needsite ;
- Далее в адресе следует заменить needsite на %s . То есть, в конечном варианте должно получиться так: https://go.mail.ru/search?q=%s и https://nova.rambler.ru/search?query=%s ;
- Вставьте в последнее поле получившуюся ссылку и нажмите «Готово».
Такими нехитрыми манипуляциями можно сделать основной поисковой системой Яндекс, Google или любую другую.
Как добавить новую поисковую систему
Как вы могли заметить, при выборе поисковика, в списке отображаются не все существующие поисковики. Обычно в списке есть те поисковики, которые вы лично посещали в последнее время. Если же вам нужно добавить свой уникальный поисковик, то необходимо выполнить следующее:
- Открываем настройки поисковой системы и в верхнем правом углу кликаем по кнопке «Добавить».
- Далее вводим страницу поисковика, который нужно внести в список, и кликаем по кнопке «Добавить».
- После этого поисковик будет добавлен в основной список и его можно будет установить как «По умолчанию».
Что делать, если ввел адрес страницы и она не открывается?
Если браузеру не удается открыть страницу, введенную в Умную строку, он предложит вам возможные варианты решения проблемы:
- Если вы неправильно набрали адрес страницы, браузер выведет несколько ссылок на существующие страницы с похожим адресом или предложит поискать ее в Яндексе.
- Если страница существовала, но была недавно удалена, вы сможете просмотреть ее копию, сохраненную в Яндексе.
- Если возникли проблемы на сервере – вы сможете просмотреть сохраненную копию страницы или воспользоваться поиском Яндекса.
Как открыть сохраненную в Яндексе копию сайта?
Чтобы увидеть ссылку на сохраненную копию, нажмите на стрелку рядом с адресом сайта.
Все современные интернет-браузеры первого эшелона представляют собой гибкую настраиваемую систему из множества компонентов для веб-серфинга, работы с документами и мультимедийным контентом, и других задач узкой направленности. Чистый, только что установленный браузер можно сравнить с бруском пластилина, из которого предстоит собрать универсальный инструмент, отвечающий вашим требованиям. Одним из таких настраиваемых элементов в обозревателе является поисковая система, а точнее — строка поиска главного окна. В этой статье мы объясним не только, как изменить поисковую систему в Опере, но и ряд других связанных операций.
В версии 14.2 — 14.8
- Для того, чтобы изменить поисковую систему в версии с 14.2 по 14.8 Яндекс Браузера Вам необходимо кликнуть кнопку «Настройки Яндекс.Браузер», затем в открывшемся меню выберите «Настройки».
- Далее в блоке «Поиск» щелкните «уголок» в окне с действующей для Умной строки поисковой системой и в открывшимся списке выберите новую поисковую систему.
- На этом этапе для подтверждения смены поисковой системы введите символы, которые указаны на картинке и нажмите кнопку «Ок».
- Поисковая система для умной строки изменена.
Теперь вы знаете как изменить поисковую систему в Яндекс браузере на компьютере. Надеемся, что наша статья была для вас полезной. Спасибо за внимание!
Internet Explorer
В браузере Internet Explorer поиск по умолчанию осуществляется поисковой системой Bing. Чтобы назначить в качестве поиска по умолчанию другую поисковую систему, в главном меню браузера найдите пункт «Сервис», нажмите на него и в выпадающем списке выберите пункт «Свойства обозревателя».
В открывшемся окне нужно выбрать вкладку «Общие» (она будет активна по умолчанию), найти в ней пункт «Поиск» и нажать на кнопку «Параметры». Должно открыться окно параметров поиска. В нем можно будет увидеть список доступных поисковых систем, возле одной из них будет стоять пометка «по умолчанию».
Кликните мышкой по названию поисковой системы, которая будет использоваться для поиска по умолчанию, и нажмите на кнопку «Задать умолчания». Затем нажмите на кнопку ОК в окне свойств поиска и свойств обозревателя и перезапустите браузер.
Посетите сайт поисковой системы
Microsoft Edge больше не использует поставщиков поиска, модули которых вы должны были установить с веб-сайта Microsoft. Вместо этого, когда вы посещаете веб-страницу, использующую стандарт OpenSearch, Edge замечает это и записывает информацию о поисковой системе.
Все, что вам нужно сделать, это посетить сайт поисковой системы, чтобы добавить эту поисковую систему в Edge. Если вы хотите установить Google, посетите домашнюю страницу Google. Для DuckDuckGo зайдите на домашнюю страницу DuckDuckGo и т.д. Как только вы это сделаете, вы можете сделать её стандартной для браузера, используя приведенные ниже инструкции.
Не каждая поисковая система поддерживает OpenSearch, но мы ожидаем, что поисковые системы добавят поддержку этого очень быстро.
Как удалить поисковую систему из браузера
Удалите из списка нежелательные или неизвестные системы, если такие присутствуют. (Часто вредоносные сайты без ведома пользователя устанавливают свой сервис по умолчанию).
После удаления всех ненужных пунктов нажмите кнопку Готово:
Внимание! Систему, используемую по умолчанию, удалить нельзя. Для её удаления необходимо сначала назначить по умолчанию другую.