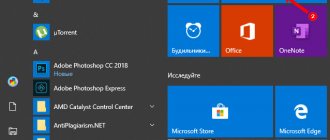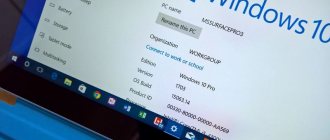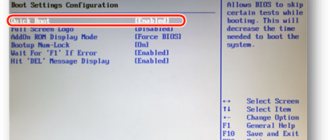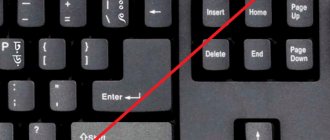Как сменить пользователя в операционной системе Windows 8
Несмотря на то, что Windows 8 имеет более удобный и практичный интерфейс, многие все же задают разные вопросы, касающиеся запуска того или иного сервиса управления, а также использования операционной системы. Один из таких вопросов – смена пользователя в Windows 8.
Дело вот в чем. Несмотря на то, что данная ОС хоть и является удобной, но все же имеет существенные отличия от предыдущей версии, к которой все уже так привыкли. Из-за этих отличий и возникают определенные трудности. Прежде чем перейти непосредственно к инструкции по смене профилей, давайте рассмотрим, что это такое, и зачем они нужны.
Что такое учетная запись и для чего она необходима
Это своего рода отдельная система для каждого пользователя. К примеру, в домашних целях за одним компьютером работает несколько членов семьи, каждый из которых желает настроить Windows под себя и по своему усмотрению упорядочить рабочий стол. Именно для этого и нужны разные профили, которые позволяют создать отдельный рабочий стол для каждого.
Более того, смена пользователя в OS Windows 8 позволяет настроить ОС под себя, устанавливая разные приложения, оформление и так далее. При этом каждый пользователь использует личные данные и пароли, которые недоступны другим. Иными словами, в каждом профиле в браузерах можно без опасений сохранять ключи и другую важную информацию, так как ее не смогут увидеть или узнать из другого аккаунта.
Как сменить пользователя Windows 8: Видео
Типы учетных записей
В Windows 8 может быть только три типа пользователей, при этом количество создаваемых учетных записей не ограничено. Это важно знать, так как каждый из этих типов имеет различные права для управления, а также пользования ПК.
Стоит отметить, что два аккаунта Windows 8 создает автоматически в момент установки и самостоятельно их отключает, предоставляя владельцу компьютера создать свою учетку. Вот эти три типа:
- Администратор – это аккаунт, созданный автоматически. Он предоставляет полные права и доступ ко всем органам управления без ограничений. При этом если зайти в данный профиль, то вы получаете возможность управлять всеми другими аккаунтами и вносить абсолютно любые изменения. Именно администратор может создавать другие учетные записи. Но другие пользователи не способны создать профиль администратора. Из-за этого данный рабочий стол создается автоматически. Стоит отметить, что по умолчанию эта учетка отключена. То есть открыть ее нельзя. Для того, чтобы войти в нее для начала ее следует активировать.
- Стандартный профиль – создается пользователем в момент первой загрузки Виндовс. Из данного аккаунта также можно изменять системные параметры, однако только те, которые не касаются других рабочих столов. Отличие от первого заключается в том, что со стандартными правами для внесения каких-либо настроек вам потребуются права администратора. Другими словами, для того, чтобы изменить параметры ПК вам потребуется запускать службы от имени администратора.
- Гостевой профиль – необходим для временных пользователей. При этом, находясь в гостевой учетной записи, вы не можете вносить какие-либо изменения, а также устанавливать программное обеспечение. При этом есть возможность пользоваться тем, что уже установлено администратором – приложения и службы для выхода в интернет.
Для управления другими рабочими столами необходимо войти в систему как администратор. Вот мы и подошли к вопросу, как поменять пользователя в Windows 8.
Меняем название каталога пользователя
Для переименования каталога юзера, потребуется исполнить следующие этапы действий:
- В разделе под наименованием «Аккаунты» создать дополнительный профиль администратора. В него можно попасть через меню «Изменение параметров ПК», а как в него попасть изложено в предыдущей инструкции выше;
- Затем произвести запуск «ПУ» (описание запуска дано выше – в «Методе 1»);
- Войти в раздел «Учетные записи пользователей»;
- Выбрать дополнительно созданный профиль и клацнуть «Изменение типа учетной записи»;
- Поставить о;
- Войти в систему с расширенными полномочиями и развернуть содержимое директории «Users», которая лежит на системном томе обозначенной буквой «С» и задать новое имя каталогу целевого пользователя (чтобы переименовать папку, достаточно открыть ее контекст и клацнут «Переименовать»).
Примечание: Иногда на компьютерах и ноутбуках с Виндовс 8 и 8.1 не получается выполнить переименование описанным выше методом. В таком случае рекомендуется загрузить ПК в безопасном режиме и исполнить описанные действия:
- В меню «Выполнить» вставить «regedit»;
- Клацнуть «Ввод»;
- Развернуть содержимое «HKEY_LOCAL_MACHINE»;
- Открыть директорию под названием «SOFTWARE»;
- Войти в, поддиректорию «Microsoft»;
- Перейти в каталог «Windows NT»;
- Далее в подкаталоге «CurrentVersion» найти «ProfileList», где развернуть паку пользователя;
- Открыть контекст от «ProfileImagePath»;
- Клацнуть «Изменить»;
- Показать месторасположение папки и кликнуть «Ok»;
- Выйти из редактора реестра;
- В «Выполнить» вставить слово «netplwiz»;
- Щелкнуть «Ввод»;
- Клацнуть на юзера и потом на «Свойства»;
- Ввести новое название;
- В окошке учетных записей установить галку в графу «Требовать ввод имени пользователя и пароля» для корректируемого юзера;
- Кликнуть «Применить»;
- Щелкнуть «Ok»;
- Перезапустить ПК выйдя из режима хозяина системы;
- Готово.
Как удалить учетную запись в Windows 8: Видео
Как сменить профиль
Теперь вы знаете типы рабочих столов и их возможности, но как сменить учетную запись в Windows 8? Разработчики несколько изменили эту процедуру, тем самым немного сбив с толку пользователей. Для этого вам придется выйти в меню пуск (войти в плиточное меню – Metro).
Здесь в верхнем правом углу вы увидите икону, отображающую название текущего профиля. Для того, чтобы выйти из него просто нажмите на иконку и вы увидите несколько вариантов дальнейших действий. Вам остается только выбрать нужный аккаунт или выйти из системы и зайти в другую.
Стоит отметить, что если сразу перейти в другой профиль, то предыдущая система будет оставаться открытой. Правильнее поступить так: сначала выйти из текущей учетки, и только после этого войти в нужную. Теперь вы знаете, как сменить учетную запись в Windows 8. Как можно заметить все предельно просто.
Служба «Выполнить» в Windows 8: Видео
Изменить учетную запись на официальном сайте Microsoft
Помимо вышеуказанных методов изменение имени пользователя можно выполнить на официальном сайте Microsoft (). Для этого следует пройти по ссылке и войдите в свой аккаунт при помощи зарегистрированной электронной почты и пароля.
Далее на странице «обзор» необходимо выбрать пункт «Изменить имя» и ввести имя, а также фамилию, которые вы хотите использовать в дальнейшем. После этого нажимаете «сохранить». Закрываете все окна и перезагружаете систему.
Перезагрузка необходима, так как на сайте новое имя аккаунта отображается сразу, однако Windows 8 нуждается в перезагрузке для синхронизации. После этого при входе в систему вы увидите новое имя.
Это три основных способа, которые доступны каждому и не требуют особых знаний. Какой из них использовать выбирать вам.
Как сменить, переименовать и удалить пользователя в Windows 8
Аккаунты Windows – это очень полезная функция для персональных компьютеров, за которыми работает несколько людей. Для каждого пользователя можно создать персональную учетную запись и личную папку, в которой будут храниться его файлы и конфигурации. Учетка запоминает все настройки рабочего стола, некоторые программ, раскладки клавиатуры и многое другое. В данной статье представлено подробное руководство, как работать с аккаунтами: сменить имя пользователя, удалить лишнего и выйти из системы Windows 8, не завершая работу компьютера.
Завершение работы и смена активной учетки
Первое, чему следует научиться в работе с аккаунтами – как изменить текущего пользователя. Для этого вам понадобится завершить работу Windows:
- Переместите курсор в левый нижний угол экрана и нажмите на появившийся значок, чтобы вызвать меню «Пуск». Аналогичное действие произойдет, если нажать кнопку Windows на клавиатуре.
- Теперь необходимо нажать на изображение пользователя в верхней части экрана.
- В ниспадающем меню выберите пункт «Выйти».
- Таким образом, вы завершили текущую сессию. Чтобы изменить активную учетную запись, нажмите на кнопку «Назад».
- Одновременно зажмите комбинацию клавиш Control+Alt+Delete.
- Выберите нужную учетную запись для авторизации.
Как переименовать профиль пользователя, включая название папки профиля в Windows 7 и Windows 8?
a).Войдите в систему под другой учетной записью обладающей правами администратора. b).Переименование учетной записи в Windows Войдите в меню «Пуск», нажмите правой кнопкой мыши «Компьютер», выберите «Управление», откроется окно «Управление компьютером», в левой части окна раскройте локальные группы и пользователи», откройте папку «Пользователи», нажмите правой кнопкой мыши на учетной записи, которую хотите переименовать, выберите «Переименовать», введите желаемое имя учетной записи (Пример:MyUser), нажмите клавишу ВВОД (Enter) на клавиатуре. Закройте окно «Управление компьютером». c).Переименование учетной записи для отображения при входе в Windows. Войдите в меню «Пуск», нажмите «Панель управления», в категории «Учетные записи пользователей и семейная безопасность», нажмите «Добавление и удаление учетных записей пользователей», выберите учетную запись которую Вы хотите переименовать нажав на нее, выберите из списка «Изменение имени учетной записи», введите желаемое имя учетной записи (Пример:MyUser), нажмите кнопку «Переименовать», закройте «Панель управления». d).Переименование папки учетной записи Windows. Войдите в меню «Пуск», откройете «Компьютер», открйоте «Локальный диск (С:)», откройте папку «Пользователи», нажмите правой кнопкой мыши на папке пользователя которую хотите переименовать, выберите «Переименовать», введите желаемое имя учетной записи (Пример:MyUser), нажмите клавишу ВВОД (Enter) на клавиатуре. e).Измените путь к папке учетной записи Windows. Войдите в меню «Пуск», в поле «Найти программы и файлы» введите: regedit В верхней части отобразится программа regedit, нажмите на ней правой кнопкой мыши, выберите «Запуск от имени администратора», разрешите программе внести изменнения на компьютере, откроется окно «Редактор реестра». Раскройте куст HKEY_LOCAL_MACHINE\SOFTWARE\Microsoft\Windows NT\CurrentVersion\ProfileList В списке папок S-1-5-21~ и т.д., посмотрите значение имени ProfileImagePath, в нем указывается путь к учетной запси в Windows, найдите путь к папке пользователя которую хотите переименовать, нажмите на имени ProfileImagePath, выберите «Изменить…», измените конечную папку на желаемую (как в желаемом имени учетной записи Пример:MyUser), нажмите кнопку «OK», закройте редактор реестра. Произведите выход из системы и войдите в переименовонную учетную запись, при входе будет выполнятся настройка учетной записи, при этом все данные и настройки сохранятся.
Внимание! Все описанные выше действия Вы делаете на свой страх и риск.
Как переименовать учетную запись
Для того чтобы переименовать учетку, вам необходимо запустить меню настроек Windows:
- Наведите курсор в правую часть рабочего стола, чтобы вызвать меню «Параметры».
- Здесь нужно выбрать пункт «Изменение параметров компьютера».
- В списке разделов, расположенном в левой части окна, вам надо открыть вкладку «Пользователи».
- Если вы хотите поменять имя текущего аккаунта, перейдите по ссылке «Дополнительные параметры в Интернете».
- Откройте раздел «Редактировать данные».
- Здесь будет указано имя. Нажмите «Изменить» и задайте новое значение.
Настоятельно не рекомендуется использовать данный метод в случае смены одного из постоянных пользователей. Это может повлечь за собой некоторые неудобства: например, человеку будет трудно найти свою папку.
Переименовать пользовательскую папку под нового участника – значительно тяжелее, чем изменить имя учетки или завести новую.
Гораздо проще стереть лишний аккаунт и создать новый.
Редактирование на персональном компьютере
Второй способ изменения учётной записи немного проще, и для его выполнения нет необходимости переходить на сервис Microsoft. Операционная система самостоятельно подключится к вашему профилю.
- Открываем стартовый экран интерфейса Metro.
- В правом верхнем углу отображается учётная запись, под которой сделан вход в Windows. Кликаем правой кнопкой по аватару и выбираем пункт «Сменить аватар».
- В новом окне нажимаем на «Дополнительные параметры учётной записи в интернете».
- Операционная система подключается к профилю через интернет и выведет на экран окно «Данные учётной записи (пароль, адреса, часовой пояс)».
- Меняем необходимые данные и жмём на «ОК» для сохранения изменений.
Здесь же можно поменять фотографию для аватара.
Удаление
Чтобы удалить учетку, вам понадобится зайти в панель управления и найти в ней меню управления записями. В нем необходимо открыть раздел «Управление другой записью». Теперь вам необходимо выбрать нужный объект и нажать «Удалить учетную запись» в нижней части списка.
Дополнительно можно стереть папку с различными конфигурациями, указанными владельцем. Он располагается на системном жестком диске в директории «Users».
Управление учётными записями в Windows
И для начала давайте посмотрим, где происходит управление учётными записями на компьютере. Заходим в панель управления Windows 8. И открываем раздел «Учётные записи и Семейная безопасность».
А далее переходим в первый подраздел «Учётные записи».
Тут же хочу дать подсказку. Если, например, у вас Панель управления закреплена в Панели задач, просто кликните правой кнопкой мыши и в выпадающем меню сразу зайдите в искомый пункт. Итак, мы попадаем в окно, где будет отображаться учётная запись администратора и список доступных функций. Отсюда мы и будем вносить изменения в учётные записи пользователей.
Как изменить имя и папку пользователя в Windows 8.1
Обычно, изменить имя пользователя в Windows 8.1 требуется, когда вдруг оказывается, что имя на кириллице и такая же папка пользователя приводят к тому, что какие-то программы и игры не запускаются или не работают так как нужно (но бывают и другие ситуации). Ожидается, что при смене имени пользователя изменится и имя папки пользователя, но это не так — для этого потребуются другие действия. См. также: Как переименовать папку пользователя Windows 10.
В этой инструкции по шагам будет показано, как изменить имя локальной учетной записи, а также ваше имя в учетной записи Microsoft в Windows 8.1, а затем подробно расскажу о том, как переименовать папку пользователя, если возникла такая необходимость.
Примечание: самый быстрый и простой способ проделать оба действия в один шаг (потому как, например, смена имени папки пользователя вручную может показаться сложной для начинающего) — создать нового пользователя (назначить администратором, и удалить старого, если не нужен). Для этого, в Windows 8.1 в панели справа выберите «Параметры» — «Изменение параметров компьютера» — «Учетные записи» — «Другие учетные записи» и добавьте новую с необходимым именем (имя папки у нового пользователя будет совпадать с заданным).
Простой способ изменить имя папки или пользователя
Некоторые программы могут не запускаться по банальной причине – имя учетной записи в кириллице. Особенно это касается игр и приложений без русской локализации. Для исправления придется не только переименовать пользователя в Windows 8, но также изменить название папки (служебной, со всеми данными юзера).
Первое задание несложное, но со вторым придется повозиться. Хотя с помощью нашей пошаговой инструкции вся процедура займет у вас не более получаса. Быстрее всего решить проблему можно создав совершенно нового пользователя с «латинским» именем. Но в таком варианте есть недостатки – настройка системы под себя заново и переустановка многих программ.
При выполнении дальнейших инструкций настройки останутся без изменений, а «неправильные» приложения будут запускаться без проблем. Порядок действий:
- Переименовать учетную запись.
- Поменять имя папки профиля.
Изменение имени локальной учетной записи
Изменить имя пользователя, если вы используете локальную учетную запись в Windows 8.1, проще простого и сделать это можно несколькими способами, сначала самый очевидный.
Прежде всего, зайдите в Панель управления и откройте пункт «Учетные записи пользователей».
Затем просто выберите пункт «Изменение имени своей учетной записи», введите новое имя и нажмите «Переименовать». Готово. Также, будучи администратором компьютера, вы можете поменять имена других аккаунтов (Пункт «Управление другой учетной записью» в «Учетные записи пользователей»).
Смена имени локального пользователя возможно также в командной строке:
- Запустите командную строку от имени Администратора.
- Введите команду wmic useraccount where name=»Старое Имя» rename «Новое имя»
- Нажмите Enter и, посмотрите на результат выполнения команды.
Изменение имени профиля в операционной системе Windows 8
Сам процесс изменения своего имени можно условно разделить на такие варианты:
- Имя меняется, но в системном хранилище оно остается прежним. Этот вариант очень распространен, но не стоит отдавать ему предпочтение, так как некоторые проблемы, так и останутся не решенными. Например, вы все равно не сможете установить определенную программу, которую не могли установить ранее, в связи с тем, что символы с русского языка небыли исправлены на латинские.
- Абсолютно все данные о вас изменяются, и далее не возникнет сложностей с неправильным названием папок пользователя. Данный путь решения проблемы более сложный и может потребовать определенных знаний.
Теперь необходимо более подробно ознакомится с каждым способом изменения имени для разных вариантов.
Способ 1: главный сайт Microsoft
Если вы зарегистрированы на официальном сайте, то данный вариант именно для вас. Процесс займет определенный промежуток времени, в связи с необходимостью синхронизировать ваше устройство и аккаунт. Для начала работы выполните такие действия:
- Запустите официальный сайт Майкрософт, и откройте свой аккаунт.
В появившемся окне в правой части экрана напротив вашего никнейма кликните на строку «Изменить имя».
Используя латинские знаки, укажите желаемое имя и нажмите «Сохранить» для завершения процесса.
Способ 2: панель управления
Благодаря данному варианту вы сможете поменять имя на экране при включении и еще в нескольких элементах. Но в хранилище имя останется прежним. Если вас устраивает такой вариант изменений, то проделайте следующие шаги:
- Откройте «Пуск» и из всплывающего окна выберите «Панель управления».
- Напротив строки «Просмотр» в правом верхнем углу выберите «Категории».
- В появившемся списке перейдите в раздел «Учетные записи пользователей». И далее откройте этот же раздел снова.
Из предложенных вариантах найдите «Изменение имени моей учетной записи».
В контекстном меню укажите тот ник который вы бы хотели оставить. Кликните клавишу «Переименовать». Имя уже изменено, можете продолжить работу далее.
Очень распространенная ситуация когда в компьютере сразу несколько учетных записей. Если вам необходимо сменить имя одной из записей, но зашли вы в систему под другим профилем, то это также не вызовет никаких сложностей. Главное условие, это наличие права администрирования. В таком случае вы сможете без проблем вносить любые изменения в записи других юзеров компьютером. Для этого вам необходимо:
- Первоначальные действия схожи с шагами в предыдущем способе.
- После того, как вы дошли до пункта под номером четыре, вместо предложенного варианта, перейдите по строке «Управление другой учетной записью».
Как только перед вами появится окно со всеми пользователями, выберите нужный аккаунт, имя которого вы бы хотели сменить.
В предложенном списке действий выберите строку «Изменение имени учетной записи».
В пустое поле вам будет необходимо указать новый никнейм и нажмите клавишу «Переименовать». Процесс успешно завершен, и вы можете далее работать уже под другим именем.
Меняем имя в учетной записи Microsoft
Если вам потребовалось поменять имя в онлайн учетной записи Microsoft в Windows 8.1, то сделать это можно следующим образом:
- Откройте панель Charms справа — Параметры — Изменение параметров компьютера — Учетные записи.
- Под именем своей учетной записи нажмите «Дополнительные параметры учетной записи в Интернете».
- После этого будет открыт браузер с настройкой параметров вашей учетной записи (при необходимости, пройдите аутентификацию), где, помимо прочего, можно изменить ваше отображаемое имя.
Вот и готово, теперь вас зовут по-другому.
Изменение учётной записи через сервис Outlook
В большинстве случаев вход в Windows 8 выполняется из-под учётной записи на одном из сервисов от Майкрософта. Чаще всего это Outlook. Для смены имени следует зайти на сервис по адресу mail.live.com и отредактировать свой профиль.
- Открываем сервис Outlook.
- Жмём на «шестерёнку» в правом углу окна. Откроется меню настроек.
- Кликаем на пункт «Другие параметры почты».
- В новом окне нажимаем на «Управление учётной записью» и переходим на вкладку «Данные учётной записи (пароль, адреса, часовой пояс)».
- Меняем имя, фамилию, псевдоним.
- Сохраняем введённые данные, нажав на кнопку «ОК».
Новое имя или псевдоним отобразятся после перезапуска операционной системы.
Как изменить имя папки пользователя Windows 8.1
Как я уже писал выше, изменить имя папки пользователя проще всего путем создания нового аккаунта с нужным именем, для которого автоматически будут созданы все необходимые папки.
Если же все-таки требуется переименовать папку у имеющегося пользователя, вот шаги, которые помогут это сделать:
- Вам потребуется еще один локальный аккаунт администратора на компьютере. Если такового нет, добавьте его через «Изменение параметров компьютера» — «Аккаунты». Выберите создание локальной учетной записи. Затем, после того, как она будет создана, зайдите в Панель управления — Учетные записи пользователей — Управление другой учетной записью. Выберите созданного пользователя, затем нажмите «Изменение типа учетной записи» и установите «Администратор».
- Зайдите под аккаунтом администратора, отличным от того, имя папки для которого будет меняться (если создавали, как описано в п.1, то под только что созданным).
- Откройте папку C:Users и переименуйте папку, имя которой хотите изменить (правый клик мышью — переименовать. Если переименование не получилось, проделайте то же в безопасном режиме).
- Запустите редактор реестра (нажать клавиши Win+R, ввести regedit, нажать Enter).
- В редакторе реестра откройте раздел HKEY_LOCAL_MACHINE SOFTWARE Microsoft Windows NT CurrentVersion ProfileList и найдите там подраздел, соответствующий пользователю, имя папки для которого мы меняем.
- Кликните правой кнопкой мыши по параметру «ProfileImagePath», выберите «Изменить» и укажите новое имя папки, нажмите «Ок».
- Закройте редактор реестра.
- Нажмите Win+R, введите netplwiz и нажмите Enter. Выберите пользователя (которого меняете), нажмите «Свойства» и измените его имя, если нужно и если вы не сделали этого в начале этой инструкции. Также желательно, чтобы было о.
- Примените изменения, выйдите из аккаунта администратора, в котором это проделывалось и, не заходя в изменяемую учетную запись, перезагрузите компьютер.
Когда после перезагрузки вы войдете в свой «старый аккаунт» Windows 8.1, в нем уже будет задействована папка с новым именем и новое имя пользователя, без каких-либо побочных эффектов (правда, могут сброситься настройки оформления). Если созданный специально для этих изменений аккаунт администратора вам больше не нужен, вы можете его удалить через Панель управления — Учетные записи — Управление другой учетной записью — Удаление учетной записи (или запустив netplwiz).
Процедура изменения имени папки пользователя Windows 8.1
Системные названия папок пользователей создаются автоматически, но при замене имени «юзера» они не изменяются. Поэтому, чтобы завершить начатое придется совершить несколько дополнительных действий:
- создание учетной записи в Windows 8, если у вас нет дополнительной с правами администратора;
- сменить учетную запись в Windows 8 и загрузится в безопасном режиме;
- переименовать папку вручную;
- отредактировать реестр.
Давайте разберем каждый пункт по порядку. Чтобы добавить учетную запись в Виндовс, перейдите через правую боковую панель в «Изменения параметров компьютера». Выберите «Добавить пользователя» как на рисунке ниже.
Как добавить учетную запись?
Предположим, что компьютером кроме вас пользуется кто-то еще. Согласитесь, не очень удобно, когда каждый «юзер» добавляет на «Рабочий стол» ярлыки программ, которые ему нужны для работы или развлечения. Возможно, вам не нравится заставка, которую выбрал ваш коллега или родственник. В общем, неудобств много. Именно поэтому, прежде чем узнать, как изменить имя пользователя в Windows 8, рекомендуется научиться создавать для каждого «юзера» отдельную учетную запись.
Итак, подведите указатель мыши в правую область экрана, чтобы вызвать панель Charms. Теперь обратитесь к разделу «Параметры», а затем войдите в «Панель управления». Здесь вас интересует подраздел с учетными записями. Перейдя в него, обратитесь к пункту «Управление другой учетной записью» и внизу нажмите «Добавить нового пользователя».
Как открыть службу для изменения параметров учетной записи
Способов запуска данного сервиса достаточно много. Какой из них выбрать зависит от вас и целей, которые преследуете. Итак, давайте рассмотрим все методы подробно.
Первый способ, как изменить имя учетной записи в Windows 8 – запуск сервиса через панель управления. Для этого зайдите на рабочий стол и наведите курсор мышки в правый верхний угол. Появится всплывающее меню, в котором следует запустить «параметры». После этого нужно открыть «панель управления».
В появившемся окне нужно выбрать раздел «учетные записи и семейная безопасность», после чего останется просто открыть «учетные записи». В открывшемся меню вы увидите учетную запись, которая используется в данный момент. Нажимаете управление другой учетной записью и выбираете ту, которую необходимо переименовать – в моем случае это «Александр». Как создавать другие учетные записи читайте в данной статье. Как правило, всего система создает три аккаунта:
- Администратор.
- Гость.
- Аккаунт пользователя.
Первые два являются системными. Они автоматически создаются и отключаются. Конечно, их можно включить, но, как правило, это не нужно. При этом первый аккаунт предоставляет полные права, без ограничений. Другими словами, можно выполнять любые действия.
Использовать его следует только в том случае, если вы хорошо знаете ПК. Второй – это гостевой аккаунт, который включается только в том случае, если компьютером пользуются непостоянные пользователи, к примеру, в офисах и общественных целях.
Последний вариант – это аккаунт пользователя, который создается при первой загрузке операционной системы. Итак, в открывшемся окне нужно нажать «управление другой учетной записью». Здесь следует выбрать свою запись и в появившемся окне нажать «изменение имени».
Как вы можете видеть, все предельно просто. Нужно только знать некоторые правила и комбинации клавиш, которые всегда можно найти в сети Интернет. Разработчики действительно создали новую, еще более удобную операционную систему, которая предоставляет быстрый доступ ко всем службам для управления. Более того, Windows 8 имеет синхронизацию с общим сервером, благодаря чему другие пользователи смогут найти вас по указанным данным при регистрации.
Кроме этого, существует и другой способ, как поменять имя пользователя в Windows 8.
Как изменить имя пользователя в Windows 8?
На самом деле дать другое имя «учетке» в ОС «Виндовс 8» не так уж и сложно, как кажется. Конечно, алгоритм действий будет отличаться от той же «семерки» или Windows XP, но трудностей возникнуть не должно даже у начинающего «юзера».
Итак, в Windows 8 сменить имя пользователя поможет такая последовательность шагов:
Откройте «ПУ» и обратитесь к разделу «Учетные записи».
Укажите пункт «Изменение имени».
Пропишите новое имя в предназначенной для этого графе.
Последний этап – нажатие кнопки «Переименовать».
Вы узнали, как изменить имя пользователя в этой операционной системе. Согласитесь, очень легко. Весь процесс отнимет у вас всего несколько минут.
Кстати, «Панель управления» можно открыть не через Charms Bar, а несколько иначе. Вызовите утилиту «Выполнить» и впишите туда словосочетание «control panel».
Также вы можете воспользоваться строкой поиска, расположенной на «Начальном экране». В этом случае пишите на русском языке – «панель управления».
Смена имени пользователя в Windows 8: Видео
Изменение имени аккаунта при помощи службы «Выполнить»
Для начала давайте запустим требуемую службу. Сделать это можно тремя способами:
- При помощи комбинации клавиш Win+R;
- При помощи поиска;
- Посредством проводника Windows 8.
Итак, запускаем сервис и пишем в нем «lusrmgr.msc». Нажимаете «Enter». Таким образом, вы запускаете службу для управления аккаунтами. Здесь отображаются все учетные записи, при этом вы можете управлять ими всеми. Этот же сервис можно открыть в проводнике, нажав на мой компьютер правой кнопкой мышки и выбрать «управление».
В окне, отображающем все аккаунты системы, выбираем тот, который нужно переименовать, и кликаем правой кнопкой мышки. Дальше выбираете «переименовать» и вводите нужное имя. Нажимаете «Enter» и закрываете все окна. Стоит отметить, что это наиболее простой и быстрый метод, как переименовать пользователя в Windows 8.
Однако при этом следует знать, что первый метод меняет только полное название учетной записи. При этом логин остается прежним.
Другими словами, логин для входа в систему остается тем же, что и был – меняется только название, которое отображается на экране приветствия. Поэтому выбирать тот или иной способ необходимо в зависимости от того, какие цели вы преследуете. Теперь вы знаете два метода, как сменить имя пользователя в Windows 8.
Как добавить учетную запись?
Предположим, что компьютером кроме вас пользуется кто-то еще. Согласитесь, не очень удобно, когда каждый «юзер» добавляет на «Рабочий стол» ярлыки программ, которые ему нужны для работы или развлечения. Возможно, вам не нравится заставка, которую выбрал ваш коллега или родственник. В общем, неудобств много. Именно поэтому, прежде чем узнать, как изменить имя пользователя в Windows 8, рекомендуется научиться создавать для каждого «юзера» отдельную учетную запись.
Итак, подведите указатель мыши в правую область экрана, чтобы вызвать панель Charms. Теперь обратитесь к разделу «Параметры», а затем войдите в «Панель управления». Здесь вас интересует подраздел с учетными записями. Перейдя в него, обратитесь к пункту «Управление другой учетной записью» и внизу нажмите «Добавить нового пользователя».
Теперь кликните кнопку «Добавление учетной записи» и последовательно пройдите все шаги регистрации. Сложностей это процесс вызвать не должен.
Как добавить учётные записи в Windows 8
Если вы хотите, чтобы не каждый желающий смог осуществить вход в ПК, а определённые пользователи, то нужно добавить новые учётные записи для них.
Для этого открываем раздел «Изменение учётной записи в окне Параметры компьютера». И сразу замечу, что открыть Параметры ПК можно не только из панели управления, но и из начального экрана, нажав значок шестерёнки.
Итак, смотрим на скриншот и выбираем раздел «Другие учётные записи». А следом жмём «+» и добавляем новую.
После этого откроется окно с полями для заполнения данных. И здесь обратите внимание на выбор. Если у нового пользователя уже имеется адрес электронной почты для входа в Майкрософт, вводим его. А если нет, либо он его забыл, то регистрируем новый.
Для регистрации нового адреса нажимаем ссылку под пустой строкой. И переходим к заполнению полей. Вводим имя и фамилию. Адрес электронной почты. Это outlook, либо иной ящик (для этого жмём ссылку ниже). Создаём сложный пароль, повторяем его. Выбираем страну. И жмём кнопку Далее.
На этом процедура не заканчивается. Вводим дату рождения, отмечаем пол. И пишем действующий номер телефона. Это обязательно, так как на него будет выслан код подтверждения. В последнем поле по желанию можно прописать запасной адрес электронной почты. Пригодится на случай восстановления при утере пароля.
Теперь осталось ввести капчу. Так же проходим далее. Нажимаем в следующем окне под номером телефона «выслать код». Вводим его и кликаем «Готово».
После завершения регистрации новая учётная запись появится в списке. Её можно будет в дальнейшем находить как в Параметрах ПК, так и через Панель управления Windows.
Как изменить имя пользователя в Windows 8?
На самом деле дать другое имя «учетке» в ОС «Виндовс 8» не так уж и сложно, как кажется. Конечно, алгоритм действий будет отличаться от той же «семерки» или Windows XP, но трудностей возникнуть не должно даже у начинающего «юзера».
Итак, в Windows 8 сменить имя пользователя поможет такая последовательность шагов:
Откройте «ПУ» и обратитесь к разделу «Учетные записи».
Укажите пункт «Изменение имени».
Пропишите новое имя в предназначенной для этого графе.
Последний этап – нажатие кнопки «Переименовать».
Вы узнали, как изменить имя пользователя в этой операционной системе. Согласитесь, очень легко. Весь процесс отнимет у вас всего несколько минут.
Кстати, «Панель управления» можно открыть не через Charms Bar, а несколько иначе. Вызовите утилиту «Выполнить» и впишите туда словосочетание «control panel».
Также вы можете воспользоваться строкой поиска, расположенной на «Начальном экране». В этом случае пишите на русском языке – «панель управления».
Как сменить учётную запись в windows 8.1
При изучении нового интерфейса пользователи операционной системы Windows 8 сталкиваются с множеством разнообразных проблем. Например, некоторые не могут переименовать пользователя операционной системы. В данной статье мы закроем этот пробел в знаниях, рассказав о том, как изменить имя пользователя в Windows 8.
Изменить имя пользователя в Windows 8 также просто, как и в операционной системе Windows 7. Первое что нужно сделать, это открыть Панель управления. В операционной системе Windows 8 панель управления можно открыть несколькими способами.
Способ № 1. Вы можете открыть панель управления, кликнув правой кнопкой мышки в левом нижнем углу экрана. Если у вас Windows 8.1 то кликните правой кнопкой мышки по кнопке Пуск, которая находится в том же левом нижнем угле экрана.
После такого клика перед вами откроется меню, с помощью которого вы сможете получить доступ к основным функциям операционной системы, среди которых есть и Панель управления.
Способ № 2. Вы можете открыть панель управления с помощью поиска на стартовом экране. Откройте стартовый экран Windows 8 и введите «Панель управления».
Способ № 3. Вы можете открыть Панель управления с помощью меню «Выполнить». Используйте комбинацию клавиш CTRL+R для того чтобы вызвать меню «Выполнить». После этого введите команду «Control Panel» и нажмите клавишу ввода.
После того как вы открыли панель управления, можно приступать к изменению имени пользователя в операционной системе Windows 8. Для этого откройте раздел «Учетные записи и Семейная безопасность».
Дальше необходимо открыть раздел «Учетные записи пользователей».
В открывшемся окне нужно кликнуть по ссылке «Изменение имени своей учетной записи».
В открывшемся коне вы сможете изменить имя пользователя Windows 8.
Для этого достаточно ввести новое имя пользователя и нажать на кнопку «Переименовать». Для того чтобы изменение имени пользователя вступило в силу нужно перезагрузить компьютер.
Учетная запись в операционной системе Windows — это не что иное, как способ идентификации пользователей, благодаря чему операционка может применять конкретные параметры для каждого пользователя. Учетная запись для Windows — это тоже самое, как для Вас Ваше ФИО и номер паспорта. Любой, кто использует ОС Windows находится под учеткой, так как система не приемлет работу без этого.
По способу авторизации можно выделить две группы:
- локальная учетная запись;
- сетевая учетная запись, для авторизации под которой нужно соединяться с удаленным сервером Microsoft.
Особенностью сетевых записей является то, что именно используя их, Вы получаете все возможности новой операционной системы, а также доступ ко всем сервисам.
Единственная проблема этих записей: если не будет соединения с сервером авторизации Microsoft, то вход в компьютер не будет выполнен. Что касается локальных записей, то они ограничены по доступу к сетевым службам системы, но для полноценной работы более чем самодостаточны.
Еще все учетные записи пользователей можно разделить…
по типу прав и предоставляемых возможностей:
- администраторы;
- пользователи;
- учетная запись «Гость».
- Администраторы — это те, кто полностью и без ограничений может вносить изменения в настройки и функциональность компьютера. Никаких преград у них нет, так как это одна из ключевых учетных записей.
Учетная запись администратора присутствует на любом компьютере под управлением операционной системы Windows. - Пользователи — они ограничены немного в правах на доступ и конфигурирование, но с легкостью смогут устанавливать и настраивать именно под себя программы и компоненты.
Параметры и настройки каждого пользователя хранятся отдельно, поэтому никто никому не мешает. - Гость — учетная запись для того, чтобы любой мог зайти и только посмотреть, что у Вас есть. Чаще всего эта учетная запись отключена системой(политикой безопасности). Включается администратором.
Гость может только просматривать разрешенные файлы и папки, а также получить доступ к сети. На этом его функционал заканчивается.
Сменить имя, пароль, тип учетной записи пользователя в ОС Windows 8.1
Для того, чтобы произвести изменения в учетный записей, Вы должны обладать правами администратора, так как именно наличие этих прав и даст возможность проводить манипуляции с учетками.
Сразу следует отметить, что нельзя удалить единственного администратора, а также перевести его в разряд пользователей, так как это приведет к неуправляемости компьютером.
Администратор может управлять любой учетной записью, даже не имея пароля к ней.
Сменить тип учетной записи
Для того, чтобы сменить тип учетной записи, нужно открыть «Панель управления», переключить режим отображения в «Категория»
после чего выбрать раздел «Учетная запись и Семейная безопасность».
После этого стоит перейти по ссылке «Изменение типа учетной записи». Далее нужно выбрать нужную учетную запись и изменить ее тип, использовав появившееся меню.
Далее выбрать роль учетной записи(администратор или обычный пользователь).
Смена пароля и имени пользователя
Изменение пароля выполняется также из панели управления, далее «Учетная запись и Семейная безопасность», затем «Изменение типа учетной записи»(Это поможет отобразить сразу всех пользователей).
Выбираем нужного пользователя, после чего изменяем нужные данные.
Пароль меняется администратором без сохранения предыдущего. Чтобы изменить имя или пароль следует воспользоваться пунктами меню. После чего подтвердить изменения, нажав на кнопку.
Имя пользователя изменяется аналогичным образом.
Удаление учетной записи Майкрософт Windows 8.1 путем создания нового аккаунта
Первый способ подразумевает создание новой учетной записи администратора на компьютере, а затем удаление учетной записи, привязанной к Microsoft. Если вы хотите просто «отвязать» вашу имеющуюся учетную запись от аккаунта Microsoft (то есть превратить ее в локальную), можете сразу перейти ко второму способу.
Сначала потребуется создать новую учетную запись, для чего зайдите в панель справа (Charms) — Параметры — Изменение параметров компьютера — Учетные записи — Другие учетные записи.
Нажмите «Добавление учетной записи» и создайте локальную учетную запись (если отключиться от Интернета в это время, то локальная учетная запись будет создаваться по умолчанию).
Как удалить учетную запись Microsoft в Windows 8.1-0
После этого, в списке доступных учетных записей кликните по вновь созданной и нажмите кнопку «Изменить», затем выберите «Администратор» в качестве типа учетной записи.
Как удалить учетную запись Microsoft в Windows 8.1-03
Закройте окно изменения параметров компьютера, после чего выйдите из учетной записи Microsoft (сделать это можно на начальном экране Windows 8.1). Затем снова войдите, но уже под созданным аккаунтом Администратора.
Источник: https://sekretypk.ru/windows-8/kak-smenit-uchyotnuyu-zapis-v-windows-8-1.html