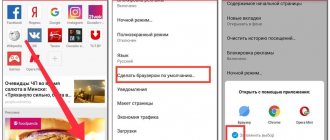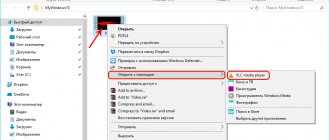Сейчас мы рассмотрим вопрос, как изменить папку загрузки Windows, как перенести папку загрузки на диск «D» (или на локальный диск, имеющий другую букву), потому стандартное расположение по умолчанию не всегда удобно для некоторых пользователей. При работе на ПК, пользователь скачивает из интернета файлы, которые помещаются в папку «Загрузка» (Downloads).
Системная папка «Загрузка» создана для хранения загруженных из сети файлов в определенном месте на компьютере. Браузеры и большинство других программ, при настройках по умолчанию, сохраняют в этой папке скачанные данные из интернета.
Пользователю удобно, что файлы находятся в одном месте, их легко найти. Иногда, требуется изменить папку загрузки по умолчанию, например, когда на системном диске остается совсем мало свободного места, или на одном компьютере имеются несколько пользователей.
В первом случае, папку загрузок нужно перенести на другой локальный диск, чтобы скачанные файлы не занимали много места на системном диске. Во втором случае, будет удобно иметь одну папку загрузки для всех пользователей ПК, если у них нет секретов друг от друга.
Поэтому некоторые пользователи ищут информацию о том, как перенести папку загрузки на другой диск, как поменять папку загрузки Windows. Нам нужно изменить папку загрузки файлов на компьютере.
Папка «Загрузка» размещена в профиле пользователя по пути (на ПК могут быть подобные варианты):
C:\Пользователи\Имя_Пользователя\Загрузки C:\Users\Имя_пользователя\Downloads
Из профиля пользователя (профиля учетной записи) папку необходимо перенести в другое место: на другой диск или в другое расположение на системном диске. В этом руководстве вы найдете инструкции о нескольких способах, помогающих изменить расположение папки загрузки Windows.
Как изменить папку «Загрузки» в Windows 10, Windows 8, Windows 7 — 1 способ
В операционной системе Windows открыть папку «Загрузки» можно из окна системного файлового менеджера — Проводника. Сделать это можно несколькими способами, рассмотрим некоторые из них.
1 способ:
- В окне Проводника, в области «Быстрые ссылки» нажмите правой кнопкой мыши по значку папки «Загрузки».
- В контекстном меню выберите «Свойства».
2 способ:
- Откройте в Проводнике расположение «Этот компьютер» (Мой компьютер), щелкните по папке загрузок правой кнопкой мыши.
- В открывшемся меню выберите пункт «Свойства».
Перед перемещением системной папки, на предполагаемом для размещения месте, создайте заранее папку с именем «Downloads» (Загрузки). Эта папка станет системным расположением папки «Загрузки» в новом месте.
Нам необходимо изменить свойства папки «Загрузки»:
- В окне «Свойства: Загрузки» откройте вкладку «Расположение». В поле показан путь до папки загрузки по умолчанию.
В поле можно сразу ввести путь до нового расположения папки загрузок, или выбрать нужную папку при помощи Проводника.
- Нажмите на кнопку «Переместить…».
- В окне «Выберите конечную папку» выделите папку, которая будет служить в качестве новой папки для загрузок, а затем нажмите на кнопку «Выбор папки».
- Снова откроется окно «Свойства: Загрузки», во вкладке «Расположение». Ознакомьтесь с новым местом для хранения файлов, нажмите на кнопку «ОК».
- В окне «Переместить папку» согласитесь на изменение расположения папки.
В окне Проводника откройте локальный диск, на который была перемещена папка, чтобы убедиться, что папка «Загрузки» изменила свое месторасположение.
Папка загрузки перемещается на новое место вместе со всеми загруженными файлами, которые находятся в этой папке в данный момент времени.
Вам также может быть интересно:
- Как перенести Документы, Загрузки, Рабочий стол на другой диск — 3 способа
- Как удалить папку Объемные объекты в Windows 10
Изменение, перемещение и восстановление директории в Windows
Если вы используете разные программы для сёрфинга по интернету, то проще просто изменить месторасположение системной папки, куда происходит скачивание по умолчанию. Такая необходимость возникает, когда системный диск переполнен, а вы качаете из сети большие объёмы информации, что приводит к зависаниям и торможению в работе. Для начала нужно знать, как можно найти эту папку в любом компьютере Windows:
- В окне проводника слева в меню рядом с пунктами «Рабочий стол» и «Избранное» будет директория «Загрузки» с синей стрелкой.
- Можно зайти на системный диск (обычно это диск С), перейти в Users (Пользователи), далее щёлкнуть по значку со своим именем пользователя и открыть «Downloads» (Загрузки).
Эта директория является системной, поэтому поменять настройки не так просто. Нет способа того, как просто поменять в системе папку, предназначенную для загрузок. Но можно её переместить:
- Откройте в окне проводника путь, по которому должна находиться системная директория, куда сохраняется загружаемый контент.
- Вызываем контекстное меню и заходим в «Свойства».
- В появившемся новом окне заходим на вкладку «Расположение».
- Открывшийся пункт покажет текущее расположение.
- Кликните «Переместить».
- Выберите новую, желательно заранее созданную и обязательно пустую директорию.
- Щёлкните «Применить» и подтвердите перемещение всех данных в новое месторасположение.
Восстановление прежнего состояния возможно аналогичным образом. Просто укажите прежний путь.
Бывает, что пользователи случайно удаляют эту директорию либо она может пропадать сама, например, при заражении компьютера вирусом. В этом случае первое, что вы должны делать, это проверить компьютер антивирусом и обезвредить угрозы.
Рассмотрим, как восстановить место сохранения в системе, если эта папка вдруг пропала, и каждый браузер помещает загрузки в разные места на своё усмотрение.
- Зайдите в «Пуск» и выберите пункт «Выполнить».
- Вызовите командную строку, напечатав cmd и щёлкнув Enter.
- Наберите в командной строке такую запись:
attrib –s –h C:\users\пользователь\downloads
где «пользователь» — это имя конкретно вашего пользователя компьютера.
После этого система должна восстановить папку.
Мы рассмотрели, как можно открыть системную папку для загрузок, изменить её месторасположение, как изменить установленную по умолчанию папку, куда производит загрузку браузер Яндекс и некоторые другие. Всё это необходимо для удобства и ускорения работы компьютера.
Перемещение папки загрузки на другой диск — 2 способ
Сейчас разберем самый простой способ для изменения расположения папки загрузок на компьютере.
Выполните следующие действия:
- Откройте в одном окне Проводника профиль пользователя с системными папками.
- Затем откройте другое окно Проводника, куда необходимо переместить папку «Загрузки».
- Нажмите и удерживайте на клавиатуре клавишу «Shift».
- Выделите папку «Загрузки», зажмите левую клавишу мыши, перетащите папку в другое окно Проводника, в место нового расположения.
Как изменить папку для загрузки файлов в браузере Internet Explorer 11
- Откройте браузер и в правом верхнем углу кликните на значок шестеренки (⚙️).
- Кликните на «Посмотреть загрузки«.
- Во всплывающем окне кликните «Настройки».
- Укажите путь, куда сохранять файлы. (см. скриншоты ниже)
Как изменить расположение папки загрузки в редакторе реестра — 3 способ
Изменить расположение папки загрузки на компьютере можно с помощью системного приложения Редактор реестра.
Для этого, пройдите следующие шаги:
- Откройте Редактор реестра на компьютере.
- В окне «Редактор реестра» пройдите по пути:
HKEY_CURRENT_USER\Software\Microsoft\Windows\CurrentVersion\Explorer\Shell Folders
- Выделите параметр «{374DE290-123F-4565-9164-39C4925E467B}», а потом кликните по нему правой кнопкой мыши.
- В контекстном меню выберите пункт «Изменить…».
- Для папки загрузки необходимо изменить путь. В окне «Изменение строкового параметра» в поле «Значение:» введите новое расположение папки загрузок.
- Перезагрузите компьютер.
Как изменить папку для загрузки файлов в браузере Yandex Browser
- Кликаем на три горизонтальные линии в правом верхнем углу и переходим в «Настройки«, либо введите в браузерную строку: browser://settings/
- Найдите раздел «Загруженные файлы«.
- Кликните «Изменить» и укажите папку, куда сохранять скаченные файлы. Также, можно поставить галочку над пунктом «Всегда спрашивать, куда сохранять файлы» и тогда, вы сможете указывать различные папки для сохранения файлов.
- Если вы поставите галочку над пунктом «Открывать файлы офисных форматов в браузере» это будет означать, что файлы типа Word не будут скачиваться автоматически, а будут открываться в новой вкладке Яндекс. Диск, чтобы вы смогли сделать предпросмотр и решить, нужно ли вам скачивать данный файл.
Как отключить группировку по дате в папке загрузки Windows 10
Начиная с версии Windows 10 1903 в папке «Загрузки» по умолчанию активирована настройка для группировки файлов по дате. Эта возможность присутствовала в предыдущих версиях ОС, но не была включена.
Для отключения группировки по дате в папке «Загрузки» сделайте следующее:
- Щелкните правой кнопкой мыши по свободному месту в окне Проводника.
- В контекстном меню сначала выберите «Группировка», а затем пункт «(Нет)».
В результате, файлы в папке «Загрузки» перестанут распределятся по датам появления в этом расположении.
Куда сейчас скачиваются файлы
Есть вероятность, что в реальности данные загружаются не в стандартный раздел для скачивания. Это происходит, если когда-то пользователь уже менял место загрузки. В более старых версиях браузера от Яндекса приходилось каждый раз выбирать, куда скачиваются файлы. С тех пор настройки могли сохраниться.
Самый простой способ узнать, куда сейчас записываются файлы:
- Нажимаем на кнопку менеджера загрузки – это стрелка вниз в правом верхнем углу.
- Наводим курсор на любой файл из списка.
- Кликаем на появившуюся ссылку «Показать в папке».
После этого действия открывается директория, которая установлена в браузере по умолчанию. Исключение – установлена настройка, при которой нужно каждый раз выбирать место сохранения файла. Не нравится стандартное расположение места загрузки файлов? Можем изменить папку скачивания через настройки Яндекс браузера.
Меняем папку загрузок в браузере яндекс
Итак, на страничке настройки в левой части нажимаем на строчку «Инструменты».
Когда вы нажмете на кнопку инструменты, в вашем браузере произойдет быстрый переход к странице — инструменты.
- На этой страничке, чуть ниже присутствует пункт «Загруженные файлы». В этом пункте вы увидите строчку сохранять в: (полный путь сохранения). Вот этот пункт нам и понадобится.
- Чтобы сменить папку загрузок в яндекс браузере нажимаем на ссылку напротив строчки «Сохранять в:.»
Как изменить путь загрузки
Загружая файлы из интернета, браузер по умолчанию сберегает их в сделанную папку. Весь пользователь при необходимости может задать индивидуальные параметры сохранения загружаемых файлов, обозначив нужную папку для их размещения.
Вам понадобится
- Компьютер, доступ в интернет, браузер.
Инструкция
1. В зависимости от того, каким браузером вы пользуетесь, ваши действия при определении пути загрузки могут выглядеть по-различному. Разглядим методы метаморфозы путей загрузки файлов из интернета на примере 3 особенно знаменитых обозревателей: Firefox, Opera, Google Chrome. 2. Если вы пользуетесь оперой (Opera), для метаморфозы пути загрузки вам необходимо исполнить следующие действия. Запустите браузер, позже чего, нажмите кнопку «Меню» (данная кнопка расположена в правой верхней части обозревателя). Дальше вам нужно предпочесть пункт «Настройки», где необходимо перейти в раздел «Всеобщие настройки». В открывшемся окне переключитесь на вкладку «Расширенные» и кликните по пункту «Загрузки». Тут вы сумеете задать необходимую папку для сохранения файлов. 3. Если вам нужно изменить путь загрузки в хроме (Google Chrome), ваши действия будут выглядеть дальнейшим образом. Запустив обозреватель, кликните по значку ключа, расположенному в правой части браузера. В открывшемся меню выберите пункт «Параметры», после этого переключитесь на раздел «Расширенные». Тут вы сумеете задать нужный путь загрузки . Дабы не обременять себя переключениями в настройках, позже открытия браузера введите в адресной строке: chrome://settings/advanced – необходимый раздел настроек откроется механически. 4. Для настройки пути загрузки в Firefox исполните следующее. Кликните по меню «Инструменты» и перейдите в раздел «Параметры». На вкладке «Основные» вы сумеете задать необходимые параметры сохранения файлов.
Переменные среды (англ. environment variable) применяются для того, дабы настроить многие параметры операционных систем. Таким образом, переменная path указывает системе путь для поиска исполняемых файлов.
Инструкция
1. Нажмите правой кнопкой мыши на значке «Мой компьютер», расположенном на рабочем столе либо в меню «Пуск». В появившемся контекстном меню выберите самую нижнюю строку «Свойства» – откроется новое окно «Свойства системы». Вы также можете вызвать окно «Свойства системы» нажатием сочетания жгучих клавиш Windows+Pause Break. Если вы используете операционную систему Windows 7, то также кликните на правой кнопкой мыши на значке «Мой компьютер», выберите пункт «Свойства», позже чего в левой части окна свойств выберите «Добавочные параметры системы». 2. В окне «Свойства системы» перейдите на вкладку «Добавочно», кликнув на ней левой кнопкой мыши – вы увидите три раздела дополнительных настроек системы. Под ними будут располагаться еще две кнопки – «Переменные среды» и «Отчет об ошибках». Вам необходимы переменные среды – кликните на соответствующей кнопке. 3. В окне «Переменные среды» расположены две категории переменных, одна из которых – переменные среды пользователя, а иная – системные требования. Обнаружьте переменную path в списке системных переменных и выделите ее нажатием левой кнопки мыши. 4. Сейчас при выделенной переменной path нажмите на кнопку «Изменить», расположенную под окошком списка – откроется малое окошко «Метаморфоза системной переменной», где будут расположены две строки ввода – «Имя переменной» и «Значение переменной». Измените значение переменной path на то, которое вы хотите. 5. По-иному изменить значение переменной path дозволено дальнейшим образом: в окне «Переменные среды» нажмите на кнопку «Сделать», позже чего в открывшемся окошке в поле «Имя переменной» введите «path» и в поле «Значение переменной» введите необходимое значение. При этом нынешнее значение переменной path сменится на то, которое вы только что ввели. Видео по теме Обратите внимание! Как изменить порядок загрузки устройств в BIOS. Позже этого компьютер будет загружаться с выбранного Вами устройства. Что-бы ускорить загрузку компьютера, дозволено отключить в биосе проверку неиспользуемых загрузочных устройств – установить значение “Disabled” для выбранного устройства, если такая функция предусмотрена в Вашей версии Bios. Полезный совет Для использования, сделанных Вами изменений – перезагрузите компьютер. Редактирование меню загрузки операционных систем при помощи Bcdedit. bcdedit – инструмент, разрешающий изменить значения загрузчика Windows, а также произвести его(загрузчика) поправление. Для дальнейших примеров, представим, что наше меню загрузки содержит три записи с идентификаторами {ID1}, {ID2}, {ID3}. Метаморфоза системы, загружаемой по умолчанию.