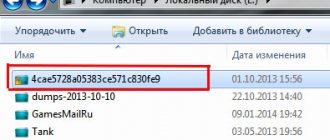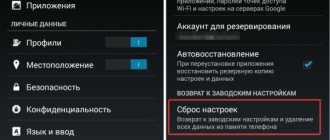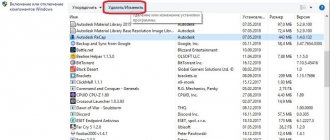How to disable the hibernation feature in Windows 10
- Keyboard shortcut Win + X > select “Power Management”.
- Go to the “Power and Sleep” section.
- In the right column, select “Advanced power options.”
- Opposite the current power plan (checked), click on the “Configure power plan” link.
- Click on the “Change advanced power settings” link.
- Open the Sleep section by clicking on the plus sign.
- Set the options “Hibernate after” to “Never”, “Allow hybrid sleep mode” to “Off”.
- Click OK to disable hibernation permanently.
How to completely get rid of hiberfil sys
We cannot do without a command line utility launched with admin rights. Regardless of the OS version, the easiest way to open the console is through search:
But you can try other ways.
Now copy the code below and go to the “black window”, right-click to paste. Then Enter to submit the request for processing:
powercfg -h off
That's all! You can go to drive C and make sure that the hibernation file has disappeared, freeing up several gigabytes of space on the HDD.
Why is the hiberfil.sys file needed?
Hiberfil.sys is a hidden system file that is created automatically when the device goes into hibernation mode. This is done so that all the information you worked with before is saved.
Typically the file is located on the system drive C and takes up from several hundred to tens of GB (which is usually equivalent to the amount of RAM).
What is the Hiberfil.sys element needed for?
Hiberfil.sys is a hibernation file that Windows uses to store information and is also involved in starting the OS. When you turn on the computer, the system tries to quickly load this information into the PC's RAM. It is located on the system drive C. It may not even be in the new top ten.
In the new versions of Windows OS 7 - 10, there are 2 methods by which Windows manages power when sleep mode is operating. The first mode is sleep. At this time, the PC consumes electricity in small quantities (but the computer itself continues to work). In this state, the user can very quickly return the computer to a working state (the state of the system that was before going to bed).
The second mode is hibernation. In it, Windows writes all the contents from the RAM to the hard drive and the PC is turned off. After turning on the computer, the information is not loaded from scratch, but is loaded from this element. Of course, the capacity of the Hiberfil.sys file is directly dependent on the size of the RAM. The larger the RAM, the more space this file takes up on the hard drive.
Hibernation uses this element to save the current state of the PC memory. But, due to the fact that the Hiberfil.sys file is a system file, it is impossible to uninstall it in the OS in a simple way. But you can still remove it, which we will talk about further.
Also, the user may not notice this element on the disk. This may be due to the fact that hibernation is turned off, or the person simply did not turn on the visibility of hidden and protected elements of the system.
Removing hiberfil.sys
Once you have disabled hibernation on your device, you can safely remove hiberfil.sys. To perform this action you must:
- Open “Command Prompt” as an administrator via Start,
- Enter the command powercfg -h off.
- If you want to enable hibernation in the future, you can also do this through the command line, but you should enter powercfg -h on.
- That's it, the file is deleted, although the command line will not respond to the entered command in any way.
How to remove hiberfil.sys in Windows 10, 8 and Windows 7 by disabling hibernation
If you don't use hibernation in Windows, you can delete the hiberfil.sys file by disabling it, thereby freeing up space on your system drive.
The fastest way to disable hibernation in Windows consists of simple steps:
- Run Command Prompt as Administrator (How to Run Command Prompt as Administrator).
- Type powercfg -h off and press Enter
- You will not see any messages about the successful completion of the operation, but hibernation will be disabled.
After executing the command, the hiberfil.sys file will be deleted from drive C (a reboot is usually not required), and the “Hibernation” option will disappear from the “Start” (Windows 7) or “Shutdown” (Windows 8 and Windows 10) menu.
An additional point that Windows 10 and 8.1 users should take into account: even if you do not use hibernation, the hiberfil.sys file is involved in the system's "fast startup" feature, which can be read in detail in the article Windows 10 Fast Startup. There is usually a significant difference in boot speed it won't, but if you decide to re-enable hibernation, use the method above and the powercfg -h on command.
How to disable hibernation through Control Panel and Registry
The above method, although, in my opinion, is the fastest and most convenient, is not the only one. Another option for disabling hibernation and thereby deleting the hiberfil.sys file is through the control panel.
Go to the Control Panel of Windows 10, 8 or Windows 7 and select "Power Options". In the window that appears on the left, select “Set sleep settings,” then “Change advanced power settings.” Open “Sleep” and then “Hibernate After”. And set it to “Never” or 0 (zero) minutes. Apply the changes you made.
And the last way to remove hiberfil.sys. This can be done through the Windows Registry Editor. I don’t know why this might be needed, but there is such a way.
- Go to the registry key HKEY_LOCAL_MACHINE\SYSTEM\CurrentControlSet\Control\Power
- the HiberFileSizePercent
and
HibernateEnabled
parameters to zero, then close the Registry Editor and restart the computer.
So, if you never use hibernation in Windows, you can disable it and free up some hard drive space. Perhaps, given today's volumes of hard drives, this is not very relevant, but it may well come in handy.
Optimizing hibernation file size
Windows has a set of commands that can reduce the size of the hiberfil.sys file. Which is useful if the system disk is running out of space, and a “snapshot” of RAM can weigh tens of gigabytes. You can simply leave in the hiberfil.sys file only the most necessary data for work and optimize it. How to do it?
- Open Command Prompt as Administrator.
- Type the command powercfg -h -type reduced, press Enter.
- The console will display the final file size.
With one command you can cut the hibernation file size in half!
Removing Hiberfil.sys in Windows 7 – 10
If we do not need hibernation in our system, this element can be uninstalled by turning off hibernation. This will increase the volume of the free part of the railway. To turn off hibernation in the system, you need to do the following:
- Enter cmd into the search bar, right-click on the file that appears and launch the command line as administrator;
- Next, in this window you need to enter the combination powercfg -h off and press “Enter”;
- You won’t notice any notifications that hibernation is disabled, but you will turn it off.
After the operation is completed, the Hiberfil.sys element will disappear from the system disk. Also, “Hibernation” will disappear (it is no longer available in some versions of Windows).
Disabling hibernation in Windows XP
If you are a true conservative who uses this operating system, then you are luckier than others, because the process of disabling hibernation is much simpler than for users of other operating systems.
To do this you need:
- Go to “Control Panel”, which is located in the “Start” menu;
- Find the “Power Options” section, where the “Sleep Mode” tab is located;
- Uncheck the box “Allow sleep mode” and save.
Disabling Hibernation in Vista
If in previous versions of Windows there were two energy-saving modes - standby and sleep - then in Vista both of them are combined into sleep mode. So it is installed instead of the computer shutdown button (this was mentioned above).
Meanwhile, sleep mode is another function that takes up a lot of free disk space. When going to sleep, the computer takes a “snapshot” (dump) of RAM into the hiberfil.sys file, the size of which depends on the amount of RAM. It is impossible to delete this file without disabling the power saving function. By disabling an unused Hibernation feature, you will get several hundred megabytes of freed up space. So:
- Open the Run dialog (Winkey+R).
- From the context menu, select “Run as Administrator”;
- In the command line window, enter “powercfg -H OFF” (without quotes), click “OK”.
- If the User Account Control dialog appears, click Continue.
- The hiberfil.sys file is ready to be deleted.
How to remove or disable hiberfil.sys
The usual Shift + Delete will not help. You will not be able to get rid of the hibernation file in such primitive ways, since it has built-in foolproof protection. Hiberfil.sys is a system protected file, so Windows will not allow you to simply delete it. For such tasks, the system has special mechanisms that allow you to safely delete the hiberfil.sys file or reduce its size.
It is also worth noting here that the presence of the hiberfil.sys file does not affect the performance of your system in any way (unless the disk is 100% full). When you delete the hiberfil.sys file, you will no longer be able to use hibernation mode and nothing more.
Please note : Just because you don't see the hiberfil.sys file in Explorer doesn't mean it isn't there. Like many other system files, Windows hides hiberfil.sys by default using two methods. How to find hiberfil.sys? Go to your C drive and then click on the View . Make sure you have the checkbox next to Hidden Items .
Next, click on the Settings . In the new window, go to the View and uncheck the box next to Hide protected system files . The system will warn you about the risks of disabling this setting. If you really want to look at the hiberfil.sys file, just ignore this message.
Hibernation mode is enabled by default, but does not appear in the power menu. Because of this paradox, several gigabytes of valuable space are idle on the disk, and the hibernation button is inaccessible. Please note that the absence of this mode in the power menu does not mean that it is disabled.
To remove the hiberfil.sys file, you need to do the following
- Click the Start and type cmd or Command Prompt . In the search results you will see Command Prompt. On the right, click on the Run as Administrator . If your profile does not have Administrator rights, you will need to enter the password for an account with the appropriate rights.
- Now enter the command powercfg -h off . Unlike many other commands, when you use this command, the Command Prompt does not confirm your choice or indicate that the command was successful. Why is unknown.
Congratulations, you have disabled hibernation mode on your computer and successfully deleted the hiberfil.sys file. It will disappear immediately and there is no need to restart your computer.
How to disable hibernation in Windows 7
If you are a user of more advanced Windows 7, the path to the final result is slightly different.
- We also go to the “Control Panel” through the “Start” menu,
- Click on “Power Options”
- To quickly find this section in “View”, select “Large icons”.
- In the window that opens, on the left, click “Set sleep mode settings”
- Find the item “Change advanced power settings”.
- On the monitor screen you will see a fairly large list of items, among which you should open “Sleep”,
- Next, click “Allow hybrid sleep mode”
- Select “Off”,
- In the “Hibernate after” item, set the value to “0”.
- After completing all these steps, save the changes and click “OK”.
What is the difference between standby mode and sleep mode?
Let's think about other modes of desktop computers and laptops.
Shutdown PC
- All data and processes not saved by you are unloaded from the operating system;
- It is impossible to start work “from the same place”;
- The computer is completely de-energized.
Waiting mode
- The computer works, but consumes less energy;
- Most devices turn off (for example, monitor, cooling system, hard drive);
- The minimum voltage is supplied to the processor, wireless modules and RAM;
- The ability to resume work exactly where you left off.
Features of hibernation
- The device turns off and is completely de-energized (as when turned off);
- RAM is duplicated on the local disk (C:), which is restored when turned on, i.e. you can resume work exactly where you left off (as in sleep mode);
- The file recorded when switching to this mode takes up a sufficient amount of memory;
- Consumes less power, which is more suitable for laptops.
Hibernation is a kind of synthesis of such types of shutdown as “Shutdown” and “Sleep mode”. After selecting this type of shutdown, the computer takes longer to start than after hibernation, but faster than after shutdown.
File Description
hiberfil.sys in the root of your system drive; its size will be approximately 60% of your RAM. What kind of file is this? hiberfil.sys is a file that records the contents of your RAM when you put your computer to sleep with hybrid sleep or hibernation enabled. So that you can better understand the difference between the modes, I’ll explain a little the difference between sleep modes. Microsoft Windows has three standby modes:
- Sleep - the computer turns off, leaving the RAM under power, which allows you to almost instantly return it to a fully working state.
- Hibernation - designed specifically for laptops, since leaving the RAM under power means the battery will be wasted, so in this mode all programs and files from the RAM are unloaded into a special file on the hard drive (hiberfil.sys), when turned on they are loaded back into RAM.
- Hybrid sleep mode - designed specifically for desktop computers and includes both sleep and hibernation. Everything from the RAM is copied to a file (hiberfil.sys), but the RAM remains powered. This allows you to turn on the computer instantly, but if you suddenly have a power cut while the computer was in a dream, you have nothing to fear, since they are all saved on the hard drive and will still be loaded into RAM upon startup, although not so quickly.
Based on the above, I will immediately answer the question: is it worth disabling hibernation mode on laptops? Only if you turn off your laptop every time! If you just close the laptop lid and send it to sleep, then no, you shouldn’t bother with these 5-10GB. The same applies to users of personal computers, if you work with important files and like to put your computer to sleep, then it is better to close this page and buy more SSD.
Well, for those like me, who restart the computer only on holidays, and the rest of the time it works, I ask you to pay attention to the instructions :) Video version of the instructions.
Pros and cons of hibernation
In order to figure out whether you need hibernation or not, let's consider all the advantages and disadvantages of this mode.
| pros | Minuses |
|
|
Hiberfil.sys - what is it?
Understanding how computer power modes work will help you understand what hiberfil.sys is for:
- Turning off the computer . The computer completely stops consuming energy. The data in RAM disappears, and the system starts from scratch when turned on. Unsaved data is lost.
- Sleep mode . The computer stops actively consuming energy, but continues to do so in small quantities to maintain data in RAM. Unsaved data remains in RAM and when you wake up from sleep mode, you can continue where you left off. If the power goes out, the computer will lose any unsaved information.
- Hibernation . The computer completely stops consuming energy, but the data from the RAM does not disappear, but is written to the disk. As was written on the screens when shutting down Windows 98 computers, it is now safe to turn off the computer's power. When you turn your PC back on, the information from the disk will be written back into the RAM, allowing you to continue where you left off. Restoring from hibernation often takes the same amount of time as cold starting the computer.
You probably already guessed by the principle of hibernation and by the name of the hiberfil.sys file that it is in it that Windows writes the necessary data so that the information does not disappear when the computer’s power goes out. The more RAM your PC has, the larger the hibernation file, also known as hiberfil.sys.