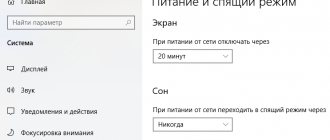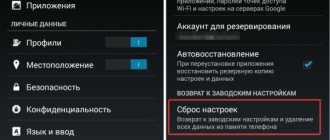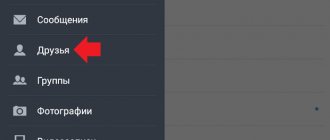Иногда в вашем компьютере на диске C,D,E или др. появляются непонятные папки с изображением замочка. Внутри их находятся странные, неизвестные, на первый взгляд, подпапки и файлы, удалить которые не получается. Такие папки защищены от удаления обычным пользователем, они могут использоваться для сетевого обмена данными, для хранения файлов обновления windows, и еще много для чего. По большому счету, это служебные папки, которые используются системой windows для своих целей. Если вы хотите удалить эти папки, мы сейчас расскажем, как это сделать.
Внимание, удаление защищенных папок на диске С, может привести к потере работоспособности всей системы windows. На дисках D, E и др. удаление таких папок не повлечет за собой крах системы.
Инструкция по удалению защищенных папок.
При попытке удаления защищенных папок появляется такое сообщение
Для удаления защищенной папки нажимаем правой кнопкой мышки на имени папки и переходим в раздел свойства. В открывшемся окне переходим в раздел Безопасность. Тут нас интересует вкладка Группы или пользователи, где нужно выбрать вашу учетную запись (администратор), затем нажимаем кнопку Дополнительно.
Появится новое окно, в котором нужно перейти в раздел Владелец , и затем нажать на кнопку Изменить .
Появится новое окно в котором нужно выделить вашу учетную запись, поставить галочку в чекбоксе Заменить владельца подконтейнера… , а затем нажать кнопку применить .
Появится окно с уведомлением о том, что вы стали владельцем этой папки. Нажимаем OK
Теперь нужно перейти в раздел Разрешения , тут опять выделяем нашу учетную запись, и нажимаем кнопку Изменить разрешения .
Тут выделяем вашу учетную запись и нажимаем кнопку Изменить .
В появившемся окне нужно выделить все так, как показано на этом скриншоте и нажать на кнопку OK .
Теперь возвращаемся к предыдущему окну, где ставим галочки Добавить разрешения, наследуемые от родительских объектов и Заменить все разрешения дочернего объекта… затем нажимаем Применить .
Появится окно с таким содержимым, нажимаем Да . Теперь ваша защищенная папка выглядит как обычная. Вы получили к ней полный доступ и имеете право ее удалить обычным способом.
Создание, перемещение, удаление и прочие манипуляции с файлами – рутинные действия, которые приходится выполнять всем. Однако случается, что удалить ставшую ненужной папку не удается. Система сообщает, что выполнить операцию невозможно. Если все же необходимо избавиться от лишней папки, то придется понять, что вызывает подобную реакцию операционной системы и как исправить эту ситуацию.
Попытаемся разобраться сами. Те же, для кого это может показаться сложным, могут обратиться к мастеру, который выполняет абонентское обслуживание компьютеров в вашем офисе или дома.
Причины и возможные способы решения проблемы
Невозможность удаления той или иной папки может быть следствием следующих причин.
Повреждение папки
Повреждение папки. Это может возникнуть из-за программного сбоя, физических проблем на диске, или из-за деструктивных действий вируса. Часто вполне достаточно просто перезагрузить компьютер или проверить его антивирусом.
Файл занят
Файл занят какой-либо программой или системным процессом. Чтобы убедиться в этом, следует открыть «Диспетчер задач» и остановить нужный процесс, который использует данный файл или папку.
Часто возникают ситуации, что папка в «Проводнике» выглядит пустой, но удалить ее не получается. Причина может скрываться в настройках стандартного «Проводника» Windows. Может быть активирован режим «Не показывать скрытые папки, файлы и диски», поэтому папки только на первый взгляд кажутся пустыми, а на самом деле там хранятся служебные файлы. В этом следует убедиться, иначе есть риск удалить важные данные.
Недостаток прав
Папка содержит файлы, но удалить ее не получается из-за недостаточности прав на выполнение этого действия. Варианты исправления такой ситуации следующие:
- Использовать учетную запись, у которой достаточно прав. Требуется перезайти в систему под другим пользователем, у которого есть административные права. После выполнения всех манипуляций можно опять зайти в систему под своим именем.
- Получить права для своей учетной записи на удаление папок. Тут есть риск, что расширенные права не только позволят самому пользователю получить больший контроль над системой, но и вирус, который проникнет в учетную запись, имеющую административные привилегии, сможет натворить гораздо больше бед.
- Использовать сторонние программы для принудительного удаления ставшей ненужной информации.
Диск защищен от записи
Если при попытке удаления файла или папки с флешки, карты памяти или жесткого диска вы получаете сообщение: «Диск защищен от записи»
(The disk is write-protected), то на него установлена защита от записи.
О том, как разблокировать защищенную от записи флешку, карту памяти или жесткий диск у нас есть отдельная статья. Тема довольно обширная. Поэтому, ознакомиться с ней вы можете перейдя к статье по данной ссылке: Как разблокировать защищенную от записи флешку, карту памяти или жесткий диск в Windows 10, 8, 7.
Или посмотрев отдельное видео.
Предоставление прав администратора
Пользователь, имеющий обычные права, уже обладает достаточными возможностями свободно выполнять нужные действия со многими папками, при этом не имея доступ к системной информации. Тем самым предотвращается повреждение, случайное или преднамеренное, важных для работы ОС папок и файлов. Такими правами обладают только учетные записи с правами администратора.
Хорошим вариантом является наличие, помимо основной учетной записи, еще и второй, имеющей административные привилегии для ситуаций, когда прав основной записи недостаточно.
Если же требуется предоставить расширенные права учетной записи пользователя, то сделать это может только администратор системы. Далее мы покажем несколько способов, с помощью которых можно, воспользовавшись администраторской учетной записью, выполнить выдачу пользователю больших прав на управление ресурсами компьютера.
Используем системные настройки
Последовательность действий такова:
- Нажав кнопку «Пуск» или «Win» на клавиатуре, в строке поиска вводим: «Учётные записи пользователей».
- В открывшемся окне с надписью «Внесение изменений в учётную запись пользователя» выбираем раздел «Управление другой учётной записью».
- Откроется окно со списком пользователей компьютера. Выбираем нужную, нажимаем на нее, выбираем пункт «Изменение типа учетной записи» и ставим о.
- Остается нажать на кнопку «Изменение типа учётной записи». Теперь пользователь имеет права администратора.
Используем командную строку
Этот способ требует наличия определенного опыта, и, если нет уверенности в своих силах и знаниях, то лучше всего обратиться к специалистам, например, в фирму, оказывающую компьютерную помощь в Балашихе, или ином, ближайшем к вам районе. Для остальных продолжим:
- Нажать кнопку «Пуск» или «Win» на клавиатуре и ввести команду «Cmd». В списке «Программы» появится запись, необходимо кликнуть на ней правой кнопкой мыши и выбрать пункт меню «Запуск от имени администратора».
- Откроется терминальное окно MS-DOS. Теперь надо ввести команду «net user administrator /active:yes» (без кавычек) и нажать Enter.
- Перезагрузить компьютер.
Удаление пользователя
Удалить пользователя можно с любой учетки, у которой есть администраторские права. Это можно сделать через Панель управления:
- Вызовите меню «Пуск» с помощью нажатия кнопки Win или соответствующего значка с изображением флажка в левой части панели быстрого доступа.
- Запустите «Панель управления».
- Перейдите в раздел управления учетной записью пользователя.
- Из списка доступных действий нужно выбрать пункт «Управление другой…».
- Выберите нужную вам учетку.
- Нажмите на гиперссылку «Удаление».
Перезапустите ваш ПК для корректного сохранения изменений в реестре. Однако если вы попробуете удалить таким образом аккаунт админа – у вас ничего не получится. Нужной кнопки просто не будет в списке доступных операций.
Если удалению мешает работающая программа
В том случае, если удаление невозможно из-за того, что файл занят какой-либо программой, необходимо либо остановить эту программу, либо, если это системный процесс или программа, которую просто так не остановить, выполнить некоторые действия.
Редактирование списка «Автозагрузка»
Для того, чтобы предотвратить запуск программы, которая блокирует возможность удаления нужной папки, необходимо:
- Нажать кнопку «Пуск» или комбинацию клавиш «Win»+«R» и ввести команду «msconfig».
- Откроется окно «Конфигурация системы». Выбрать вкладку «Автозагрузка».
- Снять пометку с того приложения, которое не позволяет удалить файл или папку.
- Нажать «Применить» и затем «Ок».
- Перезагрузить компьютер.
Теперь, если мешающее приложение было отключено, удаление пройдет успешно. Если с программой не угадали, то следует повторить шаги и отключить нужное.
Использование безопасного режима
Другой способ, позволяющий удалить папку, которая используется какой-либо программой, или которую не позволяет удалить вирус — это воспользоваться загрузкой системы в безопасном режиме. Для этого:
- Вызвать окно «Конфигурация системы» способом, указанным выше.
- Выбрать вкладку «Загрузка», в разделе «Параметры загрузки» поставить о и о.
- Нажать «Применить» и затем «Ок».
- Перезагрузить компьютер.
Теперь система загрузится в безопасном режиме. После удаления папок следует опять зайти в «Конфигурацию системы» и снять отметку на безопасной загрузке.
В безопасный режим можно попасть и другим способом. При загрузке компьютера, пока не появилась начальная заставка Windows, надо нажимать кнопку F8. Должно появиться окно с дополнительными вариантами загрузки.
Надо выбрать строку «Безопасный режим» и нажать «Enter». После загрузки открыть «Проводник» и удалить все, что требуется.
Удаление с помощью командной строки
Можно воспользоваться командной строкой, открыв терминальное окно MS-DOS, которое мы уже упоминали ранее. Для того, чтобы удалить файл, можно воспользоваться одной из команд:
- «del c:BadFolderBadFile.txt» – удаление файла BadFile.txt из папки c:BadFolder.
- «del/f c:BadFolderBadFile.txt» – ключ «/f» позволяет удалить защищенный файл.
- «del/a c:BadFolderBadFile.txt” – с помощью ключа «/a» удаляются все файлы в папке, в которой содержится файл BadFile.txt.
Все названия папок, файлов надо вводить без ошибок. Восстановить удаленные таким образом файлы будет нельзя, т. к. в «Корзину» они помещаться не будут.
Включение встроенной учетной записи «Администратор» в Windows 7
Существует два способа включить встроенную учетную запись «Администратор».
- Использование параметра автоматической установки AutoLogon
Встроенную учетную запись «Администратор» можно использовать при автоматической установке, установив для параметра AutoLogon компонента Microsoft-Windows-Shell-Setup значение Administrator. Это действие включает встроенную учетную запись «Администратор», даже если в параметре AdministratorPassword пароль не указан.
Файл ответов можно создать с помощью диспетчера установки Windows.
Следующий пример файла ответов показывает, как включить учетную запись «Администратор», задать пароль учетной записи «Администратор» и автоматически войти в систему.
- Оснастка «Локальные пользователи и группы» консоли MMC
Измените свойства учетной записи «Администратор», используя оснастку консоли MMC «Локальные пользователи и группы».
- Откройте консоль MMC и выберите оснастку Локальные пользователи и группы.
Щелкните правой кнопкой учетную запись Администратор и выберите Свойства.
Откроется окно Свойства: Администратор.
На вкладке Общие снимите флажок Учетная запись отключена.
Закройте консоль MMC.
Учетная запись администратора теперь включена.
Unlocker
Это удобная и простая программа после установки создает в контекстном меню строку «Unlocker». Выделив файл, достаточно вызвать это меню, нажав правую кнопку мыши.
В появившемся окне будет показана программа, мешающая удалению данного файла. Это удобно, т. к. понадобится просто закрыть указанную программу, и больше не придется выполнять никаких «насильственных» действий для удаления файла.
Lockhunter
Другая программа, очень напоминающая предыдущая возможностями. После установки также создается строка в контекстном меню.
Все операции, которые можно выполнить с файлом, представлены в виде больших кнопок.
Программой следует пользоваться аккуратно, чтобы случайно не удалить файлы, которые нужны Windows для нормальной работы.
Fileassassin
Эта программа работает несколько иначе. Чтобы удалить файл, требуется запустить программу, и в открывшемся окне выбрать нужный файл.
После того, как предназначенный для удаления объект выбран, и указаны параметры работы с ним, надо нажать кнопку «Execute».
Удаление ненужных учетных записей в системе windows 7
windows 7 – многопользовательская система, позволяющая создавать несколько учетных записей на одном компьютере. Это очень удобная возможность – каждый пользуется своей «учеткой», имеет отдельную папку с документами, собственный рабочий стол. С другой стороны, каждый профиль занимает определенное место, поэтому иногда возникает необходимость удалить учетную запись в windows 7.
Удаление учетных записей
Важно! Чтобы производить манипуляции с другими профилями windows 7, вы должны обладать правами локального администратора. В противном случае вы не сможете изменить или удалить другие пользовательские аккаунты.
Но что делать, если в списке учетных записей нет профиля администратора?
- Запустите командную строку windows. Сделать это можно через меню «Выполнить» (команда «cmd.exe») или воспользовавшись поиском, который находится в меню «Пуск».
- Наберите команду «net user Администратор /active:yes» (для русскоязычной версии windows) или «net user Administrator /active:yes» (для англоязычной версии).
- Зайдите в меню «Пуск» и нажмите «Сменить пользователя».
- В окне выбора учетной записи щелкните на появившийся профиль «Администратор».
Имея права администратора, вы сможете настроить windows 7, отключая ненужные службы и оптимизируя работу этой системы.
Панель управления
В первую очередь попробуйте избавиться от учетной записи через «Панель управления» – это наиболее простой и удобный способ, который почти всегда срабатывает.
- Откройте «Панель управления» и перейдите в раздел «Учетные записи пользователей».
- В открывшемся окне управления профилем выберите пункт «Управление другой учетной записью».
- Выберите профиль пользователь, который хотите убрать из системы.
- При переходе в нужный профиль нажмите кнопку «Удаление».
Вам будет предложено сохранить пользовательские данные, хранящиеся в учетной записи, которую вы убираете со своего компьютера. Если там были какие-то важные сведения, которые вы не хотите потерять, нажмите кнопку «Сохранение файлов». В результате на рабочем столе появится папка, носящая имя удаленного профиля.Если необходимости сохранять данные нет, выберите пункт «Удалить файлы». После выбора действий, которые необходимо произвести с файлами, вам останется подтвердить свое желание, нажав еще раз кнопку «Удаление».
Консоль «Управление компьютером»
- Нажмите правой кнопкой на иконку «Мой компьютер» и выберите пункт «Управление».
- В древовидном списке слева найдите раздел «Служебные программы» и перейдите в него. Раскройте подраздел «Локальные пользователи» и выберите пункт «Пользователи».
- В основном окне консоли появится список всех имеющихся учетных записей. Выделите профиль, от которого вы хотите избавиться, нажмите на него правой кнопкой и выберите пункт «Удалить». Здесь же можно установить пароль на компьютер, чтобы защитить свои личные данные.
На экране появится предупреждение о последствиях. Если вы уверены в своем решении, нажмите кнопку «Да», чтобы избавиться от учетной записи.
Менеджер учетных записей
- Нажмите кнопку «Пуск» и запустите меню «Выполнить» (или используйте сочетание Win+R).
- Введите команду «control userpasswords2» и нажмите Enter.
- На вкладке «Пользователи» выделите имя учетной записи, от которой хотите избавиться, и кликните «Удалить».
- Подтвердите свое намерение, выбрав в появившемся окне вариант «Да».
Системный реестр
Запустите системный реестр, набрав команду «regedit» через меню «Выполнить».
Создайте на всякий случай резервную копию реестра, чтобы при необходимости можно было исправить ошибки, которые приводят к нестабильной работе системы. Чтобы сделать резервную копию, раскройте в редакторе реестра меню «Файл» и выберите пункт «Экспорт».
В меню слева последовательно пройдите по следующему пути: HKEY_LOCAL_MACHINE\SOFTWARE\Microsoft\windows NT\CurrentVersion\ProfileList.
Теперь вам нужно проверить все разделы, названия которые начинаются с «S-1-5».Раскрывайте разделы по очереди и смотрите параметр «ProfileImagePass», который указывает на принадлежность к конкретному профилю.
Значение параметра должно соответствовать пути к пользовательскому каталогу в папке «Users» на системном диске.
После обнаружения нужного раздела вам нужно удалить его и заодно стереть пользовательский каталог, который находится в папке C:\Users. После этого необходимо перезагрузить компьютер.
Даже если вы случайно удалите не те записи, всегда можно восстановить реестр windows 7. Правда, есть одно условие – у вас должна быть резервная копия реестра, которую вы предварительно сохранили в виде файла с расширением *.reg.
В крайнем случае, можно воспользоваться автоматическими создаваемыми backup-файлами, которые хранятся в папке «Regback» (windows\System32\Config).
mysettings.ru
Восстановление системы
Еще один способ попытаться разблокировать папки или файлы — это откатить систему к одной из резервных точек. Этот метод применим, если регулярно создаются такие резервные точки. Это радикальное средство, т. к. все изменения, произведенные с системой с момента создания последней точки, будут забыты.
- После нажатия кнопки «Пуск» в строке поиска ввести «Восстановление системы» и нажать «Enter».
- В окне «Восстановление системы» нажать «Далее».
- Высветится список всех точек восстановления, из которых надо выбрать нужную.
- Последнее окно предупредит о выбранной точке восстановления и предложит выполнить эту операцию. Надо нажать кнопку «Готово».
Командная строка
Быстрее и проще всего включить учетную запись администраторе из командной строки, запущенной с повышенными привилегиями.
Для этого, выполните команду:
net user administrator /active:yes
Совет. Если команда возвращает, что имя не найдено, вероятно, учетная запись администратора у вас переименована. Вывести список всех учетных записей можно командой:
В нашем случае (русская версия Windows 10) учетка называется «Администратор». Активируем ее командой:
net user Администратор/active:yes
По-умолчанию для этой учетной записи не задан пароль (пустой пароль), поэтому настоятельно рекомендуем изменить его на что-то достаточно сложное. Задается пароль командой (пароль нужно будет указать дважды).
net user Администратор *
Использование другой ОС
Альтернативный способ – подключить диск, на котором есть неудаляемые файлы, к другому компьютеру с системой Windows или Linux, запускаемой со своего диска. Можно воспользоваться и запускаемой с флешки или оптического диска специальной сборки системы, так называемой «Live CD», предназначенной для восстановления и проверки основной ОС компьютера. Можно воспользоваться загрузочными утилитами разработчиков антивирусного ПО.
С точки зрения системы, папки и файлы операционной системы чужого диска – просто объекты файловой системы диска, которые можно легко удалить, перенести в другое место и т. п. Важно не удалить лишнее, иначе, вернув диск на место, можно получить неработоспособную систему.
Причины проблем при попытке деинсталляции
Сложности в уничтожении того или иного файла всегда имеют под собой логическое обоснование. Вот основные причины невозможности деинсталляции информации с компьютера:
- Повреждение директории, в которой расположен компонент. Сбои могут возникать по причине физической порчи жесткого диска, наличия в ОС вирусного ПО либо из-за сбоев в работе компонентов Windows. Чтобы избавиться от данной проблемы, достаточно осуществить ребут компа и запустить антивирусную программу для проверки на наличие вирусов.
- Занятость сторонним процессом. Чтобы исправить сложившуюся ситуацию и «разблокировать» file, достаточно вызвать «Диспетчер задач», кликнув правой клавишей мыши по значку «Пуск» и выбрать одноименный пункт меню. Если директория, расположенная в «Проводнике», отображается пустой, а стереть ее не получается, то нужно настроить отображение скрытых files – поставить о и найти служебный системный элемент, который мешает уничтожению папки.
- Отсутствие прав администратора. В данном случае причиной невозможности удаления файла, защищенного системой, может стать использование ограниченной учетной записи. В данном случае решением станет вход с учетной записи, наделенной правами Администратора. Можно также воспользоваться сторонними утилитами-деинсталляторами либо попробовать запросить у админа права для манипуляции над папками через текущую учетку.
Как отключить суперадминистратора?
Собственно, это все основные способы удаления регистраций юзеров. На этом можно было бы и закончить, если бы не одно «но». Большинство пользователей знает, что, начиная с седьмой модификации Windows, в системе появился так называемый суперадминистратор, обладающий максимумом прав и привилегий. Из-за этого и приходится запускать некоторые программы от имени администратора, да еще и соглашаться с предупреждениями, выдаваемыми центром контроля учетных записей. Уровень контроля отключать, понятное дело, не рекомендуется, а вот избавиться от постоянных требований системы можно. Для этого нужно всего лишь деактивировать запись суперадмина. После этого все программы изначально будут запускаться от имени администратора, а предупреждения центра контроля больше вас беспокоить не будут.
Для деактивации вызываете командную строку (обязательно от имени администратора и только в этот раз), вписываете команду, показанную на изображении выше, и нажимаете клавишу ввода. После выполнения даже рестарт не потребуется.
Как получить права админа?
Для того чтобы без труда удалять защищенные файлы с компьютера, не помешает получить права администратора. Только admin обладает необходимыми компетенциями для совершения различных манипуляций с цифровой информацией, находящейся на жестких дисках. Для управления ресурсами ПК необходимо перейти в системные настройки и получить соответствующую группу допуска:
- Кликнуть по значку «Пуск», расположенному в левой нижней части экрана, и в поисковой строке вбить ключевую фразу «Учетные записи пользователей». Для владельцев Windows 10 нужно тапнуть по значку лупы, расположенному в левой нижней части экрана рядом с меню «Пуск», и вбить ключ «Управление учетной записью».
- В открывшемся диалоговом окне выбрать в разделе «Внесение изменений в учетку» специальный подраздел с наименованием «Управление другой учеткой».
- В окне «Изменение типа учетки» в особом разделе под названием «Выбор нового типа учетной записи» о и кликнуть по кнопке, расположенной в нижней части действующего окна программы, – «Изменение типа учетки».
- После проведения вышеуказанных манипуляций юзер получит права админа.
Получить расширенные права доступа можно также при помощи меню cmd.
Для быстрого доступа к командной строке необходимо:
- Зажать сочетание клавиш Win+R. В окне «Выполнить» в строке «Перейти» ввести команду «cmd». Либо ввести во встроенной поисковой строке Windows код «cmd», щелкнуть по нему правой клавишей мыши и в раскрывшемся списке выбрать опцию «Запуск от имени администратора».
- В открывшемся окне MS-DOS ввести команду с точностью до пробела «net user administrator /active:yes», но без кавычек, после чего клацнуть по клавише «Enter».
- Осуществить ребут ПК – после данных действий учетка получит статус админа.
Интересный факт! Можно также получить права «суперпользователя», которые являются фактически безграничными, даже более обширными, чем у стандартного режима «admin». Они позволяют удалять защищенные файлы с флешки или встроенных жестких дисков, достаточно лишь настроить права в TrustedInstaller.
Учетка TrustedInstaller позволяет сохранить критические элементы Windows и основные компоненты, обеспечивающие работоспособность оси от несанкционированного доступа. Даже админ не имеет прав редактировать подобную информацию. Так, если попытаться стереть критически важный компонент, на экране отобразится «Запросите разрешение от TrustedInstaller…».
Чтобы получить данное разрешение, необходимо следовать инструкции:
- Перейти в «Проводник» и щелкнуть по file правой клавишей мыши, перейти в «Свойства».
- Во вкладке «Безопасность» выбрать опцию «Дополнительно».
- В меню «Дополнительные параметры безопасности» зайти на вкладку «Владелец» и в нижней части дисплея найти опцию «Изменить».
- В графе «Изменить владельца на…» необходимо указать имя админа, после чего тапнуть по «ОК».
- Подтвердить действие, повторно нажав на «ОК».
- После указанных манипуляций при переходе в «Группу и пользователи» можно будет наблюдать дополнительную вкладку «Администраторы». Выделить данную запись и кликнуть на «Изменить».
- Появится «termserv.dll». В разделе «Разрешения для группы admin» галочками отметить все элементы в столбце «Разрешить».
- Кликнуть по интерактивной кнопке «Применить», после чего можно выйти из диалогового окна «Свойства», нажав на «ОК».
- Осуществить перезагрузку компьютера.
Десятка
Причины, по которым людям требуется выполнить удаление учётной записи, очень разнятся, и в них нет ничего криминального, не стоит заострять на этом внимание, лучше сразу перейдём к делу и начнём обсуждение с операционной системы Windows 10. Замечу только, что все последующие действия требуется проводить от имени администратора. Как получить его права мы обсуждали в одной из предыдущих статей.
Майкрософт
В большинстве случаев для полноценной работы на ПК достаточно наличия локального доступа и по неким причинам требуется произвести удаление учётной записи «Майкрософт». Предлагаю вашему вниманию два простых решения поставленной задачи.
Сделать локальной
Полное уничтожение учётки «Майкрософт» зачастую совсем необязательно, достаточно просто поменять её статус, превратив в локальную. Для этого:
- Первоначально необходимо попасть в «Параметры» ПК, сделать это можно через меню «Пуск» или с помощью единовременного нажатия клавиш Win и I.
- В разделе «Учётные записи» требуется выбрать подраздел «Электронная почта и УЗ».
- Найти внизу окна подсвеченную синим цветом надпись «Войти вместо этого с локальной УЗ» и щёлкнуть по ней.
- Откроется окно, содержащее форму переключения с одного вида УЗ на другой, необходимо заполнить поля (обязательно только имя).
- Следовать инструкциям системы, которая предложит выполнить свой перезапуск и войти под изменившейся учёткой.
Удалить
Если всё-таки для оптимизации работы Windows 10 требуется окончательное удаление учётной записи «Майкрософт», то алгоритм несколько изменяется, хотя первый шаг остаётся прежним:
- Заходим в тот же раздел «Параметров», но выбираем пункт «Семья и другие пользователи».
- Выделяем необходимого юзера и нажимаем на соответствующую кнопку «Удалить» (удалятся и все его данные).
- Здесь имеется и кнопка для изменения типа УЗ, которая может послужить альтернативой вышеописанному способу.
Локальная
Друзья, давайте без предисловий перейдём к способам удаления локальной учетной записи в Windows 10.
Панель управления
В первую очередь рассмотрим самый естественный, простой и привычный метод, наверняка, знакомый многим — удаление учетной записи Windows 10 с помощью «Панели управления»:
- В окне «Панели управления» находим раздел «УЗ пользователей», а там пункт «Управление другой УЗ».
- Помечаем щелчком необходимый профиль (подойдёт и для УЗ «Майкрософт») и жмём на требуемую команду, в нашем случае, «Удаление УЗ» (данные уничтожаемого юзера могут быть стёрты либо сохранены).
Командная строка
В Windows 10 доступно удаление учётной записи и через командную строку:
- Запускаем через меню «Пуск» командную строку с администраторскими правами.
- Вводим команду «net users» и проверяем среди отобразившихся профилей имя того, кого желаем уничтожить (если в правильности имени нет сомнений, то данный пункт можно опустить).
- Вводим команду «net user ХХХХХ /delete», где ХХХХХ – имя нужного юзера.
- Подтверждаем действие нажатием клавиши Enter.
Менеджер УЗ
Есть ещё один вариант – ликвидировать надоевшего юзера через «Менеджер УЗ», в который можно попасть через строку «Выполнить», запущенную из «Пуска» или с помощью единовременного нажатия клавиш Win и R. Далее:
- В строке ввода команд пишем «control userpasswords2» и подтверждаем, нажав Enter.
- В появившемся списке зарегистрированных на ПК пользователей выбираем необходимого и нажимаем кнопку «Удалить», расположенную чуть ниже.
Встроенная
Друзья, поговорим о том, что делать, если в Windows 10 требуется выполнить удаление встроенной учетной записи администратора или гостя. Удалить их совсем, скорее всего, не получится, да и не нужно, достаточно просто отключить:
- В командной строке, запущенной с администраторскими правами (через «Пуск» или Win + R), набрать командное словосочетание «net user ХХХХХ /active:no», где ХХХХХ – имя администратора или гостя, которого необходимо отключить.
- Нажать Enter.
Пароль
Очень часто пользователям Windows 10 необходимо не удаление учетной записи, а отключение запроса пароля при входе в систему. Способов много, о них можно написать отдельную статью, поведаю самый простой и распространённый:
- В специальном поле для ввода команд (строка «Выполнить»), запущенном из «Пуска» или клавишами Win + R, ввести одно из следующих словосочетаний (результат идентичен) – netplwiz или control userpasswords2.
- Подсветить щелчком мыши нужного юзера и убрать галочку с пункта «Требовать ввод имени и пароля».
Что делать, если мешает запущенное приложение?
Если удаление невозможно по причине работы того или иного системного процесса или приложения, то нужно выполнить определенные манипуляции для завершения работы указанной программы.
Первым делом можно попробовать настроить элементы «Автозагрузки», так как именно данная утилита блокирует удаление необходимой директории в Windows. Для того чтобы настроить список автозапускаемых программ, нужно:
- Вызвать «Выполнить», одновременно зажав клавиши Win+R. В открывшемся диалоговом окне ввести кодовое сочетание «msconfig».
- В отобразившемся «Конфигураторе системы» перейти в четвертую слева вкладку под названием «Автозагрузка».
- Снять отметки с лишних приложений, которые блокируют доступ к удалению ненужного компонента.
- Обязательно нажать на «Применить», затем кликнуть на «ОК».
- Осуществить ребут Виндовс.
После выполнения указанных манипуляций можно без труда деинсталлировать лишнюю информацию: запущенный процесс больше не будет препятствовать действиям юзера.
Работа в безопасном режиме
Следующим важным способом, который позволит быстро удалять большинство защищенных файлов в Windows 7, является настройка загрузки ОС в безопасном режиме. Чтобы произвести подобные настройки, потребуется:
- Перейти в «Конфигурацию системы» описанным выше методом, после чего зайти на вторую слева вкладку под наименованием «Загрузка» и в нижней части дисплея выбрать раздел, который называется «Параметры загрузки», отметить галочкой пункт «Безопасный режим». Достаточно выбрать пункт «Минимальная» загрузка.
- Тапнуть по клавише «Применить» для сохранения произведенных изменений и нажать на «ОК».
- Ребутнуть ПК.
После указанных действий Виндовс загрузится в безопасном режиме: можно спокойно производить любые манипуляции с папками, затем вновь зайти в меню «Конфигурации» и убрать галочку с пункта «Безопасный режим».
Обратите внимание! Чтобы попасть в безопасный режим не через меню «Конфигуратора», а гораздо быстрее, нужно перезагрузить ПК, и до того, как на дисплее отобразится заставка Виндовс, удерживать клавишу «F8» на клавиатуре. В случае, если пользователь все сделал верно, на экране появятся «Дополнительные варианты загрузки». Следует нажать на стрелку вниз и перейти в соответствующий режим работы, после чего тапнуть по «Enter».
Как удалить или отключить KNOX на Самсунг
Чтобы удалить KNOX на Samsung, вы можете воспользоваться встроенным методом, который идеально работает на официальных прошивках и не требует наличия рут-прав, либо дополнительными утилитами, которые работают с рут-правами. Выберите для себя оптимальный вариант.
Удаление без root-прав
Стандартный порядок отключения защищенной функции следующий:
- Найдите KNOX в перечне приложений. Запустите программу.
- Перейдите в меню.
- Нажмите «Настройки».
- Нажмите на надписи «Удалить».
- Вам предложат сделать резервную копию данных. Я рекомендую согласиться с этим.
- Разблокируйте экран паролем или другим предложенным методом.
- Нажмите «Далее», а затем «Ок».
После этого устройство перезагрузится, и защищенная папка на Самсунг исчезнет.
Обратите внимание, не на всех устройствах защищенную папку можно удалить или даже открыть.
Работа через меню cmd
Удалить locked file можно через известное меню «MS-DOS», введя одну из доступных команд:
- del c:OneFolderOneFile.txt – позволяет уничтожить элемент «Onetxt», расположенный в директории «OneFolder»;
- del/f c:OneFolderOne.txt – позволяет избавиться от защищенного .txt (блокировка обозначена как «/f»);
- del/a c:OneFolderOneFile.txt – код «/a» помогает уничтожить содержимое директории «OneFolder», включая «OneFile.txt».
Обратите внимание! При уничтожении информации через «Командную строку» данные в корзину не помещаются. Для их восстановления потребуется скачать специальную утилиту по типу Recuva или Disk Drill.
Использование сторонних утилит
Чтобы удалить файлы с защищенного диска, можно воспользоваться сторонними приложениями. Отлично подойдет один из доступных файловых менеджеров, например, Total Commander. Данный софт позволяет уничтожить папку простым нажатием «F8» с последующим подтверждением действия. Таким способом можно даже удалить защищенные файлы с видеорегистратора. Однако в Коммандере существуют ограничения для деинсталляции: в итоге может потребоваться другое программное решение с более «мощными» функциями.
Интересным решением станет приложение Unlocker, позволяющее получить в контекстном меню Windows дополнительный инструмент под названием Unlocker. Данный «Разблокировщик» позволяет быстро определить путь к исполняющему компоненту, который мешает деинсталляции элемента. Достаточно в левом нижнем меню выбрать опцию «Delete» для быстрого уничтожения выбранной информации.
Аналогом «Unlocker» является «Lockhunter». Для уничтожения того или иного элемента Виндовс потребуется в открывшемся после вызова опции «What is locking this file» в контекстном меню выбрать кнопку с красным крестом «Delete».
Обратите внимание! Подобные «Разблокировщики» должны быть использованы крайне осторожно, чтобы избежать возможного удаления системных папок, что может привести к сбою работы Windows.
Утилита Fileassassin позволяет производить манипуляции с данными путем выбора в окне приложения опции «Execute».
Восстановление системы
Последним способом удаления файлов установки, если данные действия защищены администратором, является так называемый откат системы. Важно понимать, что при выборе данного решения все изменения, производившиеся на ПК после указанной даты восстановления, будут безвозвратно утеряны. Если пользователя не смущает данный пункт, то можно приступить к действию:
- Ввести во встроенную строку поиска ключевую фразу «Восстановление системы», после чего кликнуть на «Enter».
- В меню «Восстановление…» кликнуть на опцию в нижнем правом углу программы «Далее».
- Выбрать точку восстановления по дате и тапнуть по «Далее».
- Для начала операции отката достаточно нажать на «Готово» и ждать завершения запущенного процесса.
Конечно, есть еще один метод удаления защищенных files, такой как подключение к ПК с Linux или Виндовс, которая запускается со своего диска или флешки – «Live CD», либо иной загрузочной утилитой. Дело в том, что запуская другую ось, ПК будет воспринимать данные текущей ОС в качестве обычных данных, от которых не зависит работоспособность ПК. Но такой метод может привести к окончательной поломке оси, поэтому предназначен исключительно для опытных пользователей Windows.