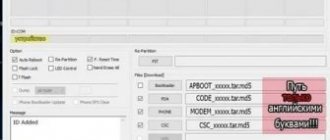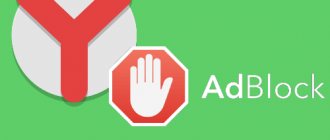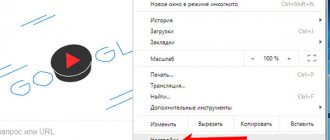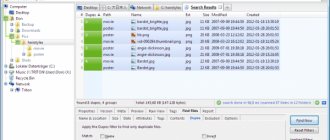Инструмент Очистки Chrome или Chrome Cleanup Tool — лёгкая в использовании бесплатная программа, которая разрабатывается и поддерживается компанией Google. Эта утилита создана для компьютеров работающих под управлением всех современных версий Windows. Инструмент Очистки Chrome обнаруживает и удаляет вредоносные расширения, адваре (рекламное по), вредоносные программы подменяющие домашнюю страницу и страницу, которая открывается при открытии новой вкладки. Более того эта небольшая программа может находить и удалять потенциально ненужные программы (PUP). Как дополнительная функция, на конечном этапе своей работы Chrome Cleanup Tool может полностью восстановить настройки браузера в состояние по-умолчанию.
Инструмент Очистки Chrome разработан для восстановления удобства использования браузера, а именно решения проблем вызывающих сбои в работе Гугл Хрома, удаления вредных расширений, восстановления скорости загрузки интернет страничек, блокирования появления всплывающих окон и надоедливой рекламы. Чаще всего причиной всех этих несчастий, является появление на компьютере ненужных, вредоносных, рекламных и потенциально нежелательных программ. Колличество зловредов, которых обнаруживает Chrome Cleanup Tool при выполнении сканирование компьютера довольно велико, причём этот список постоянно увеличивается.
Несколько наиболее известных программ, которые обнаруживает и удаляет Инструмент Очистки Хрома
Multiplug, Shopper Pro, Stormwatch, SmartBar, ShopperZ, Dealply, SaveSense, Price Meter, Mail.ru Sputnik/Guard, Clikug, V-Bates, SearchProtect, SupTab, MySearchDial, Conduit Toolbars, Community Alerts & ValueApps, BrowseFox, PullUpdate, Vitruvian, Wajam.
Если зловреды найдены, они будут автоматически удалены. Так же для того, чтобы решить проблемы с правильной работой Хрома после лечения копьютера, пользователю будет предложено сбросить настройки браузера к установкам по-умолчанию, при этом вся персональная информация, включая пароли и закладки, будет сохранена.
Конечно такая маленькая программа как Инструмент Очистки Chrome не может решить всех проблем, но тем не менее её использование оправдано. Как никак, эта утилита разработана в той же компании, что создала браузер Хром. И очевидно, что никто не знает лучше своего дитя, чем его родители.
Пошаговая инструкция описывающая процесс использования Chrome Cleanup Tool
Эту инструкцию нужно выполнять шаг за шагом, если у вас что-либо не получается, то ОСТАНОВИТЕСЬ, запросите помощь написав комментарий к этой статье или создав новую тему на этом форуме.
Этапы использования Инструмента Очистки Chrome
Скачать на компьютер Инструмент Очистки Хрома
Перейти
Выполнить сканирование компьютера и удалить зловредов с помощью Chrome Cleanup Tool
Перейти
Сбросить настройки Хрома к установкам по-умолчанию
Перейти
Видео инструкция показывающая весь процесс использования программы на примере удаления Маил ру Спутник
Перейти
Скачать на компьютер Инструмент Очистки Хрома
Скачайте программу Chrome Cleanup Tool кликнув по следующей ссылке.
Скачано 53114 раз(а) Версия: 22.12 Автор: Google Категория: Безопасность Дата обновления: 20 сентября, 2017
Как удалить Гугл Хром с компьютера Windows 7 / 10
Удаление браузера через панель управления
Как избавиться от Хром в Windows 7:
- запустите «Пуск»;
- активируйте «Панель управления»;
- переключитесь в режим «Категории»;
- зайдите в «Программы»;
- найдите обозреватель;
- кликните по его названию правой кнопкой;
- укажите «Удалить».
- поставьте галочку в окне деинсталлятора в строке «Также удалить…». Тогда с ПК исчезнут все следы работы браузера;
- вновь выберите «Удалить».
Если пользователь работает в 10 версии Windows, то открывать нужно параметры ОС и переходить в блок «Приложения». Далее схема работы аналогична 7 версии ОС.
Зависший процесс
Никак не удаляется активированный браузер Google Chrome. Если он запущен, значит, выполняет какие-то задачи. Соответственно, система не позволит деинсталлировать Хром.
Как в браузере Гугл Хром включить Турбо-режим?
Интересно, что окно даже может быть закрыто. Но один из процессов мог не завершиться и даже зависнуть. Проблема обнаруживается через стандартный инструмент «Диспетчер задач». Его вызывают комбинацией Ctrl + Alt + Delete. Клавиши нажимают одновременно. Также помогает правая кнопка мыши, которой следует кликнуть по кнопке «Пуск».
В этом блоке необходимо:
- переключиться на закладку «Процессы»;
- отыскать Chrome;
- нажать по нему левой клавишей мышки;
- в меню указать «Снять задачу»;
- дождаться завершения процесса и убедиться в том, что компоненты больше не работают;
- повторить попытку избавления от обозревателя.
Блокировка антивируса или брандмауэра
Препятствовать действиям с ПО могут антивирусные программы и штатный брандмауэр. Чтобы продолжить работу, активность защитников временно останавливают.
Отключение брандмауэра выполняют в такой последовательности:
- нажимаем Win + R;
- в появившейся строке вводим services.msc;
- жмем «Ок»;
- появится окно с перечнем ПО. В нем указываем на брандмауэр;
- дважды кликаем по нему левой клавишей мышки;
- выбираем «Остановить»;
- потом командуем «Применить» и «Ок»;
- затем деинсталлируем Хром.
Если установлен антивирус, то для остановки его работы достаточно открыть программу и найти соответствующую кнопку. Стандартно она отображается на блоке, который появляется при запуске ПО.
Чтобы ничто не мешало управлению обозревателем, следует одновременно отключить и антивирус, и брандмауэр.
Если у Вас остались вопросы или есть жалобы — сообщите нам
Задать вопрос
Очистка браузера
Удаление может быть невозможно и из-за внутренних конфликтов веб-браузера: были повреждены файлы плагинов, папки с данными пользователя. Единственный реальный способ устранения подобных неполадок следующий:
- запустите обозреватель;
- переместитесь в chrome://settings/cleanup;
- нажмите «Найти» в строке «Найти вредоносное ПО»;
- проанализируйте результаты проверки, при необходимости исправьте проблемы;
- перезапустите Хром;
- в адресной строке наберите chrome://settings/resetProfileSettings;
- укажите «Сбросить настройки»;
- повторите деинсталляцию.
Программы для удаления браузера
Revo Uninstaller
В крайних случаях прибегают к помощи сторонних ресурсов. Флагманом в деле деинсталляции ПО считается Revo Uninstaller. Он чистит и реестр, и папки. ПО платное, но для простых случаев годится и бесплатная версия.
Как отключить режим турбо в браузере Гугл Хром
Чтобы получить загрузочный файл, пройдите на сайт разработчика по ссылке www.revouninstaller.com/revo-uninstaller-free-download/. Скачайте и установите утилиту, используя кнопку Free Download, а потом:
- запустите программу;
- найдите на главном экране Хром;
- кликните по его имени;
- прикажите удалить;
- следуем указаниям деинсталлятора;
- вновь идем в окно ПО;
- выбираем режим сканирования «Продвинутый»;
- активируем процесс. Программа проверит устройство на наличие следов обозревателя и избавится от них.
Firefox
Перед началом загрузки, браузер откроет диалоговое окно с запросом о действиях с файлом.
В этом окне нажмите на кнопку Сохранить файл. Запустится процесс скачивания файла на ваш жесткий диск. Как только загрузка будет завершена, кликните на стрелочку указывающую вниз, которая находиться справа от строки адреса, в верхнем правом углу окна браузера.
Далее, кликните по названию файла chrome_cleanup_tool.
Выполнить сканирование компьютера и удалить зловредов с помощью Chrome Cleanup Tool
Перед тем как программа начнёт свою работу, Контроль учетных записей пользователей Windows покажет окно с предупреждением.
Нажмите кнопку Да. Программа Инструмент Очистки Хрома запуститься и автоматически начнёт проверять ваш компьютер на наличие известных ей вредоносных и потенциально ненужных программ.
Когда сканирование будет завершено вы увидите его результаты.
Кликните по кнопке Удалить для запуска процедуры очистки вашего компьютера от найденных зловредов.
Сбросить настройки Хрома к установкам по-умолчанию
Как только все потенциально ненужные и вредоносные программы будут удалены, Инструмент Очистки Хрома предложит вам сбросить настройки к состоянию принятому по-умолчанию.
Нажмите на кнопку Сбросить. Хочу напомнить, ваши пароли и закладки, сохранённые браузером, не будут удалены.
Альтернативные приложения
В этом разделе будут перечислены несколько приложений, которые также смогут почистить браузер и систему от вредоносного и нежелательного ПО.
Бесплатный офисный пакет Apache OpenOffice – что это и какие приложения содержит
Утилита AdwCleaner
Эта программа помогает бороться с потенциально вредоносным и нежелательным ПО. Она поможет пользователю избавиться раз и навсегда от разнообразных панелей, расширений. Также решит проблему с перенаправлением пользователя на другие сайты, и с рекламой, которая вылезает в самое неожиданное время на весь экран. Скачать ее можно по ссылке https://ru.malwarebytes.com/adwcleaner/
Программа не требует установки, после загрузки потребуется лишь запустить ее, затем согласиться в первом окне с условиями использования. В следующем окне останется нажать на кнопку «Сканировать», а дальше останется ожидать окончания процесса. После чего можно будет удалить все найденный угрозы.
Средство удаления вредоносных программ Microsoft
Найти это средство можно по адресу C:\Windows\System32\MRT.exe. Это системная утилита, выпускаемая разработчиком системы, так что она никак не может повредить ОС. Однако, эффективность ее все же меньше, чем у других описанных средств, но некоторые проблемы она все же сможет решить.
После ее запуска появится окно с мастером, в котором достаточно нажимать далее и ожидать результатов сканирования. Подробно про запуск и саму программу можно прочитать на сайте майкрософт https://support.microsoft.com/ru-ru/help/890830/remove-specific-prevalent-malware-with-windows-malicious-software-remo
Malwarebytes Anti-Malware
Одно из самых мощных и популярных средств для борьбы с нежелательным ПО. Доступна бесплатная версия, хотя в платной набор опций несколько больше. Однако, для большинства случае хватит и обычной версии. Загрузить можно на том же сайте, что и первую программу https://ru.malwarebytes.com/products/
После загрузки программу потребуется установить, что можно сделать просто запустив файл и следуя указаниям мастера.
После установки, в главном окне потребуется запустить сканирование. После окончания процесса, утилита выдаст подробный список нежелательного ПО и пользователь должен будет решить что с ним делать.
Подробнее о настройке данной программы написано в отдельной статье, в которой подробно разобраны все параметры.
Все способы создания виртуального привода в UltraISO