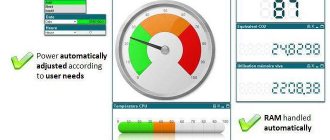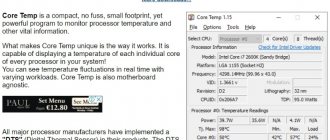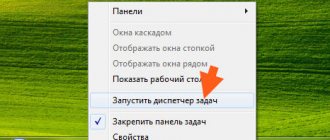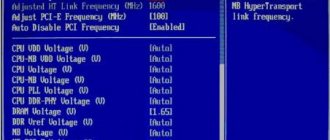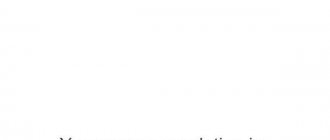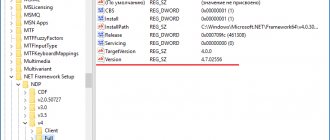Processor capacity - what is it?
This is the number of bits that are contained in an electronic device (processor).
This affects the amount of information that can be processed in a certain amount of time.
There are two types: x32 and x64. There is also x86. It can be classified as x32, since this is an old architecture that is rarely used today.
More often you can find x64 bit, which has higher speed and increased RAM capacity. This processor is installed on all modern computers.
How to determine the processor bit size
There are several ways to help you find out whether a processor is 32-bit or 64-bit. They are all quite simple. Even a non-advanced computer user can obtain the necessary information.
Command line
First, you need to open Start at the bottom of the screen. (Or use the combination Win+R on the keyboard)
Search for "cmd" to open the tool.
A black window will appear where you need to enter “systeminfo” and press Enter.
A command will be executed that will show all the information about the computer.
You need the Processor line, where x32 or x64 will be indicated.
By name
You can determine the bit capacity of a processor by its full name.
Go to properties to view this information.
After this, you should find this model on the Internet and find out the number of bits in the “Architecture” line.
Computer properties
Find the My Computer shortcut through Explorer or your desktop.
Right-click on it.
A menu will open where you need to select “Properties”.
A window will appear with all the data about the PC.
We need the “System type” line, which specifies the bit depth of the OS and processor.
BIOS
The simplest method that will help determine whether a processor is 64 or 32 bits. It doesn't even require an operating system or software.
Start booting your PC.
Press F2 or Delete several times without waiting for it to turn on completely.
The BIOS will open.
Select the System Settings section.
In the corresponding line, look at the processor type. The model, manufacturer and frequency will also be indicated there.
Internet
Enter “find out processor bit size online” in your browser’s search bar.
Open any website. The system will automatically detect the characteristics of your computer.
Before doing this, you must disable all extensions that may block active content.
Third party programs
You can use additional software to determine whether the processor is 32 or 64 bit.
To do this, you need to download and install the CPU-Z program. It's free. You can find it on many specialized sites.
Run the utility to see all the data that characterizes your processor.
In the Instructions line (or set of instructions), look for the number 32 or 64. It indicates the bit depth. Download CPU-Z
Determine the processor bit depth by its name
Perhaps the easiest way to determine the bit capacity of a processor is to find out its exact name and look up its characteristics on the Internet. You can find out the name of the processor in different ways. For example, if the operating system Windows 7/8/10 is installed on your computer, then you can press the Windows-Pause/Break key combination and see the name of the processor in the window that opens. If the operating system is not yet installed on the computer or it does not start, then you can find out the name of the processor in the BIOS.
Once you have found out the name of your processor, enter it into any search engine and find the specifications. The characteristics of the processor should contain information about its bit capacity. The screenshot below shows what the processor specifications look like on the website ark.intel.com.
The "Intel 64" architecture and 64-bit instruction set means that this processor is 64-bit.
How to choose bit depth
Processors can be divided into two types: single-core (32 bits) and dual-core (64 bits).
The operating speed and performance are higher with two cores, which is why such processors are used on modern computers.
Also, in such systems it becomes possible to use a larger amount of RAM for faster information processing.
It is better to choose 64-bit processors so that there is support for most games and applications, including 32-bit ones.
Do you have a 32 or 64 processor?
The main function of the service is to answer one single question: “What is the processor capacity of the website client: 32 or 64 bit ?” Since today there are no 100% accurate ways to find out the processor bit depth online, we have created a clever algorithm that, based on the analysis of indirect factors, allows us to determine the CPU bit depth with a probability of 98 percent. All factors that the service can access are analyzed. Basically, this is information coming from the Flash player and browser. By comparing the type and architecture of the processor, OS version, browser version and a number of other indicators, our service reaches the maximum level of reliability compared to similar sites and many programs.
How to install a 64-bit operating system
When performance and RAM are insufficient, installing a 64-bit operating system can help.
After this, new features will appear and the number of supported applications will increase. This requires a complete reinstallation of Windows. It is important to remember that all data will be erased, so you need to save what you need on removable media.
Start installing the OS in the standard way by burning a boot disk. You will be presented with several options.
Select the desired language and bit depth (x64), and allocate local disks. Confirm the start of the operation. In a few minutes the new operating system will be installed.
Why is it not installed?
Failure may occur if the processor does not support the selected bit depth. You must purchase the appropriate components that will meet the requirements and repeat the installation of the 64-bit OS.
How to find out the bit depth of a Windows 7, 8, 10 system - 32 or 64 bits (x32, x64, x86)?
Very often, users wonder what bitness of the Windows operating system they have on their computer, and what it actually gives.
In fact, for most users there is no difference in the OS version, but you still need to know which one is installed on the computer, since programs and drivers may not work on a system with a different bit depth!
Operating systems, starting with Windows XP, are divided into 32 and 64 bit versions:
- 32-bit is often denoted by the prefix x86 (or x32, which is the same thing);
- 64 bit prefix is x64.
The main difference that is important for most users between 32 and 64-bit systems is that 32-bit systems do not support more than 3 GB of RAM. Even if the OS shows you 4 GB, then applications running in it will still use no more than 3 GB of memory. Thus, if your PC has 4 or more gigabytes of RAM, then it is advisable to choose an x64 system; if less, install x32.
The remaining differences are not so important for “ordinary” users...
How to find out the bitness of a Windows system
The methods below are relevant for Windows 7, 8, 10.
Method 1
Press the Win+R
, and then type the command
dxdiag
, press Enter. Relevant for Windows 7, 8, 10 (note: by the way, the “Run” line in Windows 7 and XP is in the START menu - you can also use it).
By the way, I recommend that you familiarize yourself with the full list of commands for the “Run” menu - (there’s a lot of interesting stuff there
).
Next, the DirectX Diagnostic Tool window should open. It provides the following information:
- time and date;
- computer name;
- information about the operating system: version and bitness;
- device manufacturers;
- computer models, etc. (screenshot below).
Method 2
To do this, go to “my computer” (note: or “This PC”, depending on your version of Windows), right-click anywhere and select the “properties” tab. See screenshot below.
You should see information about the installed operating system, its performance index, processor, computer name and other information.
Opposite the “system type” item you can see the bitness of your OS.
Method 3
There are special utilities for viewing computer characteristics. One of these is Speccy (more details about it, as well as the download link, can be found in the link below).
Several utilities to view information about your computer - i
After launching Speccy, right in the main window with summary information, it will be shown: information about Windows OS (red arrow in the screenshot below), temperature of the CPU, motherboard, hard drives, information about RAM, etc. In general, I recommend having a similar utility on your computer!
Pros and cons of x64, x32 systems:
- Many users think that as soon as they install a new OS on x64, the computer will immediately start working 2-3 times faster. In fact, it is almost no different from 32 bit. You won't see any bonuses or cool additions.
- x32 (x86) systems only see 3GB of memory, while x64 will see all of your RAM. That is, you can increase the performance of your computer if you previously had an x32 system installed.
- Before switching to an x64 system, check the availability of drivers for it on the manufacturer's website. It is not always possible to find drivers for everything. You can, of course, use drivers from all sorts of “craftsmen”, but then the functionality of the devices is not guaranteed...
- If you work with rare programs, for example, those written specifically for you, they may not work on an x64 system. Before moving, try them on another PC, or read reviews.
- Some x32 applications will work as if nothing had happened in x64 OS, while others will refuse to start or will behave unstable.
Is it worth switching to x64 OS if x32 OS is installed?
A fairly common question, especially among novice users. If you have a new PC with a multi-core processor and a large amount of RAM, then it’s definitely worth it (by the way, such a computer probably already comes with x64 OS installed).
Previously, many users noted that the x64 OS experienced more frequent crashes, the system conflicted with many programs, etc. Today, this is no longer observed; in terms of stability, x64 systems are not much inferior to x32.
If you have an ordinary office computer with no more than 3 GB of RAM, then you probably shouldn’t switch from x32 to x64. Apart from the number in the properties, you will not receive anything.
For those whose computer is used to solve a narrow range of tasks and copes with them successfully, there is no point in switching to another OS, and indeed changing software in general. For example, I saw computers in the library with “homemade” book databases running Windows 98. In order to find a book, their capabilities are more than enough (that’s probably why they don’t update them
)…
That's all. Have a nice weekend everyone!
How to find out the bitness of the operating system
To find out this information, you will have to use one of two methods. It is necessary to find the values of x32 or x64.
These numbers will indicate the bit depth of the operating system. They are the main indicator that depend on the number of system cores.
Computer properties
On your desktop, find the “My Computer” shortcut. If this is not there, then you need to go through the explorer.
Right-click and select Properties. After this, a window will open with all the basic information about this computer.
Find the "System Type" line. Using this information, you can find out x32 or x64.
How to find out how many bits a system has
It’s simple - go to Explorer, and right-click on “Computer”, then select the “Properties” option. A complete picture will open in front of you, which will display the data of your system:
If you have an old OS, for example Windows 7, and not 10, then it’s even easier. You don't even need to go into properties. Just click once on “My Computer” in Explorer, and information about the bit depth of your system will be displayed below.
If you want to understand in more detail, then you can see which version you installed; to do this, find your ISO image again. It can be either 32 or 64 bits.