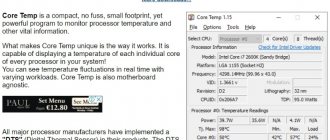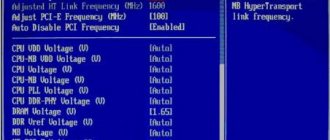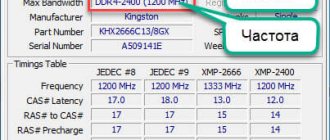Как узнать загруженность процессора в Windows 7?
Всем привет Хотел бы вам рассказать, как узнать какая загруженность процессора в данный момент. Я это покажу на примере Windows 7, но в других версиях винды все примерно также. Процессор пожалуй самое главное устройство в компьютере да и вообще в другой похожей технике, ну это я имею ввиду КПК, планшеты и даже смартфоны.
Windows 7 позволяет посмотреть насколько процессор загружен в данное время и какой именно программой. Знаете, вот некоторые юзеры покупают мощный процессор, это конечно круто, но они его берут с той целью, чтобы на компе ничего не зависало. И это я тоже понимаю. Но прикол в том, что с таким процессором реально ничего не тормозит и все потому что современный процессор топового уровня настолько мощный, что комп работать будет быстро даже если на нем куча мусора. Это я все к тому, что на самом деле комп быстро может работать даже на проце десятилетней давности. Тут все дело в оптимизации, которая сегодня заключается просто в том, чтобы на компе не было лишних программ, которые вам не нужны.. И все..
Ну конечно я не имею ввиду какой-то там Пентиум на 478 сокете, тут тормоза скорее всего будут. Но например Windows 10 спокойно может работать на том же Pentium D (775 сокет) и при этом даже шустренько
Итак, переходим к нашей теме. Чтобы узнать насколько загружен процессор, то сперва нужно запустить диспетчер задач. Для этого нажмите правой кнопкой по панели и выберите этот пункт:
Откроется диспетчер, там сразу переходим на вкладку Быстродействие:
Видите там есть графики? Ну так вот, там есть график Загрузка ЦП, вот в нем как раз и отображается в процентах загрузка проца. Напротив этой колонки вы можете заметить график или графики, над которыми написано Хронология загрузки ЦП. Эти графики, вот сколько их, столько всего и ядер у вашего процессора. Но тут еще проблема в том, что винда потоки принимает за ядра, чтобы узнать сколько потоков и сколько ядер, то я советую использовать бесплатную утилиту CPU-Z.
На этих графиках, Загрузка и Хронология, там может смотреть насколько загружен процессор в реальном времени. В общем надеюсь вы поняли. Теперь как узнать какая именно прога грузит процессор? Для примера я запущу WinRAR и там включу тест производительности:
То есть я специально создал нагрузку проца и теперь смотрите как узнать, кто именно грузит процессор. В диспетчере идете на вкладку Процессы и там нажимаете на колонку ЦП и внимательно смотрите у кого больше всего процентов:
Ну то есть как видите, тут легко понять, что процесс WinRAR.exe и грузит проц! Если вы не знаете что это за программа, то можете посмотреть в колонку Описание, там обычно указано название проги. Но может быть такое что там пусто. Тогда нажимаете правой кнопкой по процессу и выбираете открыть место хранения, откроется папка откуда запустился процесс. Посмотрите внимательно на имя папки, оно может подсказать что за прога это. Ну вот пример, вот папка откуда запустился процесс WinRAR.exe:
Вверху вы можете посмотреть название открытой папки, в данном случае это название такое же как и название программы. Ну думаю что тут все понятно вам уже стало.
В Windows 10 посмотреть кто грузит проц немного легче, там просто в диспетчере нужно на вкладке Процессы нажать на колонку ЦП слева в колонке Имя будет видно что за прога, в общем все почти также только удобнее как-то все сделано:
Ну и в качестве бонуса я покажу как узнать сколько у вас потоков процессора и сколько ядер. Как я уже писал, если проц поддерживает технологию Hyper-threading, то сама винда будет в диспетчере показывать потоки как ядра. Впрочем есть способ как посмотреть сколько потоков, он просто немного нудный. Вам нужно создать любой файл с расширением nfo и открыть его, будет сообщение мол типа невозможно открыть, а потом после нажатия ОК появится окно. Вот там будет строка, где будет указана модель проца и сколько ядер а также сколько логических процессоров. Это и есть потоки!
По поводу потоков, вот в Windows 10 уже идет разделение, ну то есть там указано сколько ядер и сколько потоков, вот смотрите где указаны потоки (а ядра выше):
Но продвинутые юзеры все равно используют утилиту CPU-Z
CPU-Z скачать в интернете легко, она чуть ли не каждом углу, это бесплатная и маленькая утилита, ее просто установить а то и вообще не нужно, если версия портативная. Просто скачали и запустили, вот например у меня процессор Pentium G3220 и вот что показала утилита, инфы достаточно:
Теперь внизу видите там есть Cores и Threads, ну так вот это ядра и потоки! Вот так вот все просто, CPU-Z реально очень полезная утилита
Еще есть утилита AIDA64, она показывает очень подробную инфу о железе, но я не знаю почему там не показывает сколько потоков? Инфы много, а сколько потоков не сообщает, странно. Ну, может быть я не нашел.. но вроде все перекопал…
Ну что ребята, вроде бы все написал, надеюсь вам было все понятно. Желаю удачи вам в жизни и поменьше проблем с компом
На главную! Windows 7 процессор 29.07.2016
virtmachine.ru
Как узнать, чем загружен процессор
После включения компьютера его процессор постоянно выполняет какие-то задачи. Если этих задач станет слишком много или они будут очень тяжелыми, компьютер может начать «тормозить». Запускать выполнение процессором задач может как пользователь, так и операционная система компьютера, а также установленные программы, в том числе и вредоносные. Как узнать, насколько сильно загружен процессор, чем именно он занят в данный момент, а также о том, как прекратить выполнение ним определенных процессов, и пойдет речь в статье. Нужно учитывать, что «торможение» процессора может быть вызвано не только высокой степенью его загруженности, но и банальным перегревом. Какой должна быть температура процессора и как ее проверить, читайте здесь. Отслеживать степень загруженности процессора в режиме реального времени удобно с помощью диспетчера задач Windows. С этой целью диспетчер задач необходимо запустить (как это сделать читайте здесь) и в его окне перейти на вкладку «Быстродействие». Информация о загруженности там отображается в процентах, а также в виде диаграммы. Если на Вашем компьютере в диспетчере задач вкладки не отображаются, его необходимо переключить в стандартный режим. Подробнее об этом можно узнать здесь. Чтобы получить список задач, которыми занят процессор, необходимо в диспетчере задач перейти на вкладку «Процессы». Откроется список активных в данный момент процессов. Напротив каждого из них в графе «ЦП» будет отображаться процент ресурсов центрального процессора, расходуемых на его выполнение. Кроме того, в графе «Описание» будет размещена информация о программе, ответственной за запуск процесса, а в графе «Пользователь» — название пользователя, от имени которого он запущен. Чтобы остановить процесс и освободить занятые им ресурсы, нужно щелкнуть по нему правой кнопкой мышки и в появившемся контекстном меню выбрать пункт «Завершить процесс». Затем подтвердить свои намерения в открывшемся диалоговом окне. Однако, если какой-то «тяжелый» процесс все время запускается автоматически, постоянное его «ручное» завершение — не лучший способ решения проблемы. Необходимо найти причину этого безобразия и устранить ее. Чаще всего, необоснованную нагрузку на процессор создают:
Вирусы
Вирусы могут «маскироваться» под другие программы, установленные на компьютере. Если в диспетчере задач Windows Вы обнаружили, что какой-то процесс постоянно сильно нагружает процессор, первым делом проверьте компьютер на вирусы.
Программы из автозагрузки
Многие программы, устанавливаемые пользователем на компьютере, добавляются в автозагрузку Windows и стартуют вместе с компьютером в фоновом режиме. Пользователь при этом может даже не подозревать, что они постоянно работают. Они могут самостоятельно обновляться, показывать разные сообщения и рекламу, а также совершать другие действия, расходуя сетевой трафик и ресурсы компьютера. О том, как посмотреть список автозагрузки Windows и удалить из него ненужные программы, можно узнать здесь.
Процесс svchost.exe
Очень часто большую нагрузку на процессор создает процесс svchost.exe. Он используется многими системными службами Windows, но под него могут «маскироваться» и вирусы. При этом, для вирусов характерным является запуск этого процесса от имени пользователя компьютера. Если в своем диспетчере устройств Вы обнаружили такой случай, значит Ваш компьютер 100 % заражен, поскольку «настоящий» svchost.exe запускается только от имени системы и некоторых ее служб. Еще один признак использования svchost.exe вредоносной программой — его запуск через автозагрузку Windows. Туда он тоже может попасть только под воздействием вирусов. Обязательно проверьте список автозагрузки компьютера на наличие в нем записей с svchost.exe (как это сделать см. в предыдущем пункте). Но далеко не всегда высокая активность svchost.exe бывает вызвана вредоносными программами. Служба обновления Windows, например, также использует этот процесс и способна создавать большую нагрузку. Чтобы это проверить, необходимо в диспетчере задач Windows щелкнуть правой кнопкой мышки по процессу svchost.exe, который больше всего нагружает процессор, и в появившемся контекстном меню выбрать пункт «Перейти к службам». Откроется список служб, в котором будут выделены те из них, которые причастны к запуску данного процесса. Если среди них будет служба обновления Windows, значит с большой долей вероятности она и является причиной проблемы. Решить ее можно несколькими способами: 1. Ждать, ничего не предпринимая. Когда закончится загрузка и установка обновлений Windows, проблема исчезнет сама собой. Именно этот путь выхода из ситуации является наиболее предпочтительным. Но если компьютер сильно «тормозит» и без него в данный момент нельзя обойтись, можно попробовать другие варианты. 2. Разрешить процессу svchost.exe использовать только часть ядер процессора. Делается это так: • щелкнуть правой кнопкой мышкой по «тяжелому» процессу svchost.exe в диспетчере задач Windows; • в появившемся контекстном меню выбрать пункт «Задать соответствие»; • в открывшемся окне оставить галочки только возле одного или двух ядер процессора (в зависимости от того, сколько их у процессора вообще) и нажать кнопку «ОК». 3. Полностью отказаться от загрузки и установки обновлений Windows. Делать это не рекомендуется, но если Вас не сильно волнует безопасность компьютера, то можно. С этой целью достаточно отключить системную службу обновления Windows, действуя следующим образом: • на клавиатуре нажать комбинацию клавиш Win+R, в появившемся окне напечатать команду services.msc, после чего нажать клавишу Enter; • в открывшемся списке системных служб найти службу с названием «Центр обновления Windows» (см. ближе к концу списка) и дважды щелкнуть по ней левой кнопкой мышки; • откроется окно, в котором в выпадающем списке «Тип запуска» выбрать вариант «Отключена», затем нажать кнопку «Применить»; • закрыть все открытые окна и перезагрузить компьютер.
www.chaynikam.info
Как посмотреть загрузку процессора и памяти Windows 7
Как посмотреть загрузку процессора и памяти Windows 7
Нагрузку на процессор и память в Windows 7 можно узнать различными способами. В данной статье мы рассмотрим два способа определения загрузки процессора и оперативной памяти:
- При помощи гаджета;
- При помощи диспетчера задач.
Гаджет загрузки процессора и оперативной памяти
Шаг 1. Щелкаем правой клавишей мыши по свободному месту рабочего стола и в контекстном меню выбираем пункт Гаджеты.
Выбираем пункт Гаджеты
Шаг 2. Делаем двойной щелчок по значку Индикатор ЦП (ЦП — центральный процессор).
Делаем двойной щелчок значку «Индикатор ЦП»
Готово, теперь гаджет отображается на рабочем столе.
Гаджет загрузки процессора и использования оперативной памяти
Определение загрузки процессора при помощи диспетчера задач
Определить загрузку центрального процессора и использованный объем оперативной памяти можно при помощи диспетчера задач.
Шаг 1. Нажмите на клавиатуре сочетание клавиш Ctrl + Alt + Delete и щелкните по кнопке Запустить диспетчер задач.
Запуск Диспетчера задач
Шаг 2. Перейдите на вкладку Быстродействие.
Загрузка процессора и использование памяти в Диспетчере задач
На скриншоте видно, что использовано более 6,5 Гб оперативной памяти из 8 Гб доступной. Такой большой объем памяти задействован из-за того, что одновременно запущено несколько «тяжелых» приложений:
- Adobe Photoshop;
- Adobe Primiere;
- Adobe After Effects.
Чтобы компьютер не тормозил при работе с подобными программами, желательно использовать компьютер большой мощности.
Евгений Мухутдинов
www.pcbee.ru
Как оценить результаты тестирования
Непосредственно по графику температуры можно оценить состояние системы охлаждения видеокарты. Понять насколько она справляется со своей задачей в максимальной нагрузке. Теперь посмотрим и проанализируем результаты тестирования FurMark.
- Максимальная рабочая температура. В первую очередь пользователю стоит во время всего тестирования контролировать температуру. Особенно, если же тестируете видеокарту впервые. Для новых графических карт лучше использовать несколько программ для просмотра температуры. Если же рабочая температура приближается в сторону критической, стоит задуматься.
- Скорость вращения вентиляторов. Всё просто. Хорошо, если система охлаждения справляется с температурой даже в критических нагрузках не на максимальных оборотах. Это значит что ещё есть небольшой запас. Например, в GTX 780 макс. скорость вращения 69%, а уже в RX580 показывает 100%. Но во втором случае, это уже не соответствует действительности…
- Рабочие частоты памяти. В нагрузке видеокарты, возможно, несоответствие базовой тактовой частоты до заявленной производителем. Особенно в режиме работы на максимальных температурах. Как и в случае с центральным процессором, возможно, автоматическое понижение частоты. Так, видеокарта пытается восстановить нормальную температуру.
Чтобы не возникало вопросов почему после тестирования не работает видеокарта — контролируйте температуру. Любое приближение к максимальной температуре должно уже пользователя настораживать. Если же максимальная температура в стресс тесте 80—90°C, это уже очень неприятно. Возможно обслуживание видеокарты сможет немного исправить проблему.
СТРЕСС-ТЕСТ ВИДЕОКАРТЫ ZOTAC GEFORCE GTX 780
На примере 12 минутного теста можно увидеть практически идеальный график температуры. Система охлаждения с лёгкостью справляется со своей задачей. Максимальное значение температуры остановилось на уровне 73—74°C. При этом скорость вентиляторов находится только на уровне 69% (имеется ещё неплохой запас).
СТРЕСС-ТЕСТ ВИДЕОКАРТЫ ASUS ROG STRIX RX580
Моя новая графическая карта в режиме тестирования также показывает довольно интересные результаты. Максимальная температура в закрытом корпусе, что очень важно, сохранилась на уровне 74°C (открытие боковой крышки сразу же убирает 2°C). Скорость вентиляторов отображается на уровне 100%, что очень странно.
Во-первых, резкое повышение температуры на графике указывает об использовании пассивного охлаждения в небольшой нагрузке. Во-вторых, Настройки Radeon и GPU-Z показывает скорость оборотов вентиляторов на уровне 65%. Стоит отметить, модифицированной версия FurMark ASUS ROG Edition отображает все значения нормально.
Как узнать что грузит процессор Windows 7?
Всем привет Вам наверно такое знакомо, когда процессор что-то грузит, но вот что это остается загадкой. И при этом в компе просто ужас что творится, ну в том плане что ничего и не твориться — одни тормоза, глюки, зависания! Что в таком случае делать? Ну, некоторые юзеры предпочитают сразу делать перезагрузку, при этом нажимают кнопку на системном блоке…
Но такая перезагрузка во-первых не решит проблему, а во-вторых может навредить компу, а если быть точнее то жесткому диску. Будете часто делают такую перезагрузку, то на диске могут образоваться бед-блоки, а винда может просто полететь. Почему? Ответ прост: дело в том что во время того как вы нажимаете кнопку, винда могла что-то копировать, что-то записывать, прерывание этого процесса и приводит к ошибкам на диске…
Первое что нужно понять, это кто именно так грузит процессор, какой тупой процесс это делает. Итак, вот стратегия, так бы сказать план по выявлению виновника нагрузки. Сперва я сделал ситуацию когда что-то грузит процессор, для этого я воспользовался архиватором WinRAR. В этом архиваторе есть тест быстродействия, его то я и запустил:
После этого запустился тест и то есть пошла нагрузка! И вот смотрите как определить кто же грузит процессор, представим что типа теста от WinRAR нет.. Открываем диспетчер задач и там нажимаем на вкладку Процессы, после чего нажимаем на колонку ЦП:
Тот процесс у кого тут больше всего значение, тот и грузит процессор! Как вы уже поняли, у меня это процесс WinRAR.exe, но что теперь делать дальше? Вы можете его завершить, просто выделите его и нажмите кнопку Завершить процесс:
Ну и потом просто подтвердите действие:
Ну что просто? Я думаю что просто! Но вот может быть и сложно Это я к тому, что иногда перед тем как завершать процесс, стоит разобраться, кто это вообще такой, откуда он взялся… То есть сперва лучше узнать что это за программа, это сделать можно так. Нажимаете правой кнопкой по грузящему процессу и выбираете там открыть место хранения:
Таким образом вы узнаете откуда именно процесс запускается, но самое главное что вы сможете увидеть папку процесса, а значит папку программы.
Вот у меня открылась папка:
После того как папка открылась, то процесс грузящий уже можно завершить, чтобы он не напрягал комп!
Уже легче понять что за программа, ибо если посмотреть в то место где указан путь папки, то нам написано в какой папке вы находитесь. Обычно имя у папки такое как у программы. Вот таким образом вы можете узнать имя программы, которая грузит процессор:
Теперь вы знаете что это за прога. В принципе ее можно и удалить, но только в том случае, если вы уверены что она вам не нужна! Не то удалите — будут проблемы, это я вас предупреждаю просто…
Для удаления нажмите Пуск, выберите там Панель управления:
А потом найдите значок Программы и компоненты:
В окне, где будет список всего установленного софта, нажмите правой кнопкой по тому что нужно удалить и в меню выберете этот пункт:
В моем случае это WinRAR, но это просто пример! Потом просто следуйте инструкциям, там будет наверно сообщение, ну типа уверены ли вы что хотите удалить и все такое. Но скажу сразу, что удалять конечно можно, но опять же, только если вы уверены в этом!
Когда знаете какая прога грузит комп то уже легче решить задачу. Но бывает такое что эта вредная прога сама запускается вместе с компом! Если вы узнали ее имя, то можно попробовать отключить ее автозапуск. Зажимаете Win + R, пишите туда команду msconfig и нажимаете ОК:
Откроется окно, в нем переходим на вкладку Автозагрузка и смотрим, нет ли там в списке того что относится к проге и если есть то снимайте галочки. Вот эта вкладка:
На всякий случай, если у вас какие-то непонятные гружения проца, то я советую проверить комп некоторыми утилитами, это: AdwCleaner и HitmanPro. Они ищут рекламные вирусы, это то, что не находят обычные антивирусы, учтите это! Ну и на всякий случай вот вам утилита Dr.Web CureIt!, это лучшая по нахождению простых но более опасных вирусов типа троянов, червей и прочего!
Ну что ребята, надеюсь теперь вы сможете самостоятельно понять кто грузит проц. Надеюсь инфа была полезной
Удачи вам
На главную! процессор 28.07.2016
virtmachine.ru
Проверить видеокарту онлайн
По сути провести тест видеокарты на стрессоустойчивость онлайн не получится. Тут играет роль не столько стабильность соединения, сколько ограничения работы приложений из браузера с компьютерными комплектующими. А вот подходит ли та или иная игрушка для вашей видеокарты можно.
Для этого заходим на официальный сайт NVidia и нажимаем на вкладку «Узнать готов ли твой компьютер к новым играм». Отобразятся все подробности о видеоадаптере.
Для более углубленной проверки лучше всего использовать вышеперечисленные программы.
Как узнать загрузку процессора?
Когда запускается какая-либо программа, то для своей работы она начинает использовать определенный ресурс центрального процессора. Чем больше одновременно запущенных программ, тем сильнее загрузка процессора. Если вы заметили, что ваш компьютер стал работать медленнее, то вам нужно посмотреть, насколько процентов загружен процессор. Возможно, что в фоновом режиме работает какая-то программа, которая использует много его ресурсов.
Инструкция
Самый простой способ узнать, на сколько процентов загружен процессор, таков. Нажмите на клавиатуре сочетание клавиш Ctrl+Shift+Esc. Сразу же после нажатия этих клавиш запустится диспетчер задач. Или же воспользуйтесь сочетанием клавиш Ctrl+Alt+Del, в результате появится окно. В этом окне выберите «Диспетчер задач. После запуска диспетчера задач пройдите на вкладку «Быстродействие». В верхнем левом углу окна будет раздел «Загрузка ЦП». Там и будет отображена информация о текущей загруженности вашего процессора.
Если требуется более подробно узнать о загруженности процессора, то вам необходимо воспользоваться дополнительными программами. Найдите в интернете утилиту TuneUp Utilities. Если не желаете оплачивать лицензию, то скачайте пробную версию с ограниченным сроком использования. Проинсталлируйте программу на компьютер.
Запустите ее. Когда TuneUp Utilities запускается впервые, то автоматически происходит сканирование системы. Дождитесь его завершения. После этого возникнет диалоговое окно с запросом оптимизации системы и исправления ошибок. Согласитесь на эту операцию. После ее завершения вы окажитесь в основном меню. Перейдите в раздел «Исправление проблем» и выберите опцию «Отображать запущенные процессы».
Снизу окна будет показана информация об общей загруженности процессора. Также в окне будет отображаться полный список работающих процессов. Возле каждого из них будет написано, сколько ресурсов ЦП он использует. Таким способом вы можете просмотреть, какие именно процессы нагружают ваш ЦП сильнее всего.
Если в режиме простоя нагрузка на процессор более 10% процентов, то это значит, что в фоновом режиме работает какая-то программа, которая и использует его ресурсы. Вы можете найти эту программу в списке, и если она не сильно востребована, то просто удалить или снять с автозагрузки, тем самым сняв лишнюю нагрузку на ваш процессор.
Оцените статью!
imguru.ru
Как нагрузить процессор на 100% для проверки температуры
У Вас возникла необходимость нагрузить процессор компьютера на 100%! Например, необходимо протестировать его в экстремальных условиях, либо проверить насколько эффективная система охлаждения и как она справляется с перегрузками. Путей два. Первый — скачать и установить специальную программу вроде CPU Stress Test (CST). А второй — загрузить процессор самостоятельно, средствами только операционной системы Windows. Вот про этот вариант развития событий я сейчас и расскажу!
Для того, чтобы совершить задуманное, нам понадобится всего лишь стандартный блокнот Виндовс. Открываем его и пишем:
While TrueWend
Выглядит это так:
Немного поясню — мы с Вами написали программный код, который запустит простейшую петлю из цикла While для стандартного обработчика Visual Basic. Теперь надо файл сохранить:
Да не просто, а с другим расширением. Для этого в строку «Имя файла» надо прописать его название «loop.vbs».
Обратите внимание, что в строке надо указывать имя файла именно в двойных кавычках. В противном случае у него будет расширение .txt, а нам надо, чтобы было .vbs. В результате должен получится вот такой файлик:
Чтобы нагрузить процессор на 100% необходимо будет его запустить. Но сначала — откройте диспетчер задач на вкладке «Производительность»:
Здесь отображается график загрузки процессора — ЦП. Так как сейчас большинство современных процессоров многоядерные, то чтобы его загрузить по максимуму, т.е. на 100 процентов, необходимо видеть все ядра. Для этого кликаем на графике правой кнопкой мыши и выбираем пункт меню «Изменить график»>>»Логические процессоры». У меня получилось так:
У вас графиков может быть больше или меньше в зависимости от модели CPU. Ну а дальше для того, чтобы максимально нагрузить процессор — надо загрузить каждое ядро. Для этого запускайте по очереди несколько раз наш хитрый скрипт и смотрите на результат в графике.
После того, как необходимый результат будет достигнут, нужно будет теперь уже наоборот — разгрузить систему.
Для этого там же, в Диспетчере задач на вкладке «Процессы» найдите каждую задачу «Microsoft Windows Based Script Host» и снимите её.
Это тоже интересно:
set-os.ru
Как проверить нагрузку на видеокарту?
На компьютере постоянно имеется возможность мониторинга загрузки процессора, оперативной памяти, а также можно просмотреть, какой процесс грузит систему. Для этого достаточно просто загрузить диспетчер задач и перейти на необходимую вкладку. А вот с нагрузкой на видеокарту все немного сложнее, и далее мы рассмотрим, как проверить нагрузку на видеокарту.
Проверять нагрузку на видеокарту может понадобится по нескольким причинам. Например, проверить, насколько загружена видеокарта во время игры или почему грузится видеокарта в простое. Проверить нагрузку на видеокарту в простое достаточно просто. Для этого нужно установить какую ни будь простую программу, GPU Temp или TechPowerUp GPU-Z.
Иногда вместе с онлайн играми может устанавливаться программа майнер, как вирус. Запускается она не сразу, чтобы ее не обнаружили. Во время своей работы эта программа грузит видеокарту. Если такая проблема обнаружилась и подтвердилась, нужно найти в диспетчере задач незнакомый процесс немного подгружающий процессор, остановить его и удалить запускаемый файл.
Посмотреть нагрузку на видеокарту во время игры немного сложнее, так как всю информацию желательно выводить на экран во время игры. Для осуществления подобной загрузки чаще всего используют связку программ, MSI Afterburner и Rivatuner Statistics Server. Обе программы устанавливаются сразу при установке MSI Afterburner.
После установки запускается приложение с не совсем информативным скином.
Гораздо удобнее для восприятия будет один из первых интерфейсов. Все легко поменять в настройках.
Для настройки отображения данных о загрузке графического процессора, памяти и прочих данных во время игры на экране, переходим в настройки и заходим на вкладку «Мониторинг». Здесь мы видим список «Активные графики мониторинга». В этом списке нужно выбрать каждый параметр по отдельности, который мы ходим наблюдать на экране, и включить его показ, установив внизу галочку «Показать в Оверлейном Экранном Дисплее».
Но на этом настройка не заканчивается. На экран всю эту информацию будет выводить программа Rivatuner Statistics Server, которую также нужно настроить. По умолчанию программа уже настроена на показ всех данных в левом верхнем углу, и нужно только убедиться, что все включено. При желании можно будет только поменять расположение отображаемых данных и размер текста.
Настройки эти делаются буквально за минуту, после чего можно запускать игру и смотреть параметры в реальном времени.
У такого способа есть один большой недостаток, программа Rivatuner Statistics Server довольно прилично грузит видеокарту, а если во время игры нужно выжать максимум из видеокарты, программы мониторинга нужно отключать.
Сильно загружен процессор: что делать?
У вас постоянно загружен процессор и сильно тормозит компьютер или ноутбук? И при этом – в режиме простоя? Большая загрузка ЦП (центрального процессора) – это одна из наиболее распространенных на сегодня проблем. И с ней постоянно сталкиваются пользователи ПК и ноутбуков.
К счастью, у нее есть решение. И даже не одно. Поэтому ниже будут приведены наиболее эффективные рекомендации, которые помогут вам понять, почему грузится процессор и как снизить загрузку ЦП.
Эти советы – универсальны, поэтому можете применять их на Windows 7, 8, 10 и XP. Модель процессора на ноутбуке или компьютере тоже не имеет особого значения.
Содержание статьи:
Какая программа загружает процессор
Для начала нужно запустить диспетчер и посмотреть, на сколько процентов загружен процессор на вашем ПК. Для этого нажмите Ctrl+Shift+Del и обратите внимание на пункт «Загрузка ЦП» (он находится внизу).
В принципе, это значение может прыгать. Но не сильно. Например, у Core i5 в режиме простоя (или при включенном браузере) грузится на 2-8%. И это норма. Хотя на слабых процессорах (например, 2-ядерных Core 2 Duo) нагрузка может быть уже 10-20%. Здесь все зависит от конкретной модели ЦП, установленной на компьютере или ноутбуке.
Если же процессор загружен на 50 или 100 процентов, то это явно перебор. Чтобы посмотреть, почему так сильно грузится процессор на Windows 7, перейдите на вкладку «Процессы», а затем нажмите на поле «ЦП». Это отсортирует список в порядке убывания.
На скриншоте ниже видно, что ЦП грузит только плагин Flash Player (из-за включенного браузера). Но не сильно, поэтому в данном случае это не критично.
Кстати, довольно часто возникает следующая ситуация: вы играли в игру или работали в программе, а через некоторое время закрыли ее. Но сам процесс может по-прежнему быть активным. Получается, что вы уже не играете и не работаете, но программа все равно грузит процессор. В данном случае нужно зайти в диспетчер и вручную завершить процесс. Или просто перезагрузить компьютер.
А еще обязательно обратите внимание на неизвестные процессы, из-за которых процессор загружен на 50 процентов (или выше). Особенно, если вы их первый раз видите, и они грузят ЦП как минимум на 20%. Вполне возможно, что это вирусы.
Что делать, если процессор загружен без причин
Не нашли никаких процессов в диспетчере, а ЦП по-прежнему сильно грузится в простое? Для начала можно нажать кнопку «Отображать процессы всех пользователей». Обычно это не помогает, но, возможно, в списке появятся новые пункты.
А чтобы отобразить все процессы, из-за которых постоянно загружен ЦП, рекомендуется использовать бесплатную программу Process Explorer. Пользоваться ею очень просто:
- Запустите утилиту.
- Нажмите на столбец «CPU», чтобы отсортировать процессы в порядке убывания нагрузки.
- Смотрите, почему сильно грузится процессор.
На скриншоте выше видно, что всему виной процесс Interrupts (системные прерывания). Именно он нагружает процессор на 18% в режиме простоя. Хотя может грузить на 50 и даже на все 100 процентов!
Исправить подобную проблему крайне сложно. А все потому, что такая большая нагрузка ЦП может возникать из-за:
- драйверов на компьютере или ноутбуке;
- вирусов;
- неправильного режима работы жесткого диска;
- проблем с периферийной техникой (принтерами, сканерами, HDD-накопителями и пр.).
Чаще всего сильная загрузка центрального процессора возникает из-за драйверов. Чтобы проверить это, зайдите в безопасный режим и посмотрите, есть ли нагрузка на ЦП. Если нет – то, скорее всего, проблема кроется именно в драйверах.
Наиболее простой способ исправить ее – переустановить Windows 7. А потом поочередно устанавливать драйвера на компьютер или ноутбук и проверять загрузку ЦП после каждого из них. Так можно быстро найти виновника.
Обычно эта проблема появляется из-за универсальных драйверов Microsoft, которые ставятся сразу после установки новой Windows. В данном случае лучше самостоятельно найти нужные драйвера на оф. сайте производителя и установить их. Подробнее о том, как это сделать, читайте здесь:
Как найти драйвера на ноутбук?
Программы для автоматического поиска и установки драйверов
При подозрениях на наличие вирусов нужно установить любой антивирус на компьютер и запустить проверку. Если не знаете, какой выбрать, посмотрите здесь: лучшие бесплатные антивирусы для Windows.
А еще совсем не лишним будет использование специальных утилит для поиска вредоносных программ и рекламных вирусов (adware, malware).
Подробнее об этом читайте здесь: Как проверить компьютер на наличие вредоносных программ?
Некорректная работа жесткого диска тоже может повлиять на то, что процесс будет сильно загружен. Особенно, если он работает в режиме PIO (должен быть установлен режим DMA). Это нужно обязательно проверить и исправить при необходимости.
Подробнее о том, как переключить режим, читайте здесь: Тормозит жесткий диск: что делать?
И последняя причина, из-за которой возникают системные прерывания и большая нагрузка процессора – проблемы с принтерами, сканерами и другим периферийным оборудованием. Чтобы это проверить, отключите все устройства и оставьте только мышку и клавиатуру.
Также зайдите в Пуск – Панель управления – Диспетчер устройств и посмотрите, имеются ли здесь устройства, возле которых стоит желтый восклицательный знак. Его наличие говорит о том, что оборудование работает некорректно и требуется обновить драйвер (что и нужно сделать).
Процессор постоянно загружен на 100 процентов в Windows 7
Есть еще одна довольно распространенная проблема, которая часто встречается на Windows 7. Заключается она в том, что на многих ПК и ноутбуках процессор постоянно загружен на 100 процентов в режиме простоя (т.е. даже на рабочем столе). И если открыть диспетчер задач, то там можно увидеть процесс svchost.exe, который дублируется несколько раз.
Причина здесь кроется в автоматическом обновлении Windows 7. Дело в том, что обновления сейчас выпускают только для Виндовс 8 и 10. Для Windows 7 они, конечно же, не подходят, а потому работают некорректно. Именно по этой причине на Windows 7 процессор грузится на 100 процентов.
Чтобы это исправить, нужно просто отключить автоматическое обновление. Для этого:
- Зайдите в Пуск – Панель управления – Центр обновления.
- Нажмите на строку «Настройка параметров».
- Выберите пункт «Не проверять…» и нажмите «ОК».
- Перезагрузите ПК или ноутбук.
После этого процесс svchost.exe должен исчезнуть, а вместе с ним снизится нагрузка ЦП.
Признаки не исправности видеокарты.
Первое на что нужно обратить при выходе из строя видеоадаптера – это наличие различных артефактов на мониторе. Как и было описано выше артефакты могут проявляться точками, подергиваниями, наличием квадратов другого цвета или же половина экрана монитора меняет цвет, а потом снова приобретает оригинальные цвета.
Чтобы попробовать избавиться от подобных симптомов необходимо осмотреть кулер, крутится или не крутится, прочистить радиатор, обновить драйвера. Осмотреть не вздуты ли конденсаторы, если же вздулись отпаять и заменить. Если ничего не помогло, следует попробовать прогреть процессор видеокарты, так как есть возможность его отхождения от платы.
Если изображение двоится или искажается при игре, то возможно графический процессор или видеоконтроллер уже практически вышли из строя. Следует проверить видеокарту на другом компьютере, а также протестировать подключение кабелей. Возможно они не вплотную прижаты к интерфейсу.
Если изображение на экране не появляется, а компьютер уже работает, и монитор точно не причем – видеокарта скорее всего сгорела. Однако не стоит ее выбрасывать сразу. Необходимо почистить контакты интерфейса ластиком, попробовать включить на другом компьютере.
БИОС также будет издавать определенные сигналы при включении, если неисправна видеокарта. Обычно это восемь коротких сигналов.
Если вы покупаете видеокарту бывшую в употреблении необходимо обратить внимание на цену. Хорошую карту никто не будет продавать задешево, даже если она и была бу.
Перед покупкой необходимо использовать специальные программы и проверить ее сразу на месте. Чтобы потом не оплачивать ремонт или не покупать новую. Как это сделать будет описано ниже.