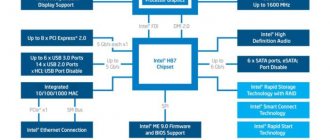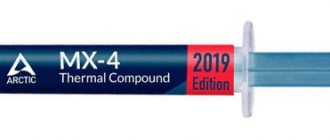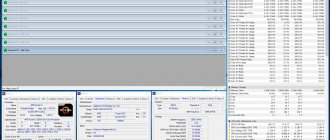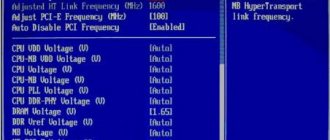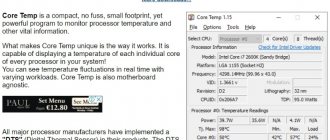Материнская плата является одной из самых важных составляющих компьютера. По сути, она является тем самым связывающим звеном между остальными элементами ПК и ноутбука. В неё подключается буквально всё оборудование: жёсткие диски, видеокарты, оперативная память, звуковая карта, процессор и прочее. Кстати, о процессоре – чтобы его заменить при выходе из строя или на более мощную версию нужно узнать сокет материнской платы. Именно поэтому мы и решили рассказать Вам об этом в рамках одной достаточно познавательной статьи. Из неё Вы узнаете не только как понять, какая версия сокета у Вас, но и что это вообще такое.
Способов определить сокет предостаточно – есть как аппаратные, так и программные методы. Но об этом позже.
Что такое сокет
Да, мы решили начать с самого начала, чтобы Вы были подкованы буквально во всём, что касается устройства Вашего персонального компьютера.
Сокет
— это интерфейс последовательности подключения CPU (нашего процессора) к самой плате. Как уже было сказано выше, мать является особой платформой, связывающей между собой ряд других печатных плат и устройств.
Процессоры только с виду друг на друга очень сильно похожи. Однако, на самом деле они сильно друг от друга отличаются. Именно поэтому знание сокета обеспечивает возможность покупки “правильного” процессора и его последующей установки.
Запомните: процессоры не универсальны, а потому не подходят ко всем типам плат. В связи с этим, если Вы хотите сменить процессор по одной из причин, лучше позаботиться о версии сокета заранее, чтобы не испытывать судьбу.
Условно сокеты можно разделить на два типа – по производителям:
• От компании Intel;
• От компании AMD.
Не будет говорить, чьи процессоры мощнее – оставим этот вопрос гикам. Лучше пробежимся по различиям:
- Количество контактов (от 400 и выше);
- Типы контактов;
- Разное расстояние для закрепления кулера;
- Размер сокета;
- Наличие или отсутствие доп. контроллеров;
- Наличие или отсутствие встроенной в процессор видеокарты (наиболее часто встречается в ноутбуках и их процессорах);
- Разная производительность.
Как видите, сокеты разных компаний могут быть и вовсе не совместимы с Вашей материнской платой. Поэтому если у Вас стоял процессор от Intel, а Вы собираете устанавливать на его место чип от AMD – можете быть уверены, ничего не выйдет.
Характеристики сокетов Intel и AMD
Далее, приводятся главные отличия различных стандартов производства процессорных сокетов от компании Intel и AMD:
- Физическими размерами socket.
- Способом соединения контактов сокета и процессора.
- Типом крепления охлаждающей системы процессорного кулера.
- Количеством гнёзд или контактных площадок.
Способ соединения – здесь нет ничего сложного. На сокете имеются либо гнезда (как у AMD), в которые вставляются контакты процессора. Либо штырьки (как у Intel), на которые ложатся плоские контактные площадки CPU. Третьего варианта здесь нет.
Количество гнёзд или штырьков – здесь вариантов множество, их число может составлять от 400 и до 2000, а может быть, и ещё больше. Определить этот параметр можно взглянув на маркировку сокета, в названии которого закодирована данная информация. К примеру, Intel Core i7-2600 под процессорный socket Intel LGA 1155 имеет как раз 1155 контактных площадок на своей поверхности. А аббревиатура LGA говорит о том, что процессор имеет плоские контакты, а сокет, напротив, состоит из 1155 штырьков.
Ну а способы крепления для системы охлаждения CPU могут отличаться: расстоянием между отверстиями на материнке, предназначенными для закрепления нижней части системы охлаждения. И методом фиксации верхней половины, состоящей из радиатора и кулера. Бывают и экзотические варианты охлаждения, сделанные в домашних условиях, или системы с водяным способом понижения температуры CPU.
Есть и другие характеристики, которые напрямую связаны с функционалом всей материнки и её производительностью. Наличие сокета определённого стандарта говорит ещё о том какие возможные параметры вложены в эту платформу и насколько современна данная материнка. Вот некоторые особенности, отличающие плату, построенную на определённом сокете и разработанном для него чипсете:
- Диапазон тактовых частот процессора, количество поддерживаемых ядер и скорость обмена данными.
- Присутствие на материнке контроллеров, расширяющих функционал платы.
- Поддержкой или наличием встроенного графического адаптера в материнскую плату либо главный процессор.
Как определить сокет моей материнской платы
Выше уже было отмечено, что существует предостаточное количество способов. И первый – определение с помощью документации, идущей в комплекте с Вашим компьютером. Если Вы её не потеряли, конечно же.
Итак, номер сокета выглядит следующим образом «Socket…», где вместо многоточия будет указана его версия. Там же, где Вы нашли информацию по сокету, можно обнаружить и рекомендуемые для Вашей материнской платы типы процессоров. Эта информация крайне важна и наверняка пригодится неопытным пользователям, которые впервые столкнулись с подобной проблемой.
Как узнать сокет материнской платы
Ниже приведены варианты, которые помогут определить тип разъема как посредством специального ПО, так и без него.
Посмотреть в документах
К любой системной плате прилагается инструкция, где есть вся необходимая информация о товаре. В ней или на коробке можно посмотреть, какой сокет стоит на материнке. Кроме того, узнать эту информацию можно в характеристиках на сайте производителя или в магазине, где было куплено устройство.
Совет: если нужна современная игровая плата, то B360-PRO_GAMING будет отличным выбором. У нее есть четыре слота под оперативу, два — под скоростные ссд формата М.2 и поддержка нескольких видеоадаптеров.
Визуальный осмотр материнской платы
На большинстве материнок рядом с сокетом указан его тип. Этот способ прост и особенно эффективен, когда нужно определить совместимость компонентов на этапе подбора комплектующих.
Определение по модели процессора
Можно действовать наоборот. Ознакомившись с техническими параметрами , можно узнать, с каким сокетом он совместим.
Можно зайти на сайт производителя или же в интернет-магазин, в котором есть такой товар и ознакомиться с характеристиками интересующего CPU. Как и в случае с платой, информация также указывается на коробке или в комплектной документации.
Пригодится: Как узнать чипсет материнской платы — 3 способа
Номер Socket на самой материнской плате
Практически на каждой материнской плате – за исключением отдельных экземпляров, есть информация о сокете, но чтобы обнаружить её, нужно постараться и немножко разобрать свой компьютер. Способ не из самых лёгких, но весьма интересный, если Вы ранее нечем подобным не занимались.
- Снимаете основную крышку. Как правило, она крепится на паре болтиков – достаточно обычной фигурной отвёртки;
- Далее нужно снять кулер с процессора. Здесь есть несколько вариантов: он может крепиться посредством зажимов или также на болтиках;
- Вот он, долгожданный тип сокета: в нашем случае это LGA-1366.
Теперь Вы знаете, какой процессор подойдёт к Вашей материнской плате и можете смело отправляться за покупками. Если сокета там не оказалось, мы можем найти его другими способами.
Программы Everest и CPU-Z
Скорее всего, с названиями этих программ Вы уже неоднократно сталкивались ранее. А быть может, даже и работали с ними. В любом случае, мы в очередной раз обратимся к ним за помощью. Начнём с наиболее “навороченной” – с Everest. Эта утилита, в которой можно найти буквально любую информацию, так или иначе связанную с Вашей системой. Всевозможные характеристики станут доступны после автоматического сканирования. По внешнему виду она крайне сильно схожа со стандартным Проводником, встроенным в систему Windows. Итак, что нам нужно сделать, чтобы узнать сокет материнской платы:
- Скачать и установить программу Everest, если Вы не сделали этого ранее;
- Запустить её с ярлыка на рабочем и столе и подождать буквально секунд 10, пока будет просканирована вся система;
- В меню слева перейти в раздел «Системная плата», потом пройти в одноимённый подраздел;
- С правой стороны будет отображена всё информация о материнской плате – от модели и до сокета.
И на всякий случай расскажем, как пользоваться бесплатной утилитой CPU-Z в тех же целях:
- Скачиваем с официального сайта и устанавливаем на свой компьютер;
- Запускаем с ярлыка на рабочем столе;
- Переходим во вкладку «CPU» или «ЦП» в зависимости от языка программы и находим там наш Socket;
Как видите, всё предельно просто. Потратьте несколько минут, чтобы не выкинуть деньги на ветер, купив неподходящий процессор.
Использование программы
Обычно информацию об аппаратном обеспечении компьютера можно найти в «Диспетчере устройств». Но к сожалению, модель материнской платы там не написана. Единственное, что можно найти — это информация о драйверах материнской платы.
В таком случае на помощь придут специальные программы. Этот способ является лучшим, если вы хотите узнать модель платы на ноутбуке, так как его разбор для осмотра является трудозатратным и рискованным делом. Но это не означает, что его нельзя применить на домашних компьютерах.
Существует множество программ, созданных для этой работы. Самая распространенная программа — AIDA64. Скачать ее можно с официального сайта разработчика. На какой версии вы остановите свой выбор не так уж важно. Только учтите, что это платная программа и, если вы хотите воспользоваться ею бесплатно, после установки выберите «Пробный период». Это даст вам возможность опробовать программу и некоторое время использовать ее без оплаты.
После установки программы следуйте следующему алгоритму работы с AIDA64:
- Запустите программу. В блоке с правой стороны найдите и откройте раздел «Системная плата».
- В открывшемся новом окне снова найдите «Системную плату» и откройте его.
- Далее раскройте «Свойства системной платы» и найдите строчку «Системная плата».
В этой строке содержится модель платы. На приведенном скриншоте это «Biostar P31B-A7». Теперь, зная название модели, вы сможете найти всю нужную информацию о ней в интернете. Или же скачать драйвера с официального сайта.
Для более быстрой работы с этой программой можно воспользоваться навигационной панелью справа. Найдите в этом списке раздел «Системная плата». На скриншоте он отмечен единицей. Нажмите двойным щелчком по нему. После этого откроется уже подраздел «Системная плата» (отмечен двойкой). При нажатии на него откроется такое же окно с полной информацией, как и в предыдущем случае.
Ссылка на сайт: https://www.aida64.com/downloads