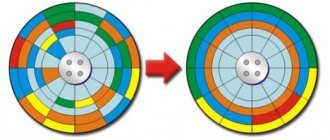Чем полезна процедура дефрагментации?
До того, как мы непосредственно рассмотрим способы проведения дефрагментации диска, нужно понять, что это вообще такое и зачем это нужно делать.
Начнем с того, что пользователи компьютеров каждый день во время своей работы с ПК создают файлы, например, документы. Операционная система разбивает эти самые файлы на маленькие «кусочки», их называют кластерами, и потом как бы записывает их друг за другом. Система считывает их очень быстро при таком последовательном расположении, и благодаря этому компьютер открывает данные файлы более оперативно. Но во время того, как Вы копируете или удаляете файлы, эти маленькие кусочки могут хаотически разбрасываться по диску. Это так называемая фрагментация, которая может значительно замедлит работу Вашего устройства.
Когда Вы, например, открываете документ, системе может понадобится время, чтобы обнаружить все кластеры и собрать их вместе. Этот процесс может занять достаточно много времени, например секунд 5-7. Именно для того, чтобы обратно последовательно расположить эти кусочки, и выполняется дефрагментация. Цель этой операции следующая — привести в порядок расположение кластеров и повысить производительность ПК. Но Вы должны помнить, что эта операция улучшит работу Вашего устройства лишь на время, так как Вы будете продолжать работу с файлами, и фрагментация произойдет снова. Поэтому рекомендуется осуществлять дефрагментацию систематически. Не стоит переживать, что Ваши файлы куда-то денутся, они останутся на том же месте, куда Вы их сохранили. Порядок размещения кластеров может влиять только на общую производительность ПК, на файлы это никак не воздействует.
Есть еще один вопрос, который нужно прояснить. Бывают случаи, когда пользователи не различают понятия «дефрагментация» и «форматирование». Важно запомнить, что с помощью дефрагментации можно упорядочить кластеры, без каких-либо изменений. В то же время форматирование – это процесс абсолютного удаления данных.
Теперь рассмотрим, как же провести эту самую дефрагментацию.
Как включить дефрагментацию на виндовс 7. Как сделать дефрагментацию диска
Наблюдения специалистов в области компьютерной техники, подтверждают, что многие пользователи не знают, как правильно выполнять дефрагментацию диска на компьютере. Встречаются и такие, которые убеждены, что в этом нет ничего сложного, — пара кликов, и всё готово.
Однако не всё так просто, есть несколько тонкостей в настройках и важных моментов в этой операции.
Давайте разберем ключевые моменты, чтобы понять, как в Windows 7 правильно выполнять дефрагментацию дисков.
Самый простой способ дефрагментации на Windows 7
Очень полезно то, что во всех версиях ОС Windows есть свой собственный дефрагментатор. Этой программы будет с головой достаточно, чтобы провести заданную процедуру.
Для проведения данной процедуры:
- Сначала Вам необходимо открыть папку «Мой компьютер», далее выделите локальный диск, на Ваш выбор, нажмите ПКМ и щелкните на «Свойства».
- Далее открываете вкладку под названием «Сервис».
- Щелкните на кнопку «Выполнить дефрагментацию».
На экране появится окно дефрагментатора.
Также перед началом этой процедуры можно просмотреть перечень Ваших программ и самостоятельно удалить те, которые больше ненужны Вам, не лишним будет и почистить корзину, и прочее. Для этой цели отлично подойдет программа CCleaner (скачать можно на официальном сайте https://www.ccleaner.com)
Возвращаясь к дефрагментации диска, здесь по умолчанию настроено расписание, например, каждую неделю в определенный день и время.
Для устройств, которыми мы пользуемся дома, это чересчур часто, поэтому Вы можете перейти к вкладке «Настроить расписание», как изображено на картинке, и удалить галочку в строчке «Выполнять по расписанию». Вы также можете выбрать в пункте «Периодичность» другой вариант, например «Ежемесячно».
У Вас может возникнуть следующий вопрос: с какой периодичностью нужно делать дефрагментацию диска? По рекомендациям ее нужно выполнять один раз в 1-2 месяца. В то же время, это также будет зависит от того, как часто Вы работаете с различными файлами.
Чтобы точно убедиться, что дефрагментация диска точно нужна, выберите диск и нажмите кнопку «Анализировать». После анализа Вы увидите, сколько % фрагментировано. В случае, если этот процент будет составлять 20 и больше, лучше всего провести дефрагментацию сразу же. Если этот процент меньше, как изображено на картинке, – Вы можете выполнить эту процедуру и позже.
Следующий вопрос, который может интересовать Вас: сколько будет длиться дефрагментация диска? Эта процедура может занять от нескольких минут до нескольких часов.
Важно понимать, что это время зависит от того, сколько свободного места есть в определенном разделе, а также от % фрагментации. Запомните, чем меньше показатель первого и чем выше второго, тем больше времени уйдет на дефрагментацию.
Также важно знать, что во время этой процедуры не рекомендуется проводить любые операции на Вашем устройстве.
Дефрагментацию нужно провести на всех Ваших локальных дисках по очередности. Чтобы убедиться, что все прошло как надо, можете еще раз проанализировать локальные диски. После дефрагментации там должно быть 0%.
Итак, теперь Вам известно, чем полезна такая процедура как дефрагментация, а также как выполнить ее для ОС Windows 7. Важно помнить о том, что ее нужно проводить приблизительно 1 в 2 месяца.
Как дефрагментировать диск в Windows 7 ее штатными средствами
Итак, мы уже поняли, зачем нужна процедура дефрагментации жесткого диска, но как запустить ее в операционной системе Windows 7? Все очень просто. Как и упоминалось выше, данная функция изначально заложена в ОС и не требует какого либо дополнительного программного обеспечения. Хотя некоторые сочтут, и в чем-то будут правы, что сторонние специализированные программы имеют большую эффективность и удобство в работе.
Чтобы инициировать дефрагментацию диска в Windows 7 необходимо зайти в его свойства. Для этого открываем «Мой компьютер», далее выбираем нужный локальный том HDD и, нажатием по нему правой клавишей мыши, вызываем контекстное меню, где потребуется выбрать соответствующий пункт «Свойства».
После этого, во вкладке «Сервис» выбираем раздел «Дефрагментация диска» и нажимаем на «Выполнить дефрагментацию».
На следующем этапе снова попросят выбрать требуемый логический том и подтвердить требуемое действие.
Сколько длится процедура оптимизации дискового пространства? Однозначно ответить на этот вопрос нет возможности, потому как данный процесс сугубо индивидуален и зависит множества факторов. Это и количество выбранных локальных томов, объем каждого из них, степень их заполнения, фрагментации и т. п.
Как запустить дефрагментацию диска Windows 7 через командную строку
Следующий способ запуска описываемой процедуры штатными средствами Windows это использование командной строки. При этом стоит учесть, что запускать ее в данном случае следует от имени администратора. Для этого откройте папку «Стандартные», которая находится в меню «Пуск» в разделе «Все программы», и от имени администратора запустите требуемое приложение.
После введите команду «defrag» и нажмите «Enter».
По окончании процедуры система уведомит об успешно проделанной работе и выдаст краткие сведения о дефрагментированном томе.
В нашем случае дефрагментация системного тома «C», на котором установлена Windows 7, какого либо видимого эффекта не дала. Причиной тому твердотельный накопитель SSD, на котором и расположен дефрагментированный том.
Дефрагментация диска Windows 7 в программе Defraggler
Третий способ дефрагментации дисков в Windows 7, да и в любой другой версии данной операционной системы это использование стороннего специализированного ПО, коих на сегодняшний день существует достаточно. Мы покажем пример в наиболее популярной среди пользователей программе Defraggler. В отличие от выше описанных методов оптимизации дискового пространства программа Defraggler отображает данный процесс более наглядно со всеми необходимыми пояснениями.
Запускаем программу и выбираем требуемый логический том для его дефрагментации.
Из скриншота видно, что для примера мы выбрали логический том, расположенный жестком диске. При этом программа сразу проверила его состояние.
Как видно из скриншота программа в процессе выполнения процедуры выдает информацию о том, сколько продлиться дефрагментация выбранного диска. На самом деле это лишь приблизительные цифры, которые, как правило, идут в разрез реальному времени. В нашем случае весь процесс длился не 30 минут, как уверяла нас программа, а целый час.
Для того чтобы понять, что собою представляют разноцветные мигающие блоки нужно открыть вкладку «Карта диска».
Опираясь на данные представленные в ней видно, что информация на диске изначально сильно фрагментирована, притом, что на диске установлено лишь одно игровое приложение. По окончании процесса картина резко меняется и программа дает понять, что логическая структура диска оптимизирована.
Ради интереса, и в доказательство того, что SSD диски не требуют дефрагментации мы попытались запустить данный процесс для системного тома «C». К нашему удивлению, программа выдала следующую информацию:
Из этого следует, что наше утверждение касаемо дефрагментации твердотельных накопителей SSD подтвердилось.
Особенностью Windows 7, как и других операционных программ, является дробление больших файлов на фрагменты с целью более рационального использования места на жестком диске.
Запуская программу, операционная система собирает ее части по всему винчестеру, значительно увеличивая время запуска. Чтобы решить проблему, нужно выяснить, как сделать дефрагментацию диска на Windows 7.
Дефрагментация диска на Windows 8
Процедура дефрагментации в «восьмерке» выполняется примерно по такому же алгоритму:
- ПКМ на локальном диске, раздел «Свойства».
- Вкладка «Сервис», дальше — кнопка «Оптимизировать».
Затем откроется такое же окно, как и в «семерке». После этого Вам нужно проанализировать локальные диски. В случае, если на каком-то диске будет больше 20% фрагментации, нажимаете «Оптимизировать».
Также у Вас есть возможность настроить расписание для этой процедуры, учитывая свои потребности и возможности компьютера, нажав на кнопку «Изменить параметры».
По-другому обстоит ситуация с SSD накопителями, то есть твердотельными, — дефрагментатор просто-напросто не разрешить осуществить процедуру. Появится надпись — «Оптимизация невозможна».
Дефрагментация SSD-накопителя: нужна или нет?
SSD стремительно занимают свою нишу в отрасли компьютерной памяти. В отличие от жёсткого диска твердотельные накопители вовсе не нуждаются в дефрагментации. Так как функция структурирования данных встроена в саму память. И если у вас включена автоматическая дефрагментация, её следует отключить, поскольку это приводит к быстрому износу устройства.
При работе на компьютере, работающим под управлением операционной системы Windows, не лишним будет периодически проводить дефрагментацию дисков его винчестера. Во-первых, эта функция бесплатна и предусмотрена самой операционной системой. Во-вторых, ее выполнение не требует от пользователя экстраординарных знаний в области оптимизации системы. В-третьих, она способствует продлению эксплуатационного срока HDD и ускоряет работу компьютера. О том, как выполняется процедура дефрагментации диска в Windows 7, для чего она нужна, что в итоге дает и нужно ли вообще делать ее на своем ПК – далее.