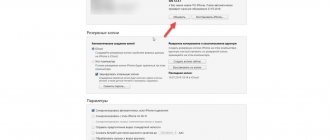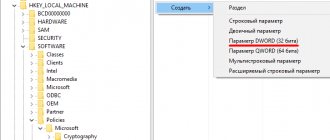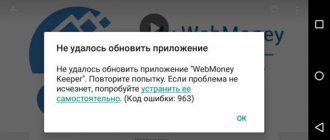What are they needed for
According to the creators of the system, fresh updates have a positive effect on the operation of its program code. They specifically work to improve and optimize the functioning of computer processes in the system. As a result, all efforts are designed to improve performance. The computer should become more responsive, and various bugs and errors should disappear. Updates often also provide new features:
- diagnostic and troubleshooting tools are being improved;
- modern peripheral equipment is supported;
- new functions are added to the system;
- Windows security patches and other useful features are added.
For those who have a licensed Windows system, installing such updates, as a rule, does not pose any threat.
But, based on the bitter experience of many computer owners, these updates are only needed if they are able to bring real benefit. But who among ordinary users will be able to determine in advance the usefulness of the improvements proposed by Microsoft? If a game or program is unstable on a given operating system, it will tell you exactly what updates are needed. But when the computer works reliably, stably and does not produce unexpected glitches, then what is the point of updating if it already works quickly. As admins joke: “if it works, don’t mess with it,” but it’s better to completely disable Windows 7 updates. Often they can cause a lot of problems. Why take the risk and see if you're lucky?
Why might you need to turn it off?
There are several reasons for the question of how to disable automatic updates in Windows 7:
- The user has a pirated version of the operating system. And if you completely disable the update, the risk that the Microsoft server will issue a “red card” and limit the functionality of the operating system for using unlicensed Windows 7 is reduced to zero.
- There are often cases when an updated system unexpectedly produces a critical error, which can only be corrected by a full restoration, and it is clearly too late to wonder how to disable auto-update in Windows 7.
- The small size of the system disk, most often it is drive “C”. And since patch packages are very large, the free space instantly disappears. Therefore, it becomes imperative to disable automatic updates on your computer.
- The need to wait for the computer to turn off after an update in Windows 7. Those who updated were faced with a situation where they needed to turn off the laptop, and a warning appeared on the monitor screen stating that this cannot be done, since “updates are being installed on Windows 7 1 of 1235 "! And the user must choose either an updated system or good sleep. Here you will inevitably think about how to prevent the system from updating.
- If the Internet is limited in incoming and outgoing traffic. For such users, the question of how to disable automatic updates of Windows 7 is also relevant.
- If the Internet channel has low speed, then it is better to disable this service in Windows 7 forever.
If at least one of the above reasons is relevant for your system, then it is better not to look for Windows 7 updates.
Well, now about how to disable updates. There are two ways. Let's consider each of them separately.
Windows 7 automatic update problems
However, all of the above does not fully reflect the need to disable automatic updates or remove already installed update packages. The most serious problem is that some updates themselves are unfinished, which is why very often there is a malfunction of the operating system itself, even with the impossibility of its subsequent loading or the appearance of so-called blue screens of death. Another reason is the presence on user computers of unlicensed versions of the OS, which, after installing recommended packages in automatic mode, simply begin to be blocked. But it is very easy to remove such updates, cancel their installation, or completely disable the main service responsible for searching and installing them.
Disable completely
Before you disable Windows 7 Update , you need to find the Management Service . Let's consider the sequence of actions:
- After clicking the Start , a window will open in which you need to select “ Control Panel ”.
- Now it’s the turn of the “ Administration ” section.
- In the list we find the line “ Services ”.
- In the window that opens, almost at the bottom there is a “ Windows Update ” item. It also needs to be activated by double-clicking the left mouse button.
- In the window that appears, in the line “Startup type" select the item "Disabled» and click the Stop button.
All that remains is to click on the Apply button and confirm your actions with the OK button.
Once this service is completely disabled, the system will not be updated. But if you want to receive Windows 7 updates, if you carry out all the steps again, full functionality can be restored by changing the settings.
Disconnection methods
The settings of any Windows are stored in its registry. You can access the key responsible for the Update Center settings in several simple and a couple more complex ways. Let's look at them all.
Change Update Center settings
Let's start by setting up the service for ourselves. To access the configuration interface, you need to open the “Update Center” using one of the following methods.
System
- Through the context menu of My Computer, call up its “Properties”.
- In the left vertical menu, click on the corresponding link located at the bottom of the window.
Control Panel
- Go to the “Control Panel”.
- Open the “System, Security” section.
- Call the element of the same name.
If control panel items are rendered as icons rather than categories, a link to the item will appear in the main window.
- So, after getting into the desired window, click “Settings parameters”.
- Move to the “Important updates” section and select the appropriate option from the drop-down list.
The only way to completely disable receiving updates on a computer with Windows 7 is to stop the service.
Disable only automatic update
If you want to reserve the right to download and install updates yourself manually, you can limit yourself to disabling automatic search.
Let's look at how to do this:
- To do this, we will again use the Control Panel , where there is the “ Windows Update ” item.
- Here you need to find the line “ Setting parameters ”.
- Before disabling Windows Update , you must select “ Don’t check for updates (not recommended) ”, clear the ticked notifications and turn off the service by clicking OK.
Now the system will search for updates, but will not install them automatically without the user’s permission. The computer owner can manually download updates from the Download Center at any time by clicking the Check for updates button.
Disconnect using the console
The console always comes to the rescue in difficult situations and it is capable of changing some parameters that are located deep in the system with a short command. Therefore, it is impossible to consider the topic of how to disable the Windows 7 update service without mentioning the command line.
To disable the service you must:
- Press Win + R and paste cmd;
- Enter the command sc config wuauserv start=disabled;
If you want to change the startup type to manual mode, then replace the last word with demand. All the methods above work on the same principle, only the method of changing the parameters differs. There is also an alternative option.
Disable system notifications
After these steps, the system will not search for updates and install them automatically. But that is not all. Since this is a negative event for Windows 7, it will still remind you of this with a flag with a red cross in the right corner of the monitor.
Let’s turn off this reminder of the changes made:
- If you left-click on the checkbox, a context menu will pop up where we need the “ Open support center ” item.
- In the window that opens, we are interested in the line in the left panel “ Support Center Settings ”. Click on it.
- In the window that appears, uncheck all the checkboxes and confirm your actions with the OK button.
Now the red cross has disappeared and the operating system does not display any reminders.
But nothing prevents you from updating manually if you want. All you have to do is start searching for Windows 7 updates again.
Disable downloading updates via the command line
- Go to the “Start” menu and start typing “Command Prompt” in the search box;
- Run the found application as administrator (right-click on it and select the appropriate item);
- In the interpreter interface sequentially enter two commands (press Enter after each): reg add "HKEY_LOCAL_MACHINE\SYSTEM\CurrentControlSet\Services\wuauserv" /v Start /t REG_DWORD /d 4 /f
and then:reg add "HKEY_LOCAL_MACHINE\SOFTWARE\Microsoft\Windows\CurrentVersion\WindowsUpdate\Auto Update" /v AUOptions /t REG_DWORD /d 1 /f
- Wait for the operation to complete successfully and close the Windows console by entering Exit.