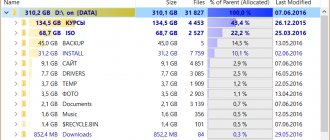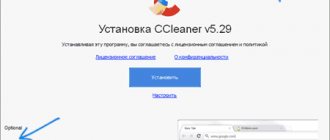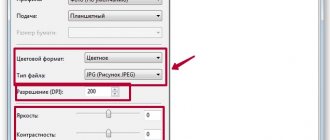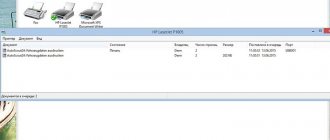Adobe Lightroom
Платформы: Windows, macOS.
Цена: от 644 рублей в месяц.
Профессиональное приложение, используемое как для ретуширования, так и для организации снимков. Возможности по упорядочиванию фотоархива в Lightroom впечатляют.
Здесь имеется удобная система импорта и экспорта файлов, которая позволит вам легко добавить снимки в вашу коллекцию и рассортировать их по папкам. Есть в Lightroom и умные виртуальные папки, а также присвоение фотографиям тегов и рейтинга. Вы можете искать снимки в архиве по ключевым словам, метаданным и атрибутам файлов. Lightroom также поддерживает функцию распознавания лиц.
Однако в первую очередь — это инструмент для фотографов-профессионалов и заядлых любителей. Для простой организации домашнего фотоархива его возможностей явно многовато, и он дорого стоит.
Adobe Lightroom →
Каталогизация фотографий
По работе мне часто приходится сталкиваться с задачей структурирования больших массивов информации, в том числе фотографий.
В этой статье описаны общие принципы создания каталога фотографий и примеры его реализации на основе Lightroom.
Автор фото — dfulmer Если у нас чего-то много, нам нужен каталог, чтобы во всем этом разобраться. Если вы пришли в библиотеку, то поиск нужной книги возможен либо перебором всех книг, либо поиском по каталогу. Если он есть. То же с фотографиями. Часто можно слышать – мне это не нужно. Я не профессионал, я любитель. Действительно, если надо просмотреть 300-500 превью, это не проблема. Но архив фотографий как-то незаметно быстро вырастает до десятков и сотен тысяч фотографий. И ситуация с библиотекой повторяется. Даже размещение фотографий в отдельных папках по поездкам или датам решит проблему только частично. Попробуйте в таком архиве найти, например, все фотографии лошадей, сделанные вами в разные годы. Думаете, все свои фотографии Вы помните наизусть? Скорее всего, это не так. Метаданные Основу любого каталога фотографий составляют метаданные. Так называют данные о данных. Применительно к фотоснимкам это будут невидимые на картинке данные, которые сопровождают фотографию. Это и дата съемки, и модель камеры, которой снимок сделан, и данные о владельце камеры, и ключевые слова, описывающие изображение. Камеры пока еще ничего не знают о сюжете снимка. По крайней мере, не вписывают ключевые слова автоматически. Это работа фотографа. Сразу возникает вопрос – насколько это трудоемко? Перед тем, как ответить на этот вопрос, поговорим о рабочем процессе. Рабочий процесс и каталоги Под понятием Workflow часто понимают обработку фотографий. Но это очень узкое определение. Рабочий процесс – это все шаги между получением начальных изображений (вход) и получением готового результата (выход). И правильная организация рабочего процесса – это и экономия времени, и денег, и более качественный результат. Если говорить о каталогизации, есть много программ, которые позволяют его организовать. Это и Aperture, и Extensis Portfolio, и iView, и Photo Mechanic… Пожалуй, одна из самых распространенных – Lightroom, и рассматривать каталогизацию можно на ее примере. Тем не менее, основные принципы можно реализовать в любой из этих программ. Пожалуй, основная задача – быстро найти нужные фотографии. Представим, что у нас есть один диск (раздел) с фотографиями. Там находятся все наши фотографии. Затем у нас есть еще один диск (раздел), на котором лежат — каталог (скажем, SQL база данных) — файлы превью наших фотографий. При такой структуре мы всегда можем сказать, где, на каком физическом носителе лежат наши фотографии, а где наш каталог. Возможная схема организации каталога:
Каждая съемка путем импорта изображений копируется в наше хранилище фотографий и сразу помещается в каталог. Затем мы добавляем к фотографиям ключевые слова и рейтинги. Часто вместе с рейтингами выполняется базовая коррекция изображений. После чего наши фотографии становятся полноценной частью нашего архива. Их можно отфильтровывать по условию, собирать в коллекции и т.д.
Именование файлов Камеры именуют файлы фотографий буквенным префиксом и порядковым номером. Это имя почти не содержит полезной информации. Мало того, эти имена могут повторяться. Желательно поменять имя файла во время импорта на нечто более вразумительное.
Правила составления имени: — длина имени – не более 31 символ, что включает себя 3 символа расширения. — без пробелов. Пробелы по-разному кодируются в разных операционных системах, поэтому их использование в именах нежелательно. Загружая файлы на web сервер, вы, скорее всего, помещаете их в Unix систему. И очень может быть, что при наличии в имени пробелов файлы не будут найдены. Кроме букв и цифр можно использовать подчеркивание, тире и точку для отделения имени от расширения. — все буквы маленькие. Если смешивать маленькие и большие буквы, в некоторых операционных системах вы не сможете найти свои файлы. Возможная схема именования: — год, месяц, день съемки. — имя, напоминающее о предмете съемки. — 4 цифры порядкового номера. Если мы работаем с черно-белыми копиями, в конец файла можно добавлять bw. Если это файл со слоями, то можно добавить l. И так далее. Выработка такой персональной схемы позволит очень быстро находить файлы по имени. Даже если файл случайно перенесен в другую директорию. Последовательность импорта файлов: — копируем файлы (не перемещаем!) на диск с использованием предварительно созданного шаблона именования, информации об авторе, и настроек обработки. После того, как копирование вместе с изготовлением резервной копии выполнено, оригинальные файлы с флеш-карточек можно удалять. На этапе импорта ключевые слова лучше не назначать из-за проблем со словами — омонимами. Позднее этой проблемы можно избежать назначением иерархических ключевых слов. Так, «кран» как строительный механизм и «кран» как элемент водопроводной системы будут восприняты иерархическим каталогом как разные понятия. Лучше не начинать работать в режиме Previous import, в который мы попадаем сразу по завершению процедуры импорта, а перейти либо в файловую структуру, либо сделать коллекцию, так как часть функций (например, User order) в этом режиме не работают. Не желательно перемещать файлы фотографий средствами операционной системы. Если это сделать, программа-каталогизатор «теряет» фотографии. Чтобы избежать потерянных файлов, все изменения местоположения фотографий лучше делать внутри программы. Подписи к фотографиям (Caption) Позволяют напомнить, что изображено на снимке. Очень полезны при съемках в путешествиях. Используются поисковыми системами для индексирования изображений, выводя их в начальные строки результатов поиска. Рейтинги Идея установки рейтингов идет от способа сортировки пленочных слайдов, когда слайды раскладывались на световом столе, выбранные помечались точкой на рамке, из этих выбранных еще раз выполнялась выборка и помечалась второй точкой и т.д. Флажки Pick и Rejected позволяют выполнить начальный отбор фотографий. Рейтинги от 1 до 5 звезд помогут в оценке удачности фотографии. Цветовые метки могут использоваться как способ пометки файлов по другим критериям (панорама под сборку, в портфолио, для агентства). Рейтинги 5 и 6 (красный флажок) часто используют для отметки лучших фотографий. Если сделать Smart Collection с отбором по 5 звездочкам или по «красному флажку», мы всегда будем иметь актуальное портфолио, в которое автоматически попадут лучшие фотографии. Ключевые слова В LR очень много сделано для упрощения добавления ключевых слов.
По возможности лучше использовать иерархические ключевые слова. Например, географическое положение: Страна > Непал > Катманду > Пашапутинах В случае использования неиерархических ключевых слов мы получаем длинный список не связанных между собой слов – это лучше, чем их полное отсутствие, но хуже, чем правильно построенная иерархическая система. К тому же иерархические ключевые слова проще «накладывать» на фотографии. Из предыдущего примера: определив название места Пашапутинах мы одновременно заносим в каталог, что это в Катманду в Непале. Назначение ключевых слов возможно несколькими путями: — переносом фотографий на ключевое слово — переносом ключевого слова на выделенные фотографии — синхронизация метаданных — использование «аэрозольного баллончика» для назначения ключевого слова (слов через запятую), или ластика для стирания слов, — выделение фотографий и пометка их галочкой слева от ключевого слова — начать набирать ключевое слово в соответствующем поле, а LR предложит уже существующие варианты. — добавление одного иерархического ключевого слова из нижнего уровня иерархии автоматически добавляет и все вышестоящие слова из этой иерархии
Ключевые слова для публичного (при экспорте) и личного использования (public and private). Личные (private) ключевые слова отличаются тем, что они не экспортируются при экспорте фотографий. Часто private keywords используются для имен снимаемых людей, имен клиентов и прочих данных, не всегда желательных в импорте, но по этим параметрам желательно иметь возможность искать фотографии в каталоге. Ключевые слова самого верхнего уровня иерархии часто не включают в экспорт. Скажем, слово «страна» не несет при экспорте особенного смысла. Если используются несколько типов названий одних и тех же сущностей (например, английские, русские и латинские имена растений или животных), их удобно помещать в базу ключевых слов как синонимы. Пример ключевых слов верхнего уровня: Action, Anatomy, Animals, Architecture, Art, Business, Cities, Clothing, Colors, Concepts, Continent, Countries, Directions, Disaster, Education, Energy, Environment, Ethnicity, Events, Expressions, Food, Gender, Government, Holyday, Landform, Light, Medical, Occupation, Oceans, Plants, Private, Religion, Seasons, Social, Sport, Transportation, Travel, Type, Weather, Wedding, World Location Пример второго уровня: Animals -> amphibian, birds, fish, invertebrate, mammals, reptiles. Пример иерархии: Durbar -> Kathmandu -> Nepal -> Countries. Коллекции фотографий – это выборки из архива, сделанные либо вручную фотографом, либо по условию (Smart Collection). Внутри коллекции возможна расстановка фотографий в произвольной последовательности. Это полезно, например, при демонстрации слайд-шоу заказчику. Стеки
Для тех, кто снимает панорамы или серии снимков (в том числе для HDR) полезной будет возможность организации фотографий в стопки-стеки. Стек позволит избежать длинных «рядов» похожих фотографий, каждая из которых по отдельности не представляет интереса. Режим «Auto-Stack by capture time» позволяет автоматизировать сборку серий фотографий в стеки. Как можно догадаться из названия, этот режим объединяет в стеки фотографии, снятые с интервалом времени не более заданного. Может быть полезно при съемке панорам и серий. Вывод В статье была рассмотрена часть рабочего процесса фотографа, а именно каталогизация на примере LR. Надеюсь, что последовательность описанных выше действий позволит упростить поиск ваших давних и текущих фотографий. Время, затраченное на организацию управляемого каталога и назначение ключевых слов, вернется сторицей при последующей работе с фото каталогом.
При написании были использованы материалы книг: Martin Evening. Adobe Photoshop Lightroom 2 book. Seth Resnick and Jamie Spritzer. The Photoshop Ligthroom Workbook. А также видеокурсы с сайта Luminous-Landscape.com
Статья представляет собой часть материала семинара по управленю цифровыми активами, который читается автором в фотошколе компании Фотопроект в Москве.
Adobe Bridge
Платформы: Windows, macOS.
Цена: бесплатно.
У Adobe есть ещё одна программа, которая предназначена для работы с медиатекой — Adobe Bridge. Редактировать фотографии она не умеет, а вот возможностей по сортировке в ней хоть отбавляй. Теги, рейтинги, коллекции, даты, ключевые слова — критериев море.
Это действительно качественный инструмент, который пригодится как профи, так и просто обладателям больших фотоархивов. Ранее Bridge входила в состав Creative Cloud и распространялась по подписке, но с недавних пор стала абсолютно бесплатной.
Adobe Bridge →
Как пользоваться
Поговорим о том, как установить и использовать средство для работы с изображениями.
Загрузка и установка
Скачайте бесплатную версию программы с помощью кнопки внизу страницы, а затем распакуйте содержимое архива на жесткий диск. Для завершения инсталляции выполните несколько шагов:
- Запустите установщик программы и выберите русский язык.
- Примите условия лицензионного соглашения.
- Выберите папку для установки.
- Определитесь с дополнительными параметрами и подождите, пока софт установится на компьютер.
Инструкция по работе
После установки вам следует запустить приложение под названием «Диспетчер рисунков Microsoft Office». В главном окне вы увидите все графические материалы, расположенные в штатной директории «Изображения». С помощью древа каталогов слева можно перемещаться по жесткому диску и подключенным накопителям. В центральной части отображается сетка с предпросмотром фотографий. Справа расположен справочный блок, который можно закрыть для расширения основной рабочей области.
Вместе с этим смотрят: Активатор для Office 2020
Отправьтесь в настройки и выберите комфортные для вас параметры. На верхней строке главного окна по умолчанию расположена панель быстрого доступа. Через контекстное меню можно перейти ко встроенному редактору рисунков. После этого справа появится панель с настройками. Можно включить автоматическую подстройку или изменить показатели вручную:
- яркость и контрастность;
- цвет;
- обрезка;
- поворот и отражение;
- устранение эффекта красных глаз;
- изменение размера и сжатие.
После применения инструментов результат появится в ветке «Несохраненные изменения». Перейдите к ней и выберите функцию сохранения. Укажите имя и формат файла, а также выберите папку на жестком диске.
Corel AfterShot Pro
Платформы: Windows, macOS, Linux.
Цена: 6 300 рублей.
Пакет для обработки и сортировки фотографий от конкурента Adobe. Приложение поможет вам сформировать аккуратную структуру папок, в которой будет легко разобраться. Фото здесь запросто фильтруются по метаданным — поддерживаются рейтинг, ключевые слова, даты, теги.
Кроме того, AfterShot можно использовать для ретуши фотографий — оптимизации освещения, контраста, цвета и других параметров. Интерфейс приложения несколько перегружен элементами, но освоиться в нём можно быстро.
AfterShot →
ACDSee Photo Studio
Платформы: Windows, macOS.
Цена: от 59,99 доллара.
Крайне популярный и проверенный временем каталогизатор фотографий. Возможностей для упорядочивания коллекции снимков очень много: и категории (как предустановленные, так и создаваемые вручную), и рейтинги, и метки, ключевые слова и геотеги. С непривычки во всех фичах ACDSee можно даже запутаться.
Пакетная обработка, сортировка и переименование файлов позволит вам навести порядок даже в самом громадном фотоархиве за несколько минут. Есть здесь и продвинутый инструментарий для редактирования: кадрирование, ретушь, устранение недочётов и шума, фильтры.
ACDSee Photo Studio →
Топ программ для обработки фотографий
Мы рассмотрели ТОП обработчиков фотографий, вам остаётся решить, на каком именно приложении остановить свой выбор. ФотоМастер, Домашняя Фотостудия и Movavi Photo Editor — одни из лучших фоторедакторов, могут похвастаться идеальным сочетанием продвинутой функциональности, а также простотой удобством интерфейса. Вы найдёте все необходимые инструменты, позволяющие обрабатывать изображения, применять к ним уникальные эффекты и сохранять в любой популярный формат. Стоит отметить отличное средство каталогизации фотоматериалов Photo Manager от компании Movavi, с помощью которого вы сможете быстро навести порядок в своей фотогалерее, избавиться от дубликатов картинок и распределить любимые снимки по отдельным альбомам.
Фотошоп Лайтрум является одним из самых знаменитых редакторов на сегодня. Его явным достоинством считается не только огромный набор фильтров и спецэффектов, но ещё и доступность интерфейса. Встроенным инструментарием сможет легко пользоваться не только опытный художник, но и новичок. Однако, для работы с фотографиями в LR нужны определенные знания и умения.
Krita, PaintShop Pro, Luminar, Capture One Pro, DxO PhotoLab и Pixlr — профессиональные редакторы. Распространяясь на платной основе, их можно опробовать с ограничением функций всего 30 дней. Если вы профессиональный фотограф, художник или дизайнер и вам недостаточно инструментов, присутствующих в последней версии Фотошопа, выбирайте одно из данных решений.
The GIMP, Paint.NET, PhotoScape и PixBuilder Studio проще вышеприведенных утилит, однако способны порадовать пользователя всем необходимым инструментарием для обрезки, наложения фотоэффектов, корректировки яркости, насыщенности, контрастности и так далее. К тому же, все они совершенно бесплатны. К этой же категории можно отнести просмотрщик ACDSee и рисовалку Пэйнт Тул САИ.
Владельцам смартфонов и планшетов рекомендуем попробовать Photoshop Express, VSCO или Snapseed. Все приложения обладают удобным меню, работают с основной и фронтальной камерой телефона и могут обрабатывать фотки, сохранённые в галерее гаджета.
Помимо рассмотренного нами софта, следует отметить ещё несколько программ, не вошедших в обзор. Это десктопные варианты редакторов Zoner Photo Studio, Inkscape, CorelDraw, Adobe Illustrator, Photoshop Elements. Просмотрщики FastStone Image Viewer, XnView, Picasa. Онлайн-сервисы Canva и Фотор. Приложения для мобильных девайсов Aviary, Prisma, PicsArt, Afterlight.
darktable
Платформы: Windows, macOS, Linux.
Цена: бесплатно.
Эдакий Lightroom от мира Linux — бесплатный и с открытым исходным кодом. Программа ориентирована на автоматизацию и пригодится тем фотографам, кто обрабатывает большое количество снимков. Она поддерживает импорт с большинства современных цифровых камер, сортирует фото, считывая геотеги и метаданные, и позволяет назначать файлам метки и рейтинг.
Кроме того, в darktable есть поддержка графических планшетов, а функционал приложения при желании можно расширить с помощью сторонних модулей.
darktable →
«Фото» для macOS
Платформы: macOS.
Цена: бесплатно.
Это стандартное приложение, входящее в состав macOS. И, как и прочий софт от Apple, оно удобное, красивое и до невозможности простое. «Фото», по сути, делает всё за вас. Оно рассортирует имеющиеся у вас снимки по годам, коллекциям, людям и местам, считывая геотеги и метаданные из файлов и не утруждая вас лишними вопросами.
Благодаря этим же фильтрам, продвинутый поиск позволяет практически мгновенно находить фотографии в вашей медиатеке. А умные альбомы автоматически собирают все снимки, подходящие под заданные вами условия, избавляя от утомительных поисков.
«Фото» для macOS →
Find.Same.Images.OK — найти похожие картинки и фото
Рассказывать и показывать буду на примере портативной версии программы (64-бит), так как произвожу такой поиск похожих фото в своём компьютере очень не часто и держать в операционной системе лишний установленный софт в режиме ожидания несколько лет считаю нецелесообразным.
Итак, разархивировал полученный по официальной ссылке, что в конце статьи, файл и кликаю по весёлому ярлыку Find.Same.Images.OK…
…соглашаюсь с лицензией…
Обратите внимание на количество поддерживаемых языков интерфейса программы — если вдруг Ваш неправильно определился автоматически, то можно выбрать нужный ручками, кликом по своему флажку.
Главное и единственное рабочее окно Find.Same.Images.OK…
Верхняя панель не задержит Ваше внимание надолго — там всего-лишь можно назначить окно при запуске программы и его расположение на рабочем столе…
digiKam
Платформы: Windows, macOS, Linux.
Цена: бесплатно.
Ещё одно бесплатное приложение с открытым исходным кодом. Оно изначально было создано под Linux, но затем получило версии для Windows и macOS.
Приложение поддерживает импорт фотографий с цифровых камер, сканеров и переносных накопителей, удобную их сортировку по альбомам с иерархической структурой, фильтрацию снимков по метаданным и геолокации и даже распознавание лиц. Присутствует в digiKam и возможность назначать изображениям метки, и функция просмотра с редактированием. Это одна из лучших бесплатных программ для управления фотоархивом.
digiKam →
XnView
Платформы: Windows, macOS, Linux.
Цена: бесплатно.
Абсолютно бесплатный, но при этом очень продвинутый просмотрщик и каталогизатор фотографий. Естественно, в плане редактирования снимков он уступает дорогим профессиональным пакетам, но для организации домашнего фотоархива XnView хватает с головой.
Функция пакетной обработки фотографий, массовый импорт и сортировка позволяют структурировать и разбросать по папкам тысячи ваших снимков, не прикладывая к этому никаких усилий. Помимо упорядочивания файлов, XnView может также использоваться для ретуши по мелочам и конвертации изображений в разные форматы.
XnView →
Как найти одинаковые (или похожие) картинки и фото на компьютере и освободить место на диске
Доброго времени суток.
Я думаю, что те пользователи, у кого много фотографий, картинок, обоев ни раз сталкивались с тем, что на диске хранятся десятки одинаковых файлов (а еще есть сотни похожих…). А место они могут занимать очень порядочно!
Если самостоятельно искать похожие картинки и удалять их — то не хватит никакого времени и сил (особенно, если коллекция внушительна). По этой причине, решил я испытать одну утилиту на своей небольшой коллекции обоев (около 80 ГБ, около 62000 картинок и фото) и показать результаты (думаю, многим пользователям это было бы интересно). И так…
Поиск похожих изображений в папке
Примечание! Эта процедура несколько отличается от поиска одинаковых файлов (дубликатов). Программе потребуется значительно больше времени чтобы просканировать каждую картинку и сравнить ее с другими для поиска сходных файлов. Но начать эту статью я хочу именно с этого способа. Чуть ниже в статье рассмотрю поиск полных копий картинок (это делается намного быстрее).
На рис. 1 показана подопытная папка. Самая обычная, на самом обычном жестком диске, в нее скачивалось и загружалось сотни картинок, как собственных, так и с других сайтов. Естественно, со временем эта папка сильно разрослась и ее необходимо было «проредить»…
Рис. 1. Папка для оптимизации.
Image Comparer (утилита для сканирования)
Официальный сайт: https://www.imagecomparer.com/rus/
Небольшая утилита для поиска похожих картинок на компьютере. Помогает сэкономить уйму времени для тех пользователей, которые работают с картинками (фотографов, дизайнеров, любителей коллекционировать обои и т.д.). Поддерживает русский язык, работает во всех популярных ОС Windows: 7, 8, 10 (32/64 bits). Программа платная, но есть целый месяц для тестирования, чтобы убедиться в ее способностях :).
После запуска утилиты перед вами откроется мастер сравнения, который пошагово вас проведет среди всех настроек, которые требуется задать для начала сканирования ваших картинок.
1) В первом шаге просто нажимаете далее (см. рис. 2).
Рис. 2. Мастер по поиску картинок.
2) У меня на компьютере картинки сохранены в одной папке на одном диске (поэтому две галереи создавать не было смысла…) — значит логичный выбор «Внутри одной группы изображений (галереи)» (думаю, у многих пользователей дела обстоят примерно так же, поэтому можно сразу остановит ьсвой выбор на первом пункте, см. рис. 3).
Рис. 3. Выбор галереи.
3) В этом шаге требуется просто указать папку (папки) с вашими картинками, которые вы будете сканировать и искать среди них похожие картинки.
Рис. 4. Выбор папки на диске.
4) В этом шаге нужно указать, как будет производиться поиск: похожие изображения или только точные копии. Рекомендую выбрать первый вариант, так у вас найдется больше копий картинок, которые вам вряд ли нужны…
Рис. 5. Выбор типа сканирования.
5) Последний шаг — указать папку, где будет сохранен результат поиска и анализа. Например, я выбрал рабочий стол (см. рис. 6)…
Рис. 6. Выбор места для сохранения результатов.
6) Далее начинается процесс добавления изображений в галерею и их анализ. Процесс занимает длительное время (в зависимости от количества ваших картинок в папке). Например, в моем случае потребовалось чуть более часа времени…
Рис. 7. Процесс поиска.
7) Собственно, после сканирования — вы увидите окно (как на рис. 8), в котором будут показаны картинки с точными дублями и картинки очень похожие друг на друга (например, одно и то же фото с разными разрешениями или сохраненными в разный формат, рис. 7).
Рис. 8. Результаты…
Плюсы использования утилиты:
- Освобождение места на жестком диске (причем, иногда, значительно. Например, я удалил порядка 5-6 ГБ лишнего фото!);
- Легкий мастер, который по шагам проведет через все настройки (это большой плюс);
- Программа не загружает процессор и диск, а поэтому при сканировании можно ее просто свернуть и заниматься своими делами.
Минусы:
- Относительно длительное время на сканирование и формирование галереи;
- Не всегда похожие картинки являются похожими (т.е. алгоритм иногда ошибается, и при степени сравнения в 90%, к примеру, часто выдает мало-похожие картинки. Собственно, без ручной «модерации» не обойтись).
Поиск одинаковых картинок на диске (поиск полных дубликатов)
Этот вариант очищения диска более быстр, но он достаточно «груб»: удалить таким способом получиться только точные дубликаты картинок, но если они разного разрешения, немного отличается размер файлов или формат — то данный способ вряд ли поможет. В целом, для регулярной быстрой «прополки» диска — этот способ подойдет лучше, а после него, логично, можно поискать похожие картинки, как было описано выше.
Glary Utilites
Статья с обзором:
Это отличный комплекс утилит для оптимизации работы ОС Windows, чистки диска, для точечной настройки некоторых параметров. В общем, набор крайне полезен и рекомендую иметь его на каждом ПК.
В этом комплексе есть одна небольшая утилита по поиску дубликатов файлов. Вот ее то и хочу использовать…
1) После запуска Glary Utilites откройте раздел «Модули» и в подразделе «Очистка» выберите «Поиск дубликатов файлов«, как на рис. 9.
Рис. 9. Glary Utilites.
2) Далее перед вами должно появиться окно, в котором нужно выбрать диски (или папки) для сканирования. Так как программа сканирует диск очень быстро — можете выбирать для поиска не один, а сразу все диски!
Рис. 10. Выбор диска для сканирования.
3) Собственно, диск на 500 ГБ сканируется утилитой примерно за 1-2 мин. (а то и быстрее!). После сканирования утилита представит вам результаты (как на рис. 11), в которых можно легко и быстро удалить копии файлов, которые вам не нужны на диске.
Рис. 11. Результаты.
По этой теме у меня сегодня все. Всем удачных поисков