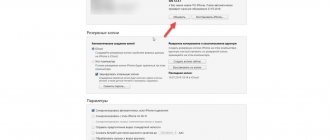Update centre
Очень часто в комментариях мне задают вопрос, касающийся именно Windows 10: как отключить обновление системы? Друзья, на мой взгляд, проще всего это сделать, деактивировав Update centre. Давайте, я вам коротко и лаконично расскажу, как это сделать:
- Пуск => Выполнить / Win+R => набрать в пустой строке services.msc => OK / Enter.
- Окно «Службы» => два щелчка по Центру обновления.
- Окошко «Свойства» => вкладка «Общие» => раздел «Тип запуска» => выбрать параметр «Отключена» => нажать «Остановить» => OK.
Деактивация обновления Виндовс 10
ОС Windows 10, по умолчанию, без вмешательства пользователя проверяет в автоматическом режиме наличие обновлений, их самостоятельно скачивает и устанавливает. В отличие от предыдущих версий этой операционной системы, Виндовс 10 отличается тем, что юзеру отключить обновлении стало немного сложнее, но все-таки сделать это возможно как с помощью сторонних программ, так и посредством встроенных инструментов самой ОС.
Далее рассмотрим пошагово, как можно отменить автоматическое обновление в Windows 10, но сначала рассмотрим то, как его приостановить, а точнее, отложить на некоторое время.
Ограничение доступа в интернет
Есть интересный вариант предотвращения автоматического апгрейда — установка лимитированного подключения к интернету. Действует ограниченно для некоторых версий, вышедших весной 2020 года (для дизайнеров). Делается это так:
- «Параметры» => «Сеть и интернет» => Wi-Fi => «Управление сетями» => «Дополнительные параметры».
- Окно «Параметры» => команда «Задать как лимитное подключение» => переключить бегунок в позицию «Включено».
Утилита Microsoft Show or Hide Updates
Друзья, иногда меня спрашивают некоторые пользователи Windows 10: как отключить обновление драйверов конкретного продукта, а не всей операционки. Самый простой метод – использовать специальную утилиту от компании Майкрософт. Называется она Microsoft Show or Hide Updates. Вот как ей пользоваться:
- Предварительно скачать => установить => запустить утилиту.
- Кнопка «Далее» => пункт Hide Updates.
- Поставить галочку на нужном варианте => нажать «Далее».
Временная приостановка обновления
В операционной системе Windows 10 по умолчанию присутствует функция, которая позволяет отложить загрузку и установку обновлений на срок до 30-35 дней (в зависимости от сборки ОС). Для ее включения нужно выполнить несколько простых действий:
- Нажмите кнопку «Пуск» на рабочем столе и перейдите из открывшегося меню в «Параметры» системы. Как альтернативу можно использовать комбинацию клавиш «Windows+I».
- Через открывшееся окно «Параметры Windows» необходимо попасть в раздел «Обновление и безопасность». Достаточно кликнуть по его названию один раз левой кнопкой мышки.
- Далее нужно опуститься чуть ниже блока «Центр обновления Windows», найти строку «Дополнительные параметры» и нажать на нее.
- После этого отыщите на появившейся странице раздел «Приостановка обновлений». Передвиньте переключатель, который находится ниже, в положение «Вкл.»
Теперь вы можете закрыть все ранее открытые окна. Обратите внимание, что как только вы нажмете кнопку «Проверить наличие обновлений», функция приостановки будет автоматически выключена и придется повторять все действия заново. Далее перейдем к более радикальным, хотя и не рекомендованным мерам — полному отключению апдейта ОС.
Способ 1: Win Updates Disabler
Win Updates Disabler — утилита, с минималистическим интерфейсом, что позволяет любому пользователю быстро разобраться, что к чему. Всего за пару кликов, эта удобная программа позволяет отключить или обратно включить обновление системы без необходимости разбираться в системных настройках ОС. Еще один плюс этого способа — возможность скачать с официального сайта как обычную версию продукта, так и его портативную версию.
Итак, чтобы отключить обновления Виндовс 10 с помощью утилиты Win Updates Disabler, просто выполните такие действия.
- Откройте программу, предварительно скачав ее с официального сайта.
- В главном окне поставьте отметку напротив пункта «Отключить обновление Windows» и кликните по кнопке «Применить сейчас».
- Перезагрузите ПК.
Способ 2: Show or hide updates
Show or hide updates — это утилита от корпорации Майкрософт, с помощью которой можно запретить автоматическую установку некоторых обновлений. Это приложение имеет более сложный интерфейс и позволяет выполнить быстрый поиск всех доступных на данный момент времени обновлений Windows 10 (при наличии Интернета) и предложит, либо отменить их установку либо установить ранее отмененные обновления.
Загрузить этот инструмент можно с официального сайта компании Microsoft. Для этого нужно перейти по представленной ниже ссылке и немного пролистать вниз до указанного на скриншоте места.
Процедура отмены обновлений с помощью Show or hide updates выглядит так.
- Откройте утилиту.
- В первом окне нажмите «Далее».
- Выберите пункт «Hide updates».
- Поставьте отметки напротив тех апдейтов, которые Вы не хотите устанавливать и нажмите «Далее».
- Дождитесь завершения процесса.
Стоит заметить, что с помощью утилиты Show or hide updates можно запретить устанавливать только новые обновления. Если Вы хотите избавиться от старых, необходимо предварительно удалить их, используя команду wusa.exe с параметром .uninstall.
Способ 3: Штатные инструменты Виндовс 10
Центр обновления Виндовс 10
Наиболее простой способ отключить обновление системы встроенными инструментами — это просто отключить службу центра обновления. Для этого выполните такие шаги:
- Откройте «Службы». Для этого необходимо ввести команду services.msc в окне «Выполнить», которое, в свою очередь, можно вызвать, нажав комбинацию клавиш «Win+R», нажмите кнопку «ОК».
- Далее в списке служб найдите «Центр обновления Windows» и щелкните по этой записи дважды.
- В окне «Свойства» нажмите кнопку «Остановить».
- Далее в этом же окне установите значение «Отключена» в поле «Тип запуска» и нажмите кнопку «Применить».
Редактор локальных групповых политик
Стоит сразу отметить, что этот метод доступен только для владельцев Pro и Enterprise версии Виндовс 10.
- Перейдите в редактор локальной групповой политики. Для этого в окне «Выполнить» («Win+R») введите команду:
gpedit.msc - В разделе «Конфигурация компьютера» кликните по элементу «Административные шаблоны».
- Далее, «Компоненты Windows».
- Найдите «Центр обновления Windows» и в разделе «Состояние» дважды кликните на пункте «Настройка автоматического обновления».
- Нажмите «Отключено» и кнопку «Применить».
Реестр
Также владельцы версий Windows 10 Pro и EnterPrise для отключения автоматических апдейтов могут обратиться к системному реестру. Это можно сделать, выполнив такие действия:
- Нажмите «Win+R», введите команду regedit.exe и кликните по кнопке «ОК».
- Раскройте «HKEY_LOCAL_MACHINE» и выберите раздел «SOFTWARE».
- Осуществите переход по веткам «Policies» — «Microsoft» — «Windows»
- Далее «Windows Update» — «AU».
- Создайте самостоятельно параметр DWORD. Задайте ему имя «NoAutoUpdate» и внесите в него значение 1.
Редактор локальной групповой политики
Для редакций Pro и Enterprise (кроме Home) рекомендуется остановка автоматического апгрейда посредством редактора локальной групповой политики. Этот способ несколько сложнее представленных выше, но вполне выполним:
- Win+R / Пуск + Выполнить => в пустой строке набрать gpedit.msc => Enter / OK.
- Раздел «Конфигурация компьютера» => подраздел «Административные шаблоны» => каталог «Компоненты Windows» => директория «Update centre» => два щелчка на пункте «Настройка автоматического обновления».
- Отметить точкой вариант «Отключено» => «Применить» => OK.
- Зайти в Update centre=> нажать «Проверка наличия обновлений» (для вступления настроек в силу).
Для прекращения автоматических скачиваний и установок новых версий системы в десятой версии Виндовс придумана куча специальных программ, к примеру, Win Updates Disabler. Можно воспользоваться и ими, но это требует определённой практики. В сегодняшней статье я постарался разложить по полочкам самые основные и простые методы. Надеюсь, что всё понятно. Если нет, то пишите в комментариях. Отвечу всем. До скорых встреч.
Как показать скрытые обновления Windows в Windows 10
Этот параметр позволяет отображать скрытое обновление Windows с помощью варианта, который описан выше.
- Загрузите wushowhide.diagcab файл с KB3073930 веб — страницы в Microsoft и запустите его.
- Нажмите «Дополнительно».
- Установите флажок «Применить ремонт автоматически» и нажмите Далее.
- Когда обнаружены проблемы, нажмите на опцию Показать скрытые обновления.
- Установите флажок для всех скрытых обновлений (если они есть), которые вы хотите снова показывать в Центре обновления Windows, и нажмите «Далее».
- Выбранные скрытые обновления больше не скрыты. Нажмите Закрыть, когда закончите.
- Теперь вы можете проверить наличие обновлений в Центре обновления Windows, чтобы загрузить и установить их.
- Связанные материалы