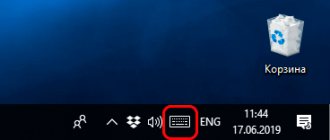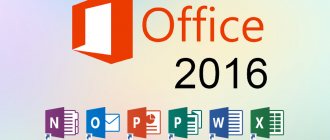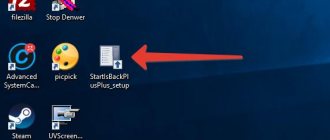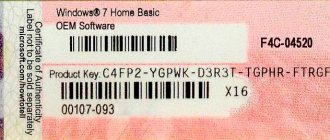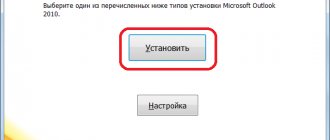Необходимость убрать надпись «активация Windows 10»
появляется регулярно у всех владельцев нелицензионной версии системы. Окно активации не отображается у пользователей с лицензионной операционной системой, которые перешли к «десятке» с Windows 7 или 8. Ключ автоматически переносится и применяется к новой ОС. Водяной знак мешает персонализации системы и ухудшает внешний вид рабочего стола. Сегодня мы расскажем о способах отключения уведомления в Виндовс 10.
Причины появления водяного знака с просьбой активации
Данное уведомление может всплыть на экране вашего ПК в случае, если на компьютер была установлена тестовая или пиратская версия ОС. Также если пользователь не смог активировать Виндовс 10 после установки, то на рабочем столе его компьютера всплывет водяной знак.
С помощью такого уведомления, компания Microsoft пытается бороться с незаконным использованием их продуктов. Сообщение с просьбой об активации не мешает стабильному функционированию компьютерных систем, однако многим юзерам оно надоедает и они всеми способами пытаются его скрыть.
Использование стандартных средств
Следует помнить, что следующая инструкция подойдет не для всех систем. Но почему бы не опробовать ее? Для начала вам следует перейти в панель управления. Далее зайдите в «Система и безопасность». Далее кликните на «Категории».
Перейдите в «Центр безопасности и обслуживания». Зайдите в пункт изменения параметров. В случае, если у вас неактивированная система, то уберите соответствующую галочку.
Существует более сложный способ для того, чтобы устранить надпись «активация Windows 10». Необходимо произвести очистку system32. Перейдите в командную строку и введите «services.msc».
В открывшемся списке отыщите пункт «Защита ПО Виндовс». Остановите данный процесс. Далее войдите в папку Windows и отыщите «system32». Удалите все те файлы, которые имеют расширение «С7483456-A289-439d-8115-601632D005A0». Теперь вам осталось только перезагрузить компьютер.
Как уже отмечалось ранее, данный способ может не помочь. Если вы все равно видите надпись, то вам может помочь другая методика.
Использование стороннего ПО
В данном случае идеально подойдет Re-Loader Activator. Данная программа существовала еще со времен выхода XP. С выходом десятой версии утилита обновилась. Скачать ее можно на официальном сайте абсолютно бесплатно.
Установите программу и запустите ее. Поставьте галочку возле надписи «Win». Теперь кликните на кнопку активации. Теперь вы знаете, как убрать надпись Windows 10. Если вы воспользуетесь данным ПО, то сообщение не исчезнет сразу. Придется ждать несколько минут.
Для борьбы с надписью может пригодиться программа UWD. Для решения проблемы вам придется установить утилиту в удобное место. После этого потребуется перезагрузить компьютер.
Существует еще несколько программ, которые помогут в решении данной проблемы. Но перечисленных будет вполне достаточно. Весь процесс отнимет у вас не более нескольких минут.
Есть ли еще какие-то способы? Единственная альтернатива — покупка лицензионного ПО. Но стоят ли денежные затраты решения данной проблемы. Вряд ли в Windows смогут придумать, как огорчить пиратов.
5 / 5 ( 1 голос )
Возможности
- Активация пользовательских редакций Windows — Vista, 7, 8, 8.1, 10, а также серверные версии: Windows Server 2008, 2008 R2, 2012, 2012 R2.
- Активация Microsoft Office: 2010, 2013, 2020.
- Вывод информации о состоянии лицензии на экран.
- Автоматический способ (для начинающих пользователей).
- Ручная активация (самостоятельная установка GVLK ключа) — для более опытных.
- Сброс настроек до заводских по умолчанию.
- Профессиональный режим для более тонких настроек.
Встроенные утилиты
- Планировщик — задачи для переактивации в заданное время.
- Log Analyzer — ведение лог-файла и определение IP адреса.
- MSActBask Up — сохранение текущей активации и восстановление её при переустановке системы или переносе системы на другой ПК.
- Show or hide updates — диагностика и предотвращение неполадок в системе. Установка обновлений.
- Службы — для быстрого доступа к службам, чтобы отключить брандмауэр Windows, или другие службы, которые мешают активации.
- Учетные записи — настройка учетных записей, добавление пользователя, смена пароля.
- Просмотр событий Windows — для просмотра ошибок в журнале Windows.
- Сброс состояния Невалидная Система — удаление информации о прошлых лицензиях
Смена редакции Windows — Представляет собой переход с одной версии на другую. Например в Windows 10 Home на Windows 10 Pro.
- Домашняя (Home) — базовая версия для пользователей ПК, ноутбуков и планшетов.
- Домашняя с Bing (Home With Bing) — с поисковой системой Bing в IE (Internet Explorer). Сменить поисковую систему в этой версии невозможно.
- Домашняя для одного языка (Home Single Language, Home SL) — полностью англоязычная, без возможности сменить язык.
- Pro (Professional) — для ноутбуков, ПК и планшетов.
- Корпоративная (Enterprise) — для бизнеса, с расширенными возможностями.
- S — специальная конфигурация версии Pro, запускает приложения только из магазина.
- Proдля образовательных учреждений (Pro Education) — для учебных заведений.
Как убрать надпись Активация Windows через реестр?
Первый и традиционный по сети способ, не обойду его стороной и я. В принципе он безопасен, если вы хоть чуть имеете опыт редактирования реестра и хватит ума не поудалять чего-нибудь лишнего. Суть проста:
- Отправляемся в настройки реестра через редактор командой из строки поиска WIN + R:
regedit
- Развернём раздел
HKEY_CURRENT_USER\Control Panel\Desktop
- Щёлкнем дважды по параметру справа
PaintDesktopVersion
- Сменим его значение с 1 на 0. Далее переходим в раздел
HKEY_LOCAL_MACHINE\SOFTWARE\Microsoft\Windows NT/CurrentVersion\SoftwareProtectionPlatform\Activation
- Справа в ключе Activation выберем параметр Manual
и сменим его значение на
1. - Надпись после перезагрузки должна пропасть. Если ничего не изменилось, переходите к способу два.
Как узнать, нужна ли активация
Если вы обновлялись в период акции и потом переустанавливали систему, то повторная активация вам не нужна, так как лицензия закрепляется за оборудованием. Система активируется автоматически при первом подключении к сети.
Но потребуется при чистой установке «десятки» или при ремонте ПК, когда были заменены компоненты, такие как жесткий диск или материнская плата. Тогда система «думает», что запускается на новом оборудовании. Иногда ключ слетает из-за очередного кривого обновления безопасности (очень редко). Узнать активирована ли, вообще, система, можно в параметрах системы.
- Откройте проводник.
- В левой панели на ярлыке «Этот компьютер» выполните правый клик мыши (ПКМ).
- Выберите «Свойства» в открывшемся контекстном меню.
- Или воспользуйтесь комбинацией горячих клавиш — Win+Pause/Break.
- Здесь указана информация о системе, и состояние активации в том числе.
Без лицензии ОС, конечно, будет работать, но придётся мириться с некоторыми неудобствами:
- Нельзя персонализировать систему: поменять заставку или тему.
- Недоступны для скачивания и установки обновления безопасности и исправления.
- Напоминание в трее, о необходимости активировать систему, сообщение, которое пробивается сквозь все окна.
- Автоматическая перезагрузка системы после 12 часов непрерывной работы.
Просмотр даты истечения срока действия лицензии
Чтобы узнать срок текущей активации системы, используйте команду ниже. Так как розничные лицензии, скажем, для домашних компьютеров активация идет на бессрочной основе, что никогда не истечет, команда будет полезна для коммерческих организаций KMS и серверов. Тем не менее вы можете проверить срок годности вашей лицензии, и убедиться что она постоянная.
Лучшие онлайн сервисы и программы для загрузки видео с Rutube
slmgr.vbs /xpr
Способ 1. Как скрыть водяной знак пользуясь центром поддержки?
Решить проблему назойливого уведомления об активации Windows 10 может помочь популярное приложение «Центр уведомлений». Оно установлено на каждом современном компьютере и не требует от пользователя особых знаний программирования.
- В правой части рабочего стола снизу найдите иконку флажка.
После проделанных действий водяной знак должен исчезнуть с экрана вашего компьютера.
Полезный совет! Метод, описанный выше, иногда может работать некорректно. В обновленных версиях Windows компания Microsoft запретила отключать некоторые системные уведомления. В случае, если проделанные действия не помогут, воспользуйтесь другими способами решения проблемы.
Как удалить активационное окно и отключить всплывающие уведомления
Удалить активационное окно и выключить уведомления в Windows 10 можно при помощи встроенного сервиса «Уведомления и действия».
Этот сервис включает в себя следующие функции:
- разрешает и запрещает появление всплывающих оповещений Windows 10 и сторонних программ;
- позволяет показывать системе оповещения о различных событиях и поступивших из сети обновлениях;
- с помощью всплывающих меню ускоряет процесс извлечения съёмных носителей, активацию и отключение различных адаптеров.
Используя этот сервис, можно отключать надоедающие уведомления, блокировать их и отключать центр уведомлений.
Отключение центра уведомлений
В Windows 10 можно отключить центр уведомлений тремя разными методами:
- с применением изменения параметров Windows 10;
- посредством редактирования реестра Windows 10;
- изменением групповых политик системы.
Отключаем уведомления изменением настроек параметров
Это самый быстрый способ запретить появление ненужных уведомлений на дисплее. Выполняется он в несколько этапов:
- В меню клавиши «Пуск» нажать значок или строку «Параметры».
- В раскрывшемся окне пройти ко вкладке «Система».
На панели «Параметры» открываем вкладку «Система»
- Щёлкнуть по настройке «Уведомления и действия».
Поставить переключатели в выключенное положение у тех пунктов, которые сочтёте ненужными. Выключить оповещения на экране блокировки, сообщениях о новых опциях, предложениях и подсказках и т. п.
Во вкладке отключаем ненужные уведомления
В подпункте «Уведомления» обязательно переключить выключатель «Показывать уведомления от приложений и других отправителей».
Обязательно отключаем строку «Показывать уведомления от приложений и других отправителей»
Это должно приводить к тому, что напоминание об активации Windows 10 перестанет всплывать при запуске компьютера.
Видео: отключение уведомлений изменением параметров Windows 10
Отключаем всплывающие уведомления, используя редактор реестра
Такой метод подходит для пользователей, которые уже достаточно уверенно чувствуют себя, работая в редакторе реестра. Изменения, которые нужно внести в реестр, и отключение оповещений требуют проведения действий по следующему алгоритму:
- Щёлкнуть правой кнопкой мыши клавишу «Пуск» и выбрать строчку «Выполнить».
- В раскрывшейся панели «Выполнить» набрать интерпретатор «Regedit», запускающий редактор. Щёлкнуть клавишу OK.
В панели вводим команду «Regedit»
- Используя штатный редактор реестра, пройти по его ветвям к ветке HKEY_CURRENT_USERSoftwareMicrosoftWindowsCurrentVersionPushNotifications.
- Во фрейме справа, используя правую кнопку мыши, в выпавшем меню выбрать создание раздела «Параметр DWORD (32-бита)» для 32-разрядной версии Windows 10 или «Параметр QWORD (64-бита)» для 64-разрядной версии.
- Назначить использованному параметру настройки имя «ToastEnabled».
- Величину в скобках ввести «0».
В «Редакторе реестра» выставляем новые параметры
- Перезагрузить «Проводник».
Теперь всплывающие оповещения отключены.
Надо учитывать, что в разработанных последних вариантах версий Windows 10, независимо от желания пользователя, параметры настройки выключения уведомлений в реестре могут быть уже созданы. Это можно отследить только при чистой установке с лицензионного дистрибутива.
Отключаем уведомления при изменении общей групповой политики
- В панели «Выполнить» нужно написать «Gpedit.msc».
В поле «Открыть» вводим команду «Gpedit.msc»
- В раскрывшемся «Редакторе локальной групповой политики» перейти к каталогу «Конфигурация пользователя» — «Административные шаблоны».
- В каталоге «Меню «Пуск» и панель задач» выбрать параметр «Удаление уведомлений и значка центра уведомлений» и вызвать его «Свойства» правой кнопкой мыши.
- Выбрать значение «Включено» и сохранить изменения.
В «Свойствах» удаляем уведомления и значок центра уведомлений
- Перезапустить «Проводник». Надпись об активации должна исчезнуть.
Видео: отключение центра уведомлений и всплывающих уведомлений
Удаление водяных знаков и уведомлений в Windows 10 представляет собой довольно лёгкий процесс. Вместе с тем необходимо чётко представлять, что разработаны они были неслучайно. Вполне возможен такой вариант, что активация по каким-то причинам не прошла или произошёл сбой в системных файлах. Водяной знак, удалённый ранее как надоевший, не будет появляться. Это может привести к тому, что в самый неподходящий момент вы не сможете запустить систему и увидите на дисплее предупреждение об окончании периода, отведённого на активацию Windows 10. Нужно будет тратить время на поиск ключа, которого, как всегда, не окажется под рукой. Поэтому надо хорошо подумать, стоит ли удалять водяные знаки и надписи о необходимости активации.
Windows 10 – последняя версия операционной системы, выпущенной компанией Microsoft. Она входит в базовую комплектацию большинства современных компьютеров и ноутбуков. Однако существуют пользователи, которым самостоятельно пришлось обновляться до Windows 10. Многие из них столкнулись с проблемой появившегося в нижнем углу экрана водяного знака. На работе компьютера это никак не сказывается, однако при включении ПК данная надпись режет глаз. Именно поэтому юзеры задаются вопросом «Как убрать значок активации Windows 10 c экрана?». В этой статье мы постараемся максимально подробно описать все имеющиеся способы решения этой проблемы.
Командная строка
С помощью командной строки можно также очистить систему от предыдущих ключей и информации о лицензии. Сменить ключ, или узнать срок действия ключа и состояние лицензии.
- Запустите командную строку от имени администратора. Это можно сделать несколькими способами: в поле поиска Windows пропишите запрос (cmd) — без скобок, маленькими латинскими буквами.
- На ярлыке самой программы выполните правый клик мыши и выберите пункт «Запуск от имени администратора».
- Или откройте «Диспетчер задач» — в разделе «Файл»/«Создать задачу», отметьте галочкой пункт с правами администратора и напишите запрос cmd.
- В консоли командной строки можно узнать состояние лицензии, для этого впишите туда команду — slmgr.vbs /dli
- Посмотреть детальную информацию о лицензии можно через команду — slmgr.vbs /Dlv
- Чтобы удалить ключ введите команду — slmgr.vbs /Upk