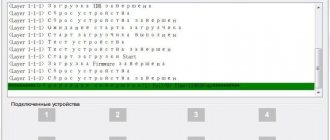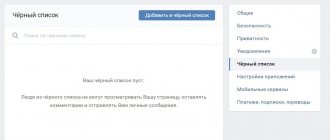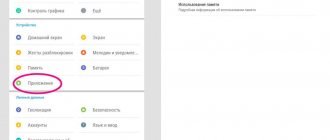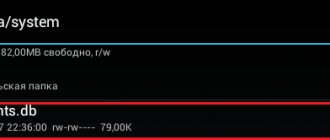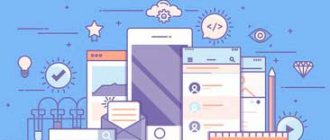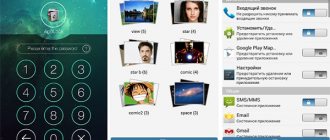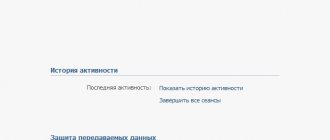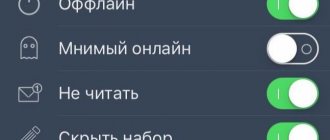Когда это нужно
Зачем может пригодиться возможность отменить обновление:
- Если начали постоянно появляться сообщения типа ANR «Приложение не отвечает».
- Смартфон перестал загружаться после неудачного обновления.
- Модуль Wi-Fi не ловит сигнал или не подключается к сетям.
- «Приложение Камера было остановлено» – невозможность делать снимки, надо каждый раз перезагружать.
- Батарея садится значительно быстрее прежнего.
- Начали появляться запросы пароля от Mi Account и требования отправить СМС на сервер Xiaomi.
Сюда же относятся любые проблемы в работе устройства, если прослеживается чёткая связь между изменением версии ОС и их появлением.
Проблемы с приложением Плей Маркет
Даже при включенном автообновлении, апгрейд некоторых приложений не может быть выполнен из-за того, что Play Market работает некорректно. В этом магазине контента могут появляться разные сообщения про ошибки.
Коды ошибок
Увеличить
Во время скачивания или обновления с Плей Маркет через мобильный интернет или Wi-Fi, могут появиться ошибки получения данных с сервера. В этой ситуации следует через несколько минут повторить попытку. Это может быть связано с перегрузкой серверов или проведением технических работ.
963, 906, 907 – эти коды в сообщениях про ошибки появляются в случаях, когда пользователь пытается запустить обновление приложений через Плей Маркет на смартфонах версии HTC One, Moto G и иных моделях.
Решение проблемы:
- Удаляем данные некоторых приложений. Переходим в «Настройки», выбираем «Приложения», затем «Play Market» и «Очистить кеш». После этого снова возвращаемся к списку приложений, ищем раздел «Диспетчер загрузки», выбираем «Стереть данные».
- Во втором способе следует удалить недавние обновления. Они из-за недоработок могут работать некорректно. Открываем раздел «О приложении» Плей Маркет и нажимаем на «Удалить обновления». Андроид может попросить вас установить заново новую версию приложения при открытии. Это будет значить, что способ не сработал.
- Третий вариант заключается в отключении на Андроид устройстве карты памяти. Переходим по пути: «Настройки», «Память», «Удалить карту SD». Затем нужно зайти в Плей Маркет, где обновляем или устанавливаем нужную программу или игру. Если обновление удалось, то снова прикрепляем карту SD для расширения памяти устройства.
- Переносим приложение, которое не удается обновить, на внешнюю память или наоборот, на внутреннюю в зависимости от его расположения. Переходим в меню «Настройки», «Приложения», выбираем название приложения, нажимаем на «Переместить на карту SD». Проверяем работоспособность, пробуем обновить это приложение в Плей Маркет.
Увеличить
Самыми эффективными являются первые два метода. Они должны сработать, если на планшете или телефоне Андроид появились подобные ошибки.
406, 413, 491, 504, 506, 905 – скачивание файлов из магазина недоступно. Хотя коды разные, для всех причисленных решение одинаковое:
- Стираем данные и кэш Плей Маркет через настройки.
- Если не удалось решить проблему, следует удалить данные программы «Сервисы Google Play». Это сотрет всю информацию, связанную с магазином: прикрепленные аккаунты, настройки, базы данных.
Увеличить
491, 923 – обновление или скачивание невозможно. При появлении ошибок нужно удалить аккаунт Гугл в настройках, перезагрузить Андроид устройство и добавить аккаунт заново.
Обновление приложений без Плей Маркет
Обновить или установить приложения на Android можно вручную, путем скачивания APK файла на изделие, затем запуская инсталлирование. Например, можно использовать сервис , который из магазина загружает установочный файл и отдает его вам:
- Переходим в Плей Маркет.
- Выбираем интересующее приложения, копируем URL из адресной строки браузера.
- Переходим на сайт сервиса, вставляем в соответствующее окно ссылку, нажимаем «Generate Download Link».
- Переходим в меню «Настройки», «Безопасность», нажимаем на «Неизвестные источники» и выбираем «Включить».
Когда на Андроид будет скачать файл, находим его в загрузках смартфона или планшета, нажимаем на него и запускаем установку. Обновленный контент скачивать лучше в Плей Маркет, там всегда доступны свежие версии программ.
Если скачать файл на компьютер, нужно использовать USB подключение для переброски APK файла на Андроид. Подобным способом лучше не устанавливать игры и программы из сомнительных источников.
Рекомендации
У вас из-за ошибки не получилось обновить приложение? Могут быть разные причины, связанные с работой изделия или непонятный для многих пользователей код df-dla-15. Существуют определенные рекомендации, которые помогут устранить проблемы с обновлением:
- Восстановите настройки по умолчанию.
- Сделайте откат обновлений проблемного приложения или Плей Маркет.
- Очистите систему при помощи CCleaner или иных приложений.
- Перезагрузите устройство.
- Проверьте интернет.
Удаление обновлений для Android приложений
К счастью, в операционной системе Андроид предусмотрен механизм, используя который можно удалить обновление, которое установилось на телефон с помощью сервиса Google Play. Для этого необходимо открыть настройки Андроид и перейти в раздел «Диспетчер приложений» или просто «Приложения», если у вас стандартная оболочка.
После этого перед вами появится список всех установленных приложений на вашем Андроид смартфоне. Здесь вам нужно найти приложение, обновление которого вы хотите удалить.
Открыв нужное приложение, вы увидите экран с информацией. Здесь нужно нажать на кнопку «Удалить обновления», которая будет находиться сразу под названием вашего приложения.
После этого появятся предупреждение о том, что система собирается удалить обновления и восстановить исходное приложение. Нажимаем на кнопку «Да» для того чтобы продолжить.
После этого обновления приложения будут удалены, и перед вами снова появится экран с информацией о приложении. Здесь вы сможете посмотреть, до какой версии вы откатились.
Пошаговая инструкция
Первый этап — подготовка:
- Сделать бэкап данных. Это необязательная процедура, но она экономит массу времени в случае, когда что-то идёт не так и нужно отменить изменения. Стоит воспользоваться встроенной функцией бэкапа, который хранится в облаке. Заходим на вкладку Mi Cloud в настройках. Находим пункт «Резервирование». Нажимаем «Начать». Резервная копия предыдущей версии останется в облаке, что позволит восстановить настройки и содержимое памяти телефона.
- Гаджет нужно зарядить. Желательно довести батарею до 100%. Если во время отката аккумулятор разрядится, то устройство отключится посреди процесса смены прошивки. В этом случае восстанавливать работоспособность придётся другими средствами, что не так легко.
- Сделайте hard reset телефона. Это производится на вкладке «Восстановление и сброс» в настройках. Учитывайте, что сброс удалит всю пользовательскую информацию, не забудьте сделать бэкап до того, как решите откатить прошивку Xiaomi. Пункт также необязательный, но очень желательный. Позволяет избежать проблем при отмене обновления.
- Иногда требуется сброс до заводских настроек через fastboot. Его стоит сделать, если процесс отмены обновления застопорился по неизвестной причине. Для этого загрузитесь в режиме recovery и выберите опцию Wipe Data.
В рекавери можно попасть двумя способами:
- «Настройки» — «О телефоне» — «Обновление системы» — Три точки в верхнем правом углу — «Перезагрузить в режим Recovery».
- Выключаем аппарат, затем зажимаем одновременно клавиши Громкость + и Power. Нажать и удерживать их нужно около 10 секунд, пока не появится эмблема Mi, а затем и меню рекавери. Оно содержит три опции: Reboot, Wipe Data и Connect with Mi Assistant. Выбираем второй вариант.
Установка прошлой версии MIUI
Если вы нашли и загрузили архив с файлами ОС, подготовили смартфон, то осталось сделать следующие действия для отката:
- С помощью USB-шнурка подключите гаджет к ПК.
- Зайдите в меню «Настройки» — «Расширенные настройки» — «Для разработчиков». Включите следующие пункты: «Отладка по USB», «Заводская разблокировка». Зайдите в «Статус загрузчика» и нажатием кнопки в подменю свяжите устройство с вашим Mi Account.
- Переименуйте ранее загруженный ZIP-файл с прошивкой в update.zip. Загрузите этот архив в корневую папку памяти телефона. Нельзя оставлять файл на SD-карте или в какой-либо другой папке.
- Вышеописанным способом заходим в меню «Обновление системы», нажимаем три точки в правом верхнем углу экрана, нажимаем «Выбрать файл прошивки». Через «Проводник» нужно найти залитый архив со старой версией ОС и отметить его.
- Появится сообщение о том, что устройство будет автоматически перезагружено для обновления MIUI до другой версии. Нажмите «Перезагрузка» и ожидайте 5-10 минут, пока аппарат не запустится вновь. Прежняя прошивка будет заменена.
Как удалить обновление приложений на андроиде
Если обновление android приложения не удовлетворяет пользователя (непродуманный интерфейс, подлагивания либо программа вовсе не запускается), то он может откатиться к предыдущей версии. Вернуть можно только те утилиты, которые изначально были установлены производителем. Те мультимедийные файлы, которые пользователь загрузил сам, откатить нельзя. Как удалить обновление системных приложений: зайдите в меню девайса, затем – в «Настройки». Там нажмите на вкладку «Приложения»/«Диспетчер приложений» (в разных устройствах она называется по-разному). Найдите ту программу, которую нужно откатить. Затем кликайте на кнопку «Удалить обновление». Если ее нет, перейдите в «Опции», а уже затем – к вкладке «Удалить обновление». После этого выплывет меню, которое попросит подтвердить откат. Стоит отметить, что после этого утилита возвращается к своей первоначальной версии (например, если «с завода» был установлен Google Chrome v 1.0, а потом пользователь сам обновил его до v 2.0 и v 3.0, то при откате с третьей версии программа вернется к v 1.0).
Чтобы отключить обновление приложений, требуется сначала зайти в Google Play, затем нужно нажать на иконку меню или сделать свайп слева направо. Находим вкладку «Настройки», затем переходим к «Автообновление приложений». В появившемся меню выбираем пункт «Никогда». Совет: можно также выбрать «Только через Wi-Fi», чтобы не использовать тарифные мегабайты.
Как удалить обновление Вконтакте на Андроиде?
Чтобы вернуть предыдущую версию Вконтакте для Андроид, придётся:
- Найти и скачать apk файл с нужной версией программы.
- Установить его на Android, заменив текущую версию сервиса.
- Отменить и запретить обновления.
Скачивать подходящий файл рекомендуется с проверенных сайтов, распространяющих подобный софт на Андроид. Использовать Google Market нельзя, поскольку там доступна лишь последняя официальная версия. Перед скачиванием файла требуется прочитать отзывы пользователей о выбранном сайте и убедиться, что он не содержит вирусов. В противном случае вместо положительных изменений человек получит массу проблем.
Почему владельцы гаджетов могут быть недовольны обновлением
В большинстве случаев после проведения процедуры обновления аппарат должен работать шустрее, а все недоработки — уйти в прошлое. Все, на что могут сетовать пользователи — некоторые изменения в интерфейсе или, например, пропажа ярлыков с рабочего стола (соответственно, исчезают и сами приложения). Так происходит из-за того, что установленные программы уже устарели и просто не соответствуют новой прошивке.
Новые версии приложений или их аналоги все так же можно найти на «Плей Маркете», а пытаться вернуть прежнюю версию ОС из-за пропажи старых приложений — довольно глупая затея. Что еще может раздражать владельцев в новой версии прошивки — так это появление каких-то программ, которые не выйдет удалить. Например, это могут быть новые сервисы от «Гугл». И тут юзеры поголовно начинают думать о том, можно ли вернуть старую версию «Андроида». Но больше всего желающих вернуться к старой прошивке среди тех, кто попытался перепрошить свой аппарат самостоятельно. Тут возможно появление огромного множества неполадок вплоть до того, что ваш гаджет может превратиться в «кирпич», то есть вообще перестать подавать признаки жизни.
Так что прежде чем выполнять такие манипуляции, убедитесь, что у вас достаточно знаний и опыта, а лучше всего — обратитесь к профессионалу. Перепрошивайте устройство только в крайних случаях, когда без этого нельзя обойтись, ведь такая процедура полностью лишает вас гарантии. Но вернуть предыдущую версию все же можно.
Как отменить автоматическое обновление
Чтобы смартфон или планшет перестал автоматически скачивать обновления, нужно выполнить следующие шаги:
- Запустите Play Market.
- Вызовите основное меню из левого сайдбара, а затем выберите пункт «Настройки».
- Нажмите на подпункт «Автообновление».
- В появившемся окне нужно выбрать строку «Никогда».
- Эти же шаги можно повторить для двух и более устройств, например, если вы пользуетесь и смартфоном, и планшетом под ОС «Андроид».
После того как вы узнали, как вернуть старую версию ВК Андроид, и смогли восстановить приложение в таком виде, в каком оно было до обновления, стоит позаботиться о том, чтобы ваши труды не прошли даром. Для этого в настройках нужно отключить функцию «Автообновление приложений».
При включении Wi-Fi на большинстве Android устройств начинают загружаться обновления программ и игр. Процесс полезный, но иногда обновление на Андроиде приводит к тому, что приложение начинает работать некорректно. В таком случае пользователи Android устройств начинают задаваться вопросом, как удалить обновления и вернуть программы в работоспособное состояние.
Для чего необходимы сервисы Google Play
Под сервисами Гугл Плей понимается комплекс ПО, который используется по умолчанию всеми девайсами на системе Андроид. Одна утилита управляет всеми установленными сервисами. Разработчики Google рекомендуют постоянно обновлять стандартные программы, чтобы система работала стабильно.
Если в главном меню вашего гаджета сервисного ПО нет, то его всегда можно установить при помощи официального магазина приложений. Все приложения будут взаимодействовать без багов и сбоев.
Из гаджета сервисы Гугл удалить невозможно, так как они отвечают за функционирование таких процессов:
- Взаимодействие Гугл сервера со всем ПО девайса.
- Контроль обновления иного установленного софта.
- Контроль безопасности паролей и безопасное соединение.
- Контроль аутентификации в Google+, Ютуб, Gmail и поисковике от Гугл.
- Синхронизация контактов с иными девайсами Андроид, которые применяют одну учетную запись.
- Работа со службами рационального распределения ресурсов и энергосбережения в оперативной памяти.
- Обеспечения конфиденциальности во время передачи данных банковских карт.
- Контроль местоположения и работа служб геолокации гаджета в режиме реального времени.
Если на своем устройстве Андроид вы часто играете в игры, то сервисы Гугл обновлять нужно часто – желательно непосредственно после выхода новой версии ПО. Наиболее актуальная версия сервисов девайсам позволяет намного быстрее с игровым сервером устанавливать соединение.
Еще при помощи стандартного ПО от Гугл можно улучшить качество демонстрации игровых локаций и карт, ускорить поиск. В новой версии сервисов имеется поддержка API интерфейса. Это означает, что гаджет к играм сможет быстрее подключаться, а также будет доступно больше кастомных опций разработчика.
Обновления владельцу позволят применять софт от Гугл с новинками функционала и наиболее актуальным интерфейсом. Каждый апдейт улучшает производительность программы и устраняет предыдущие ошибки.
5 (100%) 2 чел.
Google Play Сервисы
– бесплатное приложение на Android регулярно обновляющее программы Google и поддерживающая стабильность работы устройства в целом. Андроид платформа принадлежит компании Гугл и как мы знаем, они следят за стабильной и корректной работой своих приложений. Поэтому для оперативного устранения ошибок и восстановления после всевозможных сбоев и создали продукт под названием «Google Play Services».
Установить Сервисы Google Play на андроид бесплатно можно просто скачав программу по прямой ссылке ниже.
Проводя аналогию с ПК и Windows, можно сказать, что Сервисы Гугл Плей что-то типа центра обновления Windows, только на мобильный телефон, смартфон или же планшет.
Как удалить последнее обновление ВК на Андроиде и iOS: отмена автообновления приложения
Как удалить обновление Вк, если новая версия приложения оказалась хуже предыдущей или содержит неудобные функции, которые невозможно отключить? Существует несколько различных решений, но большая их часть сводится к тому, что нужно удалить программу со смартфона и поставить старую версию, дополнительно запретив обновления. В результате пользователь получит ту социальную сеть, которой пользовался в прошлом, и сумеет избавиться от появившихся неудобств. Кроме того, в отдельных случаях можно откатить приложение до предыдущего состояния, воспользовавшись для этого функционалом смартфона.
Как удалить обновление Вконтакте на Андроиде?
Чтобы вернуть предыдущую версию Вконтакте для Андроид, придётся:
- Найти и скачать apk файл с нужной версией программы.
- Установить его на Android, заменив текущую версию сервиса.
- Отменить и запретить обновления.
Как удалить последнее обновление Вк на Айфоне?
Владельцам Айфонов и устройств на iOS справиться с поставленной задачей чуть сложнее. Для этого понадобится установка дополнительных программ, поскольку установить устаревшую версию Vk без них не получится. Лучшими из подобных сервисов для установки сторонних приложений являются PP Assistant и Charles. Главный недостаток упомянутых утилит – отсутствие русскоязычного интерфейса. Но иного решения для тех, кто пытается выяснить, как отменить последнее обновление Вк, чтобы избавиться от ограничений в прослушивании музыки и просмотре видео, не предусмотрено.
Как отключить автообновление Вк
Чтобы отключить автообновления и обезопасить себя от внесения изменений в установленные приложения, следует:
Выше уже упоминалось, что в официальные магазины приложений поставляется лишь последняя официальная версия программы. Поэтому искать предыдущие варианты придётся самостоятельно на сторонних сайтах и порталах. Наиболее надёжным считается 4pda, где представлены многие программы и утилиты для телефонов. Здесь же присутствует форум, где пользователи рассказывают, как им удалось убрать обновившееся приложение и заменить его старым. Остальные порталы перед скачиванием файлов рекомендуется проверять на надёжность.
vk-guide.ru
Способ 1 ИспользованиеPlay Market
Первый и самый простой способ установки обновлений для стандартных сервисов – это использование . Значок магазина находится в главном меню телефона. Для начала скачивания программ вам достаточно только авторизоваться под своей – можно использовать уже существующий профиль или создать новый аккаунт.
Обновления из Плей Маркет бывают двух видов:
- Автоматические;
- Пользовательские.
В первом случае система автоматически скачивает и устанавливает апдейты для всех программ гаджета или только для выбранного списка приложений Начало скачивания новых компонентов начинается в тот момент, когда телефон подключается к быстрому соединению с интернетом (через Wi-Fi). Второй вариант – пользователь сам запускает процесс апдейта для нужной ему программы.
Чтобы настроить автоматическое обновление, зайдите в магазин приложений и следуйте инструкции:
1 С помощью флипа слева-направо откройте вкладку главного меню
;
2 Кликните на поле «Настройки»
;
3 В открывшемся окне найдите раздел общих параметров и в нем выберите пункт «Автообновления»
;
Готово. Теперь сразу после подключения гаджета к скоростному соединению с глобальной сетью, начнется скачивание апдейтов для сервисов Гугл и остального выбранного пользователем ПО.
Если вы не хотите автоматически скачивать какой-либо контент из интернета (это может замедлять работу устройства), можно вручную запустить инсталляцию новой версии программы:
Проверить наименование последней версии программы, историю версий и узнать об исправленных ошибках и новых возможностях сборки вы сможете с помощью текстового поля под скриншотами программы на её страничке в магазине.
О выходе обновлений вы будете извещены такой вкладкой в статус-баре:
Просто кликните на появившееся уведомление, чтобы попасть . Выполните обновление вручную, как это было описано выше.
Как отключить автоматическое обновление приложений на Андроиде!?
Как отключить автоматическое обновление приложений на Андроиде, если постоянная установка новых данных расходует большое количество трафика и оперативной памяти телефона?
Отключить функцию можно с помощью встроенных функций вашего гаджета.
Содержание:
Выпуская программное обеспечение, разработчики не могут сделать его идеально адаптированным для всех устройств. Именно поэтому, часто на отдельных моделях смартфонов программа может работать неправильно. Замечая подобные неточности, программисты исправляют огрехи, тестируют получившийся продукт и выпускают новые компоненты. Установив их, пользователь получит более совершенную версию любимой игры или другого вида ПО.
Каждое обновление имеет свое цифровое обозначение – номер версии. Он записывается в формате 1.0, 2.0, 2.1 и так далее. Когда вы впервые устанавливаете что-либо на свой гаджет из Play Store, получаете самую последнюю версию апдейта. Со временем будут появляться всё больше усовершенствований программы.
Чтобы пользователь не удалял и устанавливал её снова, в магазине предусмотрена функция обновления — вы просто нажимаете соответствующую клавишу и получаете новейшую версию за несколько секунд. Все данные и файлы пользователя будут сохранены. В окне Google Store можно посмотреть, что нового появилось и какие функции были добавлены в любимое приложение.
Рис. 2 – просмотр информации о новых компонентах в Google Play
Часто, в магазине для Android уже активирована функция автоматического апдейта установленного на телефон ПО. Такая функция позволит вам не следить за постоянными выпусками компонентов, ведь разработчики создают их практически каждую неделю. Если фоновая установка мешает вашей работе с устройством, либо расходует много интернета, следует отключить функцию.
Вернуться к меню
Если вы не хотите устанавливать дополнительные утилиты, которые предназначены для работы с обновлениями в системе Android, воспользуйтесь стандартным Play Market. С его помощью тоже можно настроить работу апдейтов. Следуйте инструкции, чтобы запретить автоматическую загрузку и инсталляцию новых компонентов:
- Откройте магазин приложений;
- Появится домашняя страница магазина. Откройте меню с помощью флипа вправо или кликните на соответствующий значок;
Рис. 3 – домашний экран в Play Market
- Внизу списка меню выберите пункт «Настройки» и перейдите в окно изменения конфигурации программы;
Рис.4 – главное меню магазина
- В категории общих настроек следует нажать на параметр «Автообновление программ». Откроется окно выбора способа апдейта. Выберите «Никогда» и закройте окно.
Рис. 5 – отключение апдейта
Вернуться к меню
Устанавливая любую игру или программу, вы принимаете пользовательское соглашение с тем, что ПО может иметь доступ к встроенным функциям системы и другим программам. Даже если вы отключили апдейты в магазине, установка новой версии может проводиться не Маркетом, а самим приложением. Такое происходит, если в настройках смартфона активирована функция автообновления ПО.
Чтобы отключить функцию, выполните следующие действия:
- Зайдите в настройки гаджета;
- Кликните на иконку «Об устройстве»;
- Выберите параметр «Обновление ПО»;
Рис.6 – окно «Об устройстве» в OS Android
- В новом окне деактивируйте галочку напротив пункта «Автообновление».
Вернуться к меню
Загружая последние новинки и версии ваших любимых программ вручную, вы сможете уменьшить потребление трафика и просто ускорите работу смартфона, ведь в фоновых процессах не будет постоянно вестись процесс скачивания данных. Ручная работа с обновлениями подойдет для тех пользователей, но телефонах которых установлено слишком большое количество приложений, а ресурсы телефона не позволяют выполнять много фоновых операций.
Также, постоянно включённые апдейты быстро уменьшают заряд аккумулятора и заставляют гаджет работать медленно. После отключения установки новых данных следует периодически проводить апдейты самому. Сделать это можно следующим образом:
- Зайдите в Google Play;
- Кликните на значок меню в левом верхнем углу приложения;
- В открывшемся списке выберите пункт «Мои приложения и игры»;
- Перейдите на вкладку «Установленные»;
Рис.8 – просмотр и обновление установленных приложений вручную
- Возле ПО, для которого доступен апдейт, появиться кнопка «Обновить». Вы можете запустить процесс загрузки новой версии утилиты как для одного приложения, так и для всех сразу. Просто нажмите «Обновить всё» в правой верхней части открытой вкладки магазина.
После клика на одну только кнопку «Обновить всё» начнётся процесс выкачки и инсталляции последних данных программ из сервера магазина. Это может занять продолжительное время, в зависимости от того, какое количество ПО есть на вашем гаджете.
Для каждой программы будет запущен процесс установки новых компонентов через Google Play Market:
Рис.9 – инсталляция новых компонентов
Плюс этого метода работы с приложениями заключается в том, что вы сами выбираете время установки компонентов и они не начнут скачиваться в неподходящее время, когда на телефоне мало трафика или низкая скорость соединения с сетью.
Еще один метод апдейта – отслеживание системных сообщений в окне запущенного приложения. Когда разработчик выпускает важные обновления безопасности или функционала, а пользователь игнорирует их, сразу после запуска ПО будет появляться окошко с уведомлением о необходимости установить новую версию игры/утилиты. В таком случае, просто согласитесь с установкой, проверьте соединение с интернетом и загрузите пакет данных разработчика, чтобы программа работала стабильно.
Даже если вы отключили автоматические обновления, Play Market будет периодически уведомлять вас о наличии новых версий игр и утилит. В центре уведомлений появиться одно или несколько сообщений с информацией о новых возможностях программы и клавишей для установки.
Рис.10 – центр уведомления в Андроид
Обратите внимание, если в окне Google Play отсутствует клавиша для апдейта конкретных программ или всех установленных данных, следует установить новые компоненты для самого магазина:
- Зайдите в настройки девайса;
- Откройте окно «Приложения»-«Все»-«Play Store»;
- Запустите процесс обновления, а также удалите кэш, чтобы предотвратить появления ошибок.
Рис.11 – обновление Play Market
Вернуться к меню
Если обновление уже установилось, но после него возникли сложности в использовании приложения: зависания, ошибки, баги или вам просто не понравился новый дизайн. На Андроиде всегда можно вернуть предыдущую версию ПО. Для этого отключите автоматические обновления и в настройках выполните такие действия:
- Откройте список всех программ;
- Выберите нужное приложение;
- В открывшемся окне кликните на «Удалить обновления».
Рис.12 – удаление апдейта
Тематические видеоролики:
Не все знают, что в Google Play может быть включена опция автоматического обновления приложений. Это может приводить к непредвиденным расходам, если у вас тарифный пакет с оплатой за Интернет-трафик. В этом скрин-касте рассказывается о том, как отключить автоматическое обновление приложений.
Как отключить автоматическое обновление приложений на андроиде
geek-nose.com
Как выключить апдейт для всех приложений
Чтобы отключить автообновление приложений на Android, нужно задействовать опции Гугл Плэй:
1. Тапните на домашнем экране иконку интернет-маркета.
2. Нажмите на телефоне кнопку «Меню».
Также включить меню можно непосредственно в панели магазина приложений (нужно коснуться пальцем иконки «три полоски»).
3. В открывшемся подменю перейдите в «Настройки».
5. В панели запроса коснитесь пальцем строки «Никогда».
Теперь программы обновляться уже не будут на девайсе. Если вы хотите убрать сообщения о наличии новых апдейтов для ПО, в блоке «Уведомления» снимите галочку (тапните пальцем).
Но последние обновления для какой-то одной или нескольких программ можно загрузить вручную. Выполняется эта задача так:
1. Откройте Google Play и перейдите: Меню → Мои приложения… → Обновления.
2. В графе приложения (например, ВКонтакте) нажмите «Обновить». Чтобы получить апдейт для всего имеющегося в списке ПО, нужно активировать команду «Обновить всё» (кнопка над списком).
Запрет автоматического обновления
Прежде чем понять, как удалить обновление приложения ВК на Андроиде, необходимо запретить программам обновляться без вашего разрешения.
- Запустите Play Market, вызовите главное меню и перейдите в настройки.
- В пункте «Автообновление» выберите «Никогда». Поставьте галочку возле опции «Уведомления – сообщать о выходе обновлений».
После запрета автообновления приложения не будут скачивать апдейты, пока вы им не разрешите. Установить последнее обновление вручную можно через Play Market. Зайдите в раздел «Мои приложения», и вы сразу поймете, для каких программ разработчики выпустили апдейты – рядом с ними будет кнопка «Обновить».
Обновление сервисов Google через Play Market
Трудностей данный способ не вызывает, так как все необходимые действия выполняются очень просто. У вас уже, скорее всего, Гугл Плей установлен – найти его можно в меню приложений или на рабочем столе.
Для начала скачивания приложений и установки/обновления сервисов, необходимо авторизоваться под Гугл аккаунтом. Пользователь может воспользоваться уже имеющимся профилем или создать новый.
Во время первого использования девайса система вас перенесет сама на страницу для активации профиля или создания нового. Если этого не произошло, а вы не знаете, как именно войти, выполняйте следующие шаги:
- Заходим в настройки девайса, находим раздел «Аккаунты».
Выбираем «Добавить аккаунт». Указываем в списке необходимый сервис. В данной ситуации – «Google». Будет выполнена проверка вашего гаджета. Затем остается только заполнить информацию в профиле.
После выполнения входа появляется возможность использовать все вышеописанные опции и выполнять адпейт сервисных программ. Из магазина приложений обновления бывают таких видов:
- Автоматические, которые проводятся самим Плей Маркет и системой.
- Пользовательские, совершаемые лично вами.
В первом варианте, если напротив опции «автообновление» поставить галочку в настройках Маркета, будут скачиваться и устанавливаться новые версии установленных программ системой автоматически. Зачастую процесс обновления осуществляется непосредственно во время подключения быстрого интернет соединения – Wi-Fi или до момента, пока пользователь не перейдет в магазин.
Для активации опции автообновления необходимо перейти в Плей Маркет и выполнить пошагово инструкцию:
- В главном меню Плей Маркета открываем боковую вкладку при помощи свайпа вправо. Заходим в меню «Настройки».
Отобразится окно, где сначала откроются общие настройки. Там находим раздел «Автообновление». Необходимо настроить функцию, изменять значение на «Только через Wi-Fi» или «Всегда».
К функции «Всегда» следует относиться осторожно, так как при подключении в следующий раз к мобильному интернету, Гугл Плей начнет скачивать для приложений ресурсоемкие обновления. Подобное автоматическое скачивание приводит к исчерпанию лимита, превышению трафика и к лишним тратам
Подобное автоматическое скачивание приводит к исчерпанию лимита, превышению трафика и к лишним тратам.
Когда опция автообновления настроена, система после подключения к Wi-Fi будет обновлять существующее программное обеспечение, включая Google Play Services и сервисные приложения. Если вы не хотите загружать все имеющиеся обновления, то можете дать команду Плей Маркету самостоятельно загрузить новую версию Гугл. Для этого осуществляем установку вручную:
- В поиске Плей Маркета вводим «Сервисы Google».
На странице приложения нажимаем на «Обновить».
Если данной опции нет, а отображаются только варианты «Открыть» и «Удалить», значит вы уже имеете последнюю версию сервисного программного обеспечения. Обновление в данном случае не требуется.
Найти вручную сервисы в новых версиях Андроид нельзя – это решение разработчиков. Если нужное ПО вы найти не можете, то используйте иные способы или скачайте в магазине для этого специальные утилиты.
Система оповестит вас при наличии новых версий в статус-баре соответствующим уведомлением. Если нажать на него, то вы автоматически перейдете на страницу с загрузкой, где можно выполнить обновление.
Удаление обновлений
В «Андроиде», помимо установки, обновления можно удалять. Однако функция эта ограничена приложениями, загрузка которых была произведена в системе Chrome, YouTube, Gmail и т. д. Удалив обновление, утилита приобретает тот вид, в котором она была в момент первичной установки. Как удалить обновления приложения на «Андроиде»? Для этого необходимо выполнить ряд последовательных действий:
- зайти во вкладку «Настройки» и выбрать пункт «Диспетчер приложений»;
- в открывшемся списке выбрать нужную утилиту;
- затем нажать «Остановить», а после этого — «Удалить обновление».
Это все. После выполнения описанных действий все установленные обновления конкретного приложения удаляются, а программа возвращается к первоначальному состоянию.
Есть программы, в настройках которых прописано автоматическое обновление. Об изменениях они сообщают уже постфактум. Функционал устройства позволяет отменить автоматическое обновление приложений на «Андроиде».
Если по определенным причинам нужно восстановить старую версию какого-то приложения, ее нужно будет скачать с соответствующего ресурса в Интернете. При этом следует быть крайне внимательными, поскольку на многих сайтах, через которые распространяются приложения для «Андроид», могут содержаться вирусы. Поэтому загрузку производят с проверенных источников, ознакомившись с отзывами форумчан.
Проверяем настройки Play Market
Если для установки приложений можно использовать Google Play на компьютере или APK-файлы, то для обновления программ и игр на Андроид должен быть установлен Плей Маркет.
Важно также правильно настроить параметры его работы. Некорректная настройка может быть причиной почему на Android не обновляются приложения
Действуем по шагам:
- Запустите Play Market. Авторизуйтесь в учетной записи Google, если не делали этого ранее.
- Зайдите в настройки. Нажмите на кнопку в виде трех горизонтальных полос возле поисковой строки и выберите соответствующий пункт в главном меню.
Увеличить - Найдите пункт «Автообновление приложений». Посмотрите, какое значение выбрано.
Если функция автообновления имеет статус «Никогда», то приложения будут обновляться только в ручном режиме. Делается это так:
- Раскройте главное меню Play Market.
- Зайдите в раздел «Мои приложения и игры».
- На вкладке «Обновления» посмотрите, какие приложения имеют апдейты. Нажмите «Обновить» возле нужной программы/игры.
Увеличить
Если ручное обновление кажется неудобным, вернитесь в настройки Play Market и выберите другой статус функции автообновления. Например, «Только через Wi-Fi». В этом режиме приложения будут обновляться только в том случае, когда телефон будет подключен к сети Wi-Fi.
Увеличить
Если вы хотите, чтобы приложения обновлялись при любом подключении к интернету (через Wi-Fi или мобильный трафик 4G, 3G), то выберите режим «Всегда». Однако помните, что при скачивании обновлений через 3G или 4G подключение вы будете тратить мобильный трафик, количество которого ограничено тарифом сотового оператора.
Как отключить обновление приложения в будущем
Для того чтобы данное приложение не обновилось заново, для него нужно отключить обновления в сервисе Google Play. Для этого зайдите в приложение Google Play на своем Андроид телефоне и с помощью поиска найдите там страницу нужного вам приложения. После того как откроете страницу приложения, нажмите на кнопку с тремя точками. Она должна быть в самом верху экрана.
После нажатия на данную кнопку появится небольшое всплывающее меню, в котором можно будет отключить обновление для данного приложения.
После того, как обновление приложения будет отключено, его можно будет обновить только внучную.
Посмотрите также:
- Чем отличается Android от iPhone
- Что такое синхронизация в Android телефоне
- Как заблокировать звонки с неизвестных номеров на Android телефоне
- Как отключить Google ассистент на Android
- Как настроить Google Pay на Android
Способ 2 Установка обновлённых сервисов из стороннего источника
Этот вариант апдейта нужно использовать в том случае, если на вашем гаджете по каким-либо причинам перестал работать стандартный магазин программ. Решить проблему с работой сервисов вы сможете с помощью их установки из обычного файла APK.
Обратите внимание на источник, из которого загружается установочный файл. Для подтверждения его безопасности советуем перед его запуском в операционной системе. Инсталлировать программу будет невозможно, если на запрещена установка из непроверенных источников
Чтобы разрешить работу этой опции, зайдите в настройки девайса. Затем откройте вкладку «Приложения» и поставьте галочку напротив указанного на рисунке ниже пункта:
Инсталлировать программу будет невозможно, если на запрещена установка из непроверенных источников. Чтобы разрешить работу этой опции, зайдите в настройки девайса. Затем откройте вкладку «Приложения» и поставьте галочку напротив указанного на рисунке ниже пункта:
Теперь можно запускать файл APK.
Подтвердите свое соглашение с политикой использования ПО от разработчика и дождитесь завершения установки программы. В главном меню телефона появится значок сервисов от Гугл.
В статье ниже вы узнаете, как установить и обновить Play Market. Также описаны решения проблем с «Сервисы «, рассказано о всех ошибках, которые могут возникнуть в процессе установки Плей Маркета и после установки.
Мы рассмотрим два основных способа обновления сервисов:
- с помощью магазина приложений;
- без использования Play Market.
Иначе говоря, через специализированное ПО и напрямую. Также мы расскажем о ошибках, возникающих из-за неправильно работающего “Google Play-сервисы” и решение проблем с ними.
Через Плей Маркет
Этот способ не вызывает трудностей, потому как все обозначенные действия делаются довольно просто. Скорее всего, у вас уже установлен Гугл Плей – его можно найти на рабочем столе или в меню приложений. Чтобы начать скачивать приложения и устанавливать/обновлять сервисы, потребуется авторизация под аккаунтом Google – вы можете там же создать новый профиль или воспользоваться уже имеющимся.
При первом использовании смартфона система сама переносит вас на соответствующую страницу, чтобы активировать профиль или создать новый. Если же по каким-то причинам этого не произошло, и вы не знаете, как войти, следуйте инструкции:
После выполнения входа вы сможете пользоваться всеми описанными выше функциями и выполнить апдейт сервисного ПО.
Обновления из магазина приложений можно разделить на два вида:
- автоматические, проводимые системой и самим Play Market;
- пользовательские, совершаемые вами лично.
В первом случае, если вы ставили галочку напротив функции «автообновление» в настройках Маркета, новые версии установленных приложений будут скачиваться и устанавливаться системой автоматически. Обычно процесс обновления происходит сразу же при подключении быстрого интернет-соединения – Wi-Fi или же пока пользователь сам не зайдёт в магазин.
Для того чтобы включить функцию автообновления, нужно зайти в Плей Маркет, и пошагово выполнить инструкцию:
К пункту «Всегда» стоит отнестись осторожно, потому как в следующий раз, при подключении к мобильному Интернету, Google Play начнёт скачивать ресурсоёмкие обновления приложений. Такое автоматическое скачивание может привести к исчерпанию доступных мегабайт интернета, превышению трафика и, тем самым, к лишним тратам
Теперь, настроив функцию автообновления, система сразу после подключения к Wi-Fi начнёт обновлять существующее ПО, включая сервисные приложения и Google Play Services. Если же у вас нет желания или времени устанавливать все имеющиеся апдейты, можете самостоятельно дать команду Маркету загрузить новую версию именно Google. Для этого необходимо произвести установку вручную:
Если этой функции нет, и вы видите только варианты «Удалить» и «Открыть», значит у вас уже имеется самая последняя версия сервисного ПО. В таком случае обновление не требуется.
В данной статье я расскажу как обновить сервисы Google Play на Android и что делать в ситуации, если обновить их не получается или выскакивают ошибки. Для чего вообще нужны эти сервисы?
Данная статья подходит для всех брендов, выпускающих телефоны на Android 9/8/7/6: Samsung, HTC, Lenovo, LG, Sony, ZTE, Huawei, Meizu, Fly, Alcatel, Xiaomi, Nokia и прочие. Мы не несем ответственности за ваши действия.
Как вернуть старую версию Вконтакте на Android
Как вернуть старую версию Вконтакте на Android? Этот вопрос сегодня интересует очень многих пользователей самом популярной отечественной соцсети. Новый дизайн подошел не каждому человеку, поэтому часть из них пытается сделать откат к старым настройкам.
К сожалению, но достичь желаемого результата можно только на различных системах, работающих на Андроиде. Как это сделать счастливым обладателям подобных устройств? Читайте ниже.
Отключение обновлений
Существует простейшая схема, отвечающая на вопрос – как вернуть старую версию ВК на компьютер, работающий на OS Android. Инструкция подразумевает выполнения нескольких процессов. Первый из них – отключение автообновления:
- Выполнить запуск нужного приложения. В данном случае – страничку социальной сети «ВКонтакте».
- По трем горизонтальным точкам перейти в настройки.
- Найти пункт «Автоматическое обновление системы» и снять с него галочку.
Удаление новой версии VK
Здесь тоже все достаточно просто. Только потребуется использовать настройки самого компьютера. Необходимо зайти в меню, где представлен список установленных приложений, выбрать VK и нажать на действие «Удалить».
Завершает этап возврата на старую версию ВК скачивание нужного варианта этого приложения с помощью сервиса «Play Market».
Получается, что ответить на вопрос – как вернуть старую версию ВК на телефон – очень просто. Конечно, это касается только мобильных устройств, функционирующих за счет операционной системы Android. На стационарном оборудовании повторить подобный процесс, к сожалению, невозможно.
Не забудьте посмотреть полезное видео по данной теме:
Чтобы установить старую стабильную версию ВК на Андроид
нужно совершить последовательный набор шагов по восстановлению приложения, которые мы опишем ниже.
Откат обновлений, их повторная установка
После обновления приложения в ОС Андроид пользователи нередко могут столкнуться с проблемой в функционировании ПО. Возникают баги из-за некорректной инсталляции компонентов, действий самих разработчиков или конфликта версий ОС.
Зачастую разработчики довольно быстро выпускают обновления, где для своих приложений исправляют неполадки, поэтому за обновлениями важно всегда следить. Если возникают неполадки в наиболее актуальной версии ПО, то апдейт лучше откатить и попробовать повторно его инсталлировать, или можно дождаться исправлений
Откатить апдейт означает удаление всех обновлений, которые были установлены на вашем девайсе для конкретной программы. После данного действия вы получите такую версию ПО, которая на гаджете была установлена производителем.
Инструкция по удалению обновлений:
- Открываем на девайсе «Главное меню», переходим в окно настроек.
- Открываем раздел управления приложениями.
- Выбираем «Все», а в отобразившемся списке нажимаем на «Сервисы Google».
- Откроется окно, где нажимаем на «Удалить обновления». Еще рекомендуется удалить данные приложения, очистить кэш и все файлы. Выполняются эти опции в окне настроек.
После удаления обновлений можете перейти в магазин приложений, чтобы обновить программу, как рассмотрено выше. Еще можно использовать сторонние источники для инсталляции apk файла с более новой версией прошивки сервисов.
Удаление обновлений для приложений в Android
К сожалению, в Андроид откат на старую версию возможен только для тех приложений, которые встроены в операционную систему: браузер Ghrome и Play Market. Для других программ, даже установленных через Google Play, придется найти на профильных сайтах предыдущую версию программы в виде установочного файла .apk, удалить полностью не устраивающую программу и установить ее старую версию вручную. Будьте осторожны, скачивайте .apk файлы только с проверенных ресурсов (например 4PDA), во избежание попадания вируса на ваше устройство.
Рассмотрим удаление обновлений на примере приложения Ghrome. Чтобы вернуться на старую версию этого браузера выполните следующее:
- Перейдите в настройки Android.
- Прокрутите до раздела «Приложения» или «Диспетчер приложений», в зависимости от вашего пользовательского интерфейса, и войдите в данный раздел.
- Найдите браузер Ghrome и тапните по этому названию.
- В открывшемся информационном окне о приложении нажмите кнопку «Удалить обновления».
- Ознакомьтесь с предупреждением и нажмите «Да» для удаления апдейтов или «Отмена» для отказа.
Все обновления для данного приложения будут удалены, а информационный экран уведомит о текущей версии браузера на вашем устройстве. Учтите, что версия программы будет та, что была установлена на смартфоне/планшете при его покупке, т.е. нельзя откатить приложение до какой-либо определенной версии.
Ошибки в работе и обновлении сервисов Гугл Плей причины и решения
Если в системе Андроид установщик не работает, то магазин приложений вы не сможете использовать или итогом инсталляции программ будет отображение системного сообщения об ошибке. В этой ситуации необходимо исправить ошибку одним из следующих способов.
Очистка данных программы
В настройках телефона открываем окно программы и нажимаем на «Очистить данные». Данное действие удаляет всю информацию, которую программное обеспечение использовало ранее на вашем гаджете. Удаляются все ошибочные исполнения кода.
Чтобы продолжить работу с Гугл сервисами, необходимо осуществить повторную авторизацию в системе Google+. Информация про все установленные программы и апдейты сохранится.
Ошибка с кодом RPC:S-3
Когда отображается сообщение с кодом «RPC:S-3» во время попытки обновления, нужно существующий Гугл аккаунт удалить, создать новую страницу, привязать ее к телефону.
Как удалить старые обновления на андроиде
Старые обновления у приложений, которые изначально установлены на смартфоне получится удалить стандартными средствами операционной системы. Рассмотрим, как это сделать:
- Заходим в настройки.
- Открываем раздел приложений.
- Находим нужное и нажимаем на него.
- Теперь нажимаем кнопку «Удалить обновления». В некоторых прошивках она будет называться «Восстановить».
- Откроется окошко с предупреждением. Подтверждаем действие, нажимая «ОК».
Все обновления будут стерты, приложение откатится до того состояния, в котором оно было при первом
Что делать, если не работают приложения Android
Постоянно разрабатываются новые приложения и это, конечно, хорошо. Однако рынок устройств также не испытывает дефицита и порой некоторые приложения оказываются несовместимыми с конкретными устройствами. Разработчики делают все, чтобы таких случае было, как можно меньше. Есть и другие причины:
- Мало оперативной памяти на устройстве;
- Приложения требует более новую версию Андроид;
- Сбоит приложение, либо система.
Если вы будете устанавливать приложения исключительно с Google Play, то все будет хорошо, ведь в случае несовместимости вашего девайса и программы/игры кнопка «Установить» станет недоступной. Вы можете скачать apk файл отдельно и инсталлировать. Но это не даёт никаких гарантий.
Нехватка оперативной памяти
Все приложения обладают системными требованиями и для запуска им нужен определенный объем оперативной памяти. Если ее будет не хватать, то приложение не запустится либо будет постоянно вылетать. Можно очистить ее, позакрывав все программы, которые работают в фоне.
Существуют и другие методы. Можно создать файл подкачки, используя, к примеру, Roehsoft Swapit RamExpander. Оно заберет немного места на вашей карте памяти. Это потребуется для увеличения объема ОЗУ. Оно окажет негативное влияние на быстроту работы вашего устройства и не каждый смартфон поддерживает swap-файлы (файл подкачки).
- Устанавливаете Roehsoft Swapit RamExpander, запускаете и нажимаете на кнопку «Активировать swap»
.
- Затем нужно будет подождать пока он создастся. Это недолгий процесс.
Старая версия Андроид
Сейчас уже существует аж седьмая версия Android, что отвечает на вопрос почему не работают приложения на андроиде 5 или 5.1 Все новые приложения разрабатываются под последние версии Android. Поэтому желательно постоянно проверять обновления и апдейтиться до свежей версии. Это может повысить производительность устройства и устранить какие-либо баги предыдущей версии прошивки. Проверить обновления очень просто:
- Открываем «Настройки»
в меню Android (значок в виде шестерёнки).
- Пролистайте вниз до раздела «О телефоне»
.
- Тапните по надписи «Проверить обновление»
или
«Беспроводное обновление»
у каждого будет по разному.
Может ли пользователь отменить обновление приложения?
Ответ на этот вопрос – и да, и нет.
Прежде всего, вы должны понимать, что на всех версиях Андроид ниже 10-й, так называемое «обратное обновление» стандартным способом через «Настройки», возможно только для системных программ. То есть, пользователь может провести процедуру для тех программ и сервисов, которые предустановленны на смартфоне. Это всем известные Google Play Market, Chrome, Карты, Контакты, Календарь и другие.
В свою очередь, любое стороннее приложение на Андроидах, вы можете откатить к предыдущей версии только не напрямую. Это значит, что необходимо сначала удалить конкретное приложение с телефона, затем найти на каком-то надежном ресурсе ту версию, которая была у вас до обновления. Скачать установочный файл и установить его.
По слухам, в Android 10 (Q) или в более новых сборках, должна появиться возможность удаления обновлений и сторонних программ.