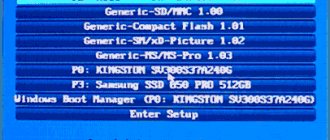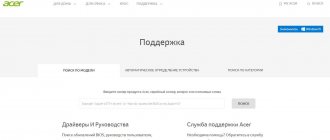At some point, the operating system has to be changed. Perhaps some of you, dear readers, have finally decided to switch to the faster Windows 8, or perhaps the OS has unexpectedly crashed. In any case, if you don’t know how to start a disk with Windows through BIOS, then this article will be an invaluable help in solving this kind of problem.
Basic I/O system - it all starts here
To install the operating system, you need to use some BIOS settings on the microsystem. In particular, you need to set the priority bootloader, in our case it will be a drive for optical CD/DVD discs.
However, first we need to get into the program's BIOS interface. Due to the diversity of the underlying microsystems, the main manufacturers of which are three leading companies - American Megatrends, Inc. (AMI), Award Software and Phoenix Technologies - a special method of entering the BIOS(a) work area may be provided.
The most common access scheme is to use the "DELITE" and "F2" keys. When the computer starts, you need to use the service key several times (with an intensity of one press every half second) to enter the PC control interface (if you have a laptop, then you should pay attention to the article located here ).
We set the bios to boot from disk. Detailed instructions.
Hello, I wanted to write detailed instructions for installing Windows, as I remembered that some people may have difficulties booting from disk. Therefore, in this article I will tell you how to set the BIOS to boot from disk.
There are different types of BIOS and some people are initially confused about where to boot from disk. Now I will try to show you, and after this article I think you yourself will be able to install boot from disk in any bios.
Types of BIOS
How can I set the BIOS to boot from disk?
The main types are Award BIOS and AMI BIOS (American Megatrends, Inc.) based on them, I will show you how to boot into the BIOS from a CD-ROM in order to boot Windows from a CD or DVD disk. I also recently updated the article, so it’s possible that your BIOS will be there too.
Award BIOS
Here we select Advanced BIOS Features
This is where we set it to boot from CD-ROM, then save (F10 yes).
AMI BIOS (American Megatrends, Inc.)
Select the BOOT tab.
Press Boot Device Priority and Enter.
Select CDROM. Then save (F10).
What other types of cr-rom installation are there?
In addition to selecting Enter, there are other selection keys, for example these:
If you don’t know English, I’ll explain what’s written on the right: Press the Up or Down arrow to select a device, then press F6 to move the device up the list or F5 to move the equipment down the list. Press ESC to exit to the menu.
Therefore, use the arrows to select CD-ROM and then press F6 until the CD-ROM device is at the very top. Sometimes the selection is made using the plus (+) and minus (-) keys. And sometimes a list of active and inactive devices appears. In which by pressing the R key you make the CD-ROM active to boot from disk. After all settings, save (F10+enter).
Modern BIOS
In modern BIOS everything is simpler. There are several options to choose from. The first one is when the BIOS loads, you can simply drag the disk to the first place with the mouse and save the changes by pressing F10. But if you don’t have such a function, then go to advanced settings (Advanced Mode) or if there is a boot tab.
In the advanced settings, go to the boot tab and go down until you see the device boot lines. We go to point number 1 enter.
Download options will appear. Select DVD-ROM and save with F10.
Also, if you have a bios password, you can reset it by removing the battery on the motherboard for about 10 minutes. If that doesn’t help, you can use the list of possible passwords. You can also try calling the initial device boot dialog before loading Windows. To do this, before loading Windows, you need to press the boot key of the device, they can all be different from F1 to F12, and it can also be the Enter key.
Don’t be afraid to do something extra, you can always leave without saving, and from experiments, your experience and knowledge only increase =)
I think after studying the article, booting from a CD-ROM will not be difficult, what do you think?
alexzsoft.ru
How to run a disk with Windows via AMI BIOS
- Using the right/left keys, open the “Boot” tab.
- Press the "Enter" button on the first item "Boot Device Priority".
- In the first position you need to put the optical drive drive - while at the first point, use the “Enter” key to bring up the menu for selecting boot devices.
- Set to "CD-ROM".
AwardBIOS CMOS Setup Utility
The main menu of this BIOS looks like this:
To change the boot order on AWARD BIOS, go to the
Advanced BIOS Features :
Select the menu item First Boot Device , press Enter and put a dot in front of CDROM ( Removable , if you need to boot from a flash drive or portable hard drive):
Press Enter, return to the previous settings page, go to Second Boot Device and set Hard Disk - this will allow your computer to boot normally when the DVD or flash drive is removed.
Next, press Esc, get to the main menu, select Save & Exit Setup :
Press Y on the keyboard, then Enter - the settings will be saved and the computer will restart.
Ready! Now, when a boot disk is inserted, the computer will boot from it first, and not from the hard drive. If the disc is not inserted, it will boot from the next device in the list.
Quick Launch Menu
Literally all BIOS systems have a so-called “Boot menu”, which can be accessed at the initial stage of loading the OS. From the material you read above, you learned that versions of basic microsystems are different, and therefore the script for entering the quick boot menu may vary for each computer manufacturer. Moreover, laptops sometimes have a special remote button for such purposes (read this article ).
As a rule, to call the “Boot menu” you need to press the “F12” or “Esc” key intensively while the computer system is going through the initialization process (POST hardware check). In other cases, the manufacturer may have used a different keyboard access scheme (described in more detail here ).
Drivers and programs
The next most important step is to install the drivers. Their absence can lead to incorrect display of graphics, incorrect operation of the computer and the inability to connect to the Internet. How to determine which drivers the system needs?
Windows 7 will often install a driver for the video adapter, so it won't be listed as unrecognized. Despite this, a driver for the video card is still needed, because without it it will not work at full capacity (which can be noticeable by the not entirely correct display of icons on the desktop). We install it from the manufacturer’s disk or downloaded it in advance from the official website.
Important! Do not forget to install the driver for the network adapter, because without it it will be impossible to access the network.
It is worth noting that all such programs are quite effective and can protect your system. For maximum effectiveness, it is worth changing the antivirus you are using from time to time. Once installed, be sure to activate and update to ensure you have the latest databases to protect against newly discovered threats.
Now you can start installing the browser. Its choice also entirely depends on the user’s personal preferences. When a new search engine is installed, the first thing to do is update Flash Player, because without it it will be impossible to watch videos or listen to music on many resources. This can be done in a matter of seconds on the official website.
Using a freshly installed browser, start filling the system with new programs that no system can do without:
- office applications (Microsoft Office, OpenOffice);
- archivers (WinRAR, 7-Zip);
- programs for listening to music and watching videos;
- useful utilities (CCleaner);
- communication applications (Skype, Mumble);
- other software you need.
Installing any operating system is a matter that requires a thorough and careful approach. Despite this, you should not be afraid of him. Just follow the simple instructions, and very soon your PC will be able to boast a new OS.
We have repeatedly reviewed the functions and capabilities of this operating system. Today we will talk about something that, of course, almost every user will encounter. We'll talk about . And we will look at how to install it through BIOS.
We will not tell you what BIOS is, since it has already been mentioned several times. All we can say is that every computer has this basic “Input-Output” system.
So, first of all. This is done differently on different computers. But still, very often when starting the computer you need to press the Del key when booting the computer. After this you will be taken to the BIOS.
After entering the BIOS, find the menu section that is responsible for installing the OS. The location of this section may vary, since computers have different motherboards and, accordingly, different BIOS versions.
You need to find the FIRST BOOT DEVICE
,
BOOT
or
BOOT DEVICE
. Why them? It is through them that you need to start installing the operating system through BIOS. Now you must select the DVD drive or HDD drive (flash drive). This completes the preparatory installation process.
Now you need to exit the BIOS, saving all the changes you made before doing so. Most often this is done like this: the F10 key to exit and the Y key to save the changes made. After this, restart your computer. After rebooting, you may see the following message: “ Press any key for load from CD…
". This message will appear if in the previous paragraph you selected a DVD disc as the OS distribution media. If a flash drive was used, the OS will start loading automatically after a restart.
How do you know if Windows installation has started? If everything is done correctly, something similar to this should appear on your monitor.
All this is just preparation for installing the operating system. Starting Windows” should appear on your screen
".
And almost immediately the Windows installation window will appear. Select all the parameters the same as in the screenshot below, and then click on the “ Next
” button.
Another window will immediately appear in which you will need to click on the “ Install
” button.
A window with license terms will then appear. You need to check the box next to “ I accept the license terms”
", and then click the "
Next
" button.
Everything is the same as with any other program installations. Next you will be asked to select the installation type. It is better to select “ Full installation
”.
The matter remains small. Now you will need to select the hard drive on which the operating system will be installed. There will be no difficulties with this. Next, the system will prompt you to choose a partition for the OS, but since they don’t exist yet, you will need to create it yourself.
Next, select the partition size, that is, set it yourself and click on the “ Apply”
".
After this, a window will appear informing you that Windows can create additional partitions. Just click the “ OK
” button and then “
Next
”. The installation process will begin.
After all the necessary system components are installed, the computer will restart. At this point, remove the OS distribution media from your computer.
Once the computer restarts, a window will open to complete the installation. You should see a window like this.
This process will take several minutes. After it, the initial setup of the operating system will begin. Here you will be asked to enter your username, computer name, and user password. You can also skip this one by clicking on the Next
«.
In principle, the main stage of installing Windows via BIOS is over. All you have to do is enter the key, accept the recommended settings and you can use the computer. As you can see, although this process is lengthy, there is actually nothing complicated about it.
How to install windows OS? Perhaps any PC user can easily answer this question. And it’s not surprising, because installing Windows has already become commonplace! However, not all users understand the essence of the actions they perform! How to install Windows through the BIOS system is the topic of this article.