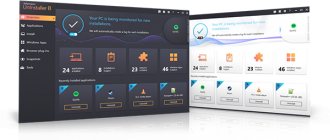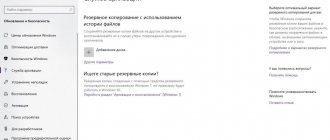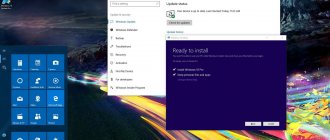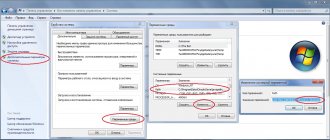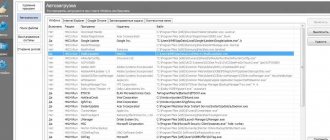Запуск PhotoRec
Если PhotoRec еще не был установлен, вы можете его скачать отсюда: TestDisk Download. Извлеките все содержимое архива.
Чтобы восстановить данные с жесткого диска, USB-флешки, Смарт-карты, CD- или DVD-диска или иных носителей, Вам нужно иметь к ним полный доступ.
- Для DOS: запустите photorec.exe
- Для Windows: запустите PhotoRec (testdisk-6.9/win/photorec_win.exe) от имени пользователя из группы Администраторы. Под Vista, нажмите на файл photorec.exe правой клавишей мыши и выберите «Запустить от администратора».
- Для Unix/Linux/BSD: Вам необходимы права пользователя root для запуска PhotoRec (sudo testdisk-6.9/linux/photorec_static)
- Для MacOSX, запустите PhotoRec (testdisk-6.9/darwin/photorec). Если PhotoRec был запущен без прав пользователя root, программа сама перезапустится используя sudo после подтверждения.
- Для OS/2: извините, PhotoRec не может работать с устройствами, только с их образами
Чтобы восстановить данные с образа устройства:
- photorec image.dd чтобы снять ‘сырой’ образ диска
- photorec image.E01 чтобы восстановить данные из Encase EWF-образа
- photorec ‘image.E??’ если Encase-образ разбит на части.
- photorec ‘/cygdrive/d/evidence/image.E??’ Если части Encase-образа находятся в каталоге d:\evidence
Чтобы восстановить данные с любого другого устройства запустите photorec device, т.е.
- photorec /dev/mapper/truecrypt0 чтобы восстановить данные с разделла созданного программой TrueCrypt. Тот же принцип работает для файловых систем зашифрованных программами cryptsetup, dm-crypt, LUKS и др.
- photorec /dev/md0 чтобы восстановить данные с программного RAID-массива Linux
Существует также параметр /log предназначенный для создания файла photorec.log и записи в него путей всех файлов восстановленных PhotoRec.
О программе
Программа распространяется бесплатно. Последнее обновление, вышедшее в 2020 году – версия 7, с графическим интерфейсом. Утилита мультиплатформенная – поддерживается Виндовс от «семерки» и выше, Linux, MacOS и др. Файловые системы – FAT32, NTFS, FAT16, exFAT и др. Интерфейс программы не привычен для пользователя Windows. Однако он не сложный и в нем разберется даже неопытный пользователь. Восстанавливает следующие типы файлов с карт памяти фотоаппарата:
- Архивы;
- Видео;
- Фото.
Восстановление фотографий через утилиту проходит в режиме «только для чтения». Она не взаимодействует собственно с изображениями. Таким образом, вероятность повреждения при работе отсутствует. Распознает файлы всех типов, восстанавливает данных с карп памяти фотоаппаратов Nikon, Canon, Sony и др. брендов. Может восстановить удаленные фото с фотоаппарата при случайном удалении, при сбоях и неполадках, вызвавших исчезновение.
Оснащена функцией предпросмотра фотографий еще до восстановления. Благодаря чему можно сначала посмотреть фото и восстановить только нужные. После восстановления удаленных фото, утилита предложит Вам сохранить на диск или на сервер.
Параметры PhotoRec
- Paranoid По умолчанию, восстанавливаются файлы неопознанные PhotoRec.
Включите опцию bruteforce если вы хотите восстановить фрагментированные JPEG-файлы, но учтите что это сильно нагрузит процессор.
- Allow partial last cylinder определяет какая предпологается геометрия диска, но при этом могут быть использованы только диски без разделов.
- expert mode-опция разрешает пользователю менять параметры файловой системы вручную.
- Keep corrupted files позволяет сохранять поврежденные файлы. Может пригодится для восстановления файлов другими программами
- Включите опцию Low memory если у Вас мало оперативной памяти и программа зависает или завершается с ошибкой. Это может быть необходимо для больших и сильно фрагментированных файловых систем. Не используйте эту опцию без явной надобности.
Где скачать PhotoRec
Жмите «Reset
» и отметьте галками только то, что нужно. Чаще всего это
doc
(документы MS Word),
jpg
(фотографии),
mp3
(музыка),
zip
(архивы и документы MS Word). Остальное — по вкусу.
Не ставьте больше форматов, чем нужно. Например, если выберете тип tx?
, отыщется громадное количество текстовых документов с непонятным содержимым — PhotoRec считает любую мало-мальски похожую на текст комбинацию символов отдельным текстовым документом. Не путайте с документами MS Word — у них формат другой.
Если выберете все
типы файлов при восстановлении данных с медленной MicroSD карты памяти на 32 гигабайта, успеете прогуляться до магазина на другой конец города и вернулся аккурат к завершению восстановления. Проверено!
Шаг 3. Укажите папку для сохранения всех найденных файлов.
Нажимайте «Browse» для выбора папки
Укажите папку на другом диске. Не на том, с которого восстанавливаете файлы!
Для удобства создайте папку прямо на диске C:
. Только убедитесь, что на нем много свободного места.
Папку назовите английскими буквами,
иначе появится ошибка «
Failed to create file! Please choose another destination
» («
Ошибка при создании файла! Выберите другое место
«):
На Рабочем столе или в Документах создавать не рекомендую, будет та же самая ошибка. Путь-то к ней может содержать кириллицу.
Шаг 4. Ждите.
Жмите «Search»
и ждите. Процесс не быстрый, запаситесь кофе.
Шаг 5. Разбирайте завалы файлов.
Наверняка найдутся мусорные файлы. Среди них — нужные вам, полностью и частично восстановленные. Восстановленные не на 100% открываться, скорее всего, не будут, но достать оттуда информацию можно. Как — ниже.
Порядок восстановления
Прежде чем начинать разбираться, как пользоваться программой Photorec, нужно её скачать в составе пакета приложений TestDisk. Сохраните архив на диск, отличный от того, с которого были удалены данные, чтобы исключить перезапись. Распакуйте архив и откройте папку testdisk. Ищите файл qphotorec_win.exe – он запускает программу с графическим интерфейсом.
Разобраться с возможностями утилиты и порядком восстановления файлов поможет небольшая инструкция по использованию Photorec. Отметим сразу: все необходимые параметры поиска указываются в первом окне программы. Начнем изучать его сверху.
- Выберите раздел винчестера или съемный накопитель, с которого были удалены нужные файлы. Можно использовать для восстановления не физический носитель, а виртуальный образ, сохраненный в формате IMG. Это позволит избежать случайно потери данных.
- Укажите файловую систему. Если вы работаете в среде Windows, то нужно отмечать второй параметр – FAT/NTFSHFS+.
- Рядом выберите режим сканирования – Free или Whole. Помните, что полное сканирование (Whole) займет намного больше времени, эффективность восстановления будет выше.
- Нажмите «Browse» и укажите папку, в которую следует сохранять найденные файлы.
- Щелкните по кнопке «File Formats». Выберите форматы файлов, которые следует искать. Если оставить отмеченными все форматы и включить полное сканирование, то программа обнаружит очень много файлов, поэтому рекомендуем сразу установить фильтр. Например, вы удалили изображение GIF или JPEG. Отметьте только эти два формата, чтобы ускорить поиск.
- Нажмите «Search», чтобы запустить поиск файлов.
Всё сделал как написано в вашей статье, но безрезультатно, Acronis Recovery Expert пишет- на вашем жёстком диске удалённых разделов не найдено, так же пытался использовать программу TestDisk, но видимо делаю что-то неправильно, инструкция к программе TestDisk на официальном сайте половина на русском, а другая половина на английском, осилить сей труд не смог https://www.cgsecurity.org/wiki/TestDisk_шаг_за_шагом.
- Примечание администратора : Дорогие друзья, на сайте есть ещё три инструкции по работе с бесплатными, но эффективными утилитами по восстановлению удалённых разделов жёсткого диска: , и . Ещё удалённый раздел можно восстановить платной программой Acronis Disk Director.
- Письмо №2. Скажите, как пользоваться TestDisk? У меня после аварийного отключения электричества перестала загружаться операционная система, загрузившись с Livecd, обнаружил что весь мой жёсткий диск стал нераспределённым пространством, а там было два раздела С и D, на С была установлена Windows 7, а на D очень нужные файлы. Нашёл информацию в сети о бесплатной программе TestDisk, скачал её на официальном сайте https://www.cgsecurity.org/wiki/TestDisk_Download. Там кстати выложена инструкция по работе с программой, а именно то, как восстановить удалённый раздел с жёсткого диска отформатированного в файловую систему NTFS. Отсоединил я свой винчестер и пошёл к другу, подсоединили мой жёсткий диск к его системнику, там вместо моих разделов то же самое нераспределённое пространство.
По инструкции
при запуске программы
TestDisk
набираю (Create), затем в возникающем окне выбираю из списка мой жёсткий диск и жму Enter, далее выбираю нужный тип Таблицы Разделов, всегда правильное значение уже выбрано «по умолчанию», так как TestDisk определяет тип таблицы автоматически (Intel). Потом оставляю (Analyse) для проверки структуры разделов жёсткого диска и поиска «потерянных» разделов. Далее в официальной инструкции появляется окно с текущей структурой разделов, а у меня вот это,
Информацию о том, что это обозначает нигде в сети не нашёл и работать ли мне дальше с программой не знаю, очень переживаю за свои файлы, прошу дать совет.
- Письмо №3. Скажите пожалуйста, где можно скачать TestDisk Livecd , то есть TestDisk на загрузочном компакт-диске, говорят этот диск сделан на операционной системе Ubuntu — основанной на Debian GNU/Linux и рабочий стол там какой-то отличный от Windows. И можно ли каким-то образом (можно, примечание администратора).
Дело в том, что у меня перестала загружаться Windows 7, решив проверить целостность системных файлов, я загрузил ноутбук с простого Livecd и обнаружил что мой раздел С пропал вместе с операционной системой. Жёсткий диск на моём ноутбуке был поделён на два тома С и D и вот раздел С отображён как нераспределённое пространство, на одном форуме в сети подсказали, что нужно найти TestDisk Livecd и загрузить с него ноутбук и попытаться восстановить удалённый системный раздел. Если вы подскажете как всё это осуществить пошагово, то огромное Вам спасибо.
Вопросы и ответы
А у меня программа сработает?
Пробуйте.
Восстанавливаются ли данные с MicroSD карт памяти (с телефона)?
Да. Восстанавливаются с любых носителей информации, которые подключаются к компьютеру.
Жесткий диск щелкает, не открывается. Как восстановить с него файлы?
Выключайте компьютер и дуйте в сервис-центр! Серьезные проблемы в домашних условиях не решить.
Флешка не видна в PhotoRec.
Может быть, сгорел контроллер. Это работа для сервис-центра.
Помогите восстановить флешку!
Именно это и делаю, написав эту инструкцию
Можно ли восстановить данные сразу на флешку?
Можно, но не нужно. Лучше сохраняйте найденное в отдельную папку. Программа TestDisk, идущая в паре с PhotoRec, предназначена для восстановления файловых таблиц сразу на жестком диске, но лично я
не рекомендую такой подход, тем более восстановление файловой таблицы — не восстановление удаленных файлов.
Как восстановить удаленные SMS-ки и контакты?
Программа PhotoRec не для этого.
Программа восстановила что-то, но ничего не открывается.
Бывает и такое. Раз Recuva и File Repair не помогли — смиритесь.
Куда PhotoRec сохраняет восстановленные после удаления файлы?
Раз у вас возникают подобные вопросы, вы не читали мою заметку вообще. Поднимите глаза выше, пожалуйста.
Отформатировал флешку, удалил важные файлы. Как их восстановить?
Читайте мою инструкцию (см. и по порядку).
Восстановление удаленных фотографий программой
RS Photo Recovery
Но что делать, если бесценные кадры были случайно удалены с вашего цифрового фотоаппарата, флешки или компьютера? Лучший выход в подобных ситуациях – скачать и использовать программу для восстановления фотографий RS Photo Recovery. Программа восстанавливает удаленные фотографии с фотоаппарата, компьютера, USB флешки, карты памяти мобильного телефона или любого другого носителя информации.
RS Photo Recovery восстанавливает фотографии, утерянные после вирусной атаки или ошибки программного обеспечения, удаленные после форматирования жестких, съёмных дисков, USB флешек и карт памяти фотоаппаратов и мобильных телефонов. Встроенный «Мастер» поможет вам всего за несколько шагов восстановить удаленные фотографии. А используя функцию предварительного просмотра, вы сможете найти и отобрать только необходимые вам кадры и гарантированно восстановить удаленные фотографии.
С программой RS Photo Recovery можно восстановить RAW-файлы, используемые в современных цифровых фотоаппаратах. Программа для восстановления фотографий сохранит оригинальные названия, структуру папок и всю информацию, необходимую для работы с RAW-файлами.
В отличие от обычных программ восстановления данных, программа для восстановления фотографий отыщет среди всех удаленных файлов только необходимые – фотокадры. Теперь не нужно будет ждать, пока закончится полное сканирование диска, которое всегда занимает очень много времени, а потом еще и искать необходимую фотографию среди всех удаленных файлов.
Зачастую восстановить нужно всего одну-две фотографии и тратить на это массу времени было бы просто неразумно. Вы можете скачать RS Photo Recovery и попробовать ее в действии совершенно бесплатно. Для того, что бы сохранить восстановленные файлы необходимо зарегистрировать программу.
Возможности программы:
- Восстановление цифровых изображений любых форматов (*.cr2, *.crw, *.jpeg, *.jpg, *.psd, *.cdr, *.bmp, *.raw, *.tiff, *.tif ,*.nef, *.pef, *.x3f …);
- Восстановление данных с образов и дисков виртуальных машин форматов: *.dsk, *.hdd, *.vdi, *.vhd, *.vhdx, *.vmdk;
- Восстановление фотографий после форматирования, очистки карт памяти фотокамер или мобильных телефонов (Microsd, Sandisk, SD, xD, Compact Flash, Micro Drive, Memory Stick, MultiMedia Card, PC Card, Secure Digital, SmartMedia, xD-Picture Card и тд.);
- Восстановление фотографий, утерянных после форматирования жесткого, внешнего диска (Transcend, Western Digital, Sony и тд.), сбоя фотоаппарата или Usb флешки (Adata, Corsair, Kingmax, Kingston Datatraveler, Pqi, Silicon Power и тд.);
- Восстановление цифровых изображений, утерянных в результате вирусной атаки, порчи носителя;
- Функции просмотра изображений перед восстановлением, фильтрации изображений по типу, маске, размеру и разрешению;
- Поддержка популярных файловых систем exFAT / FAT 16 / FAT 32 / NTFS / NTFS 4 / NTFS5, и всех операционных систем Microsoft Windows, включая XP, 2003, Vista, 2008 Server и Windows 7, 8, 10;
Восстановление удаленных фотографий программой:
Восстановите цифровые фотографии с жестких дисков, карт памяти, любительских и профессиональных фотокамер за несколько простых шагов! Starus Photo Recovery поможет фотографам-любителям и опытным профессионалам вернуть фото-сессии, после форматирования, очистки карт памяти или случайного удаления нескольких важных фото файлов.
Восстанавливая все популярные файлы цифровых изображений с любых типов носителей информации, программа умело скрывает сложнейший процесс восстановления фотографий под простым и интуитивно понятным пошаговым мастером. Весь процесс восстановления данных занимает несколько простых шагов.
Starus Photo Recovery восстанавливает различные форматы файлов цифровых изображений, включая JPEG, TIFF, PNG, GIF, PSD и многие другие. Программа восстановит RAW-файлы, созданные компактными и профессиональными фотокамерами производства Nikon, Canon, Olympus, Casio, Kodak, Pentax, Panasonic, SONY и многими другими.