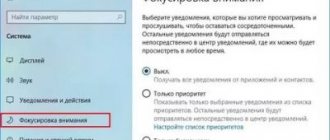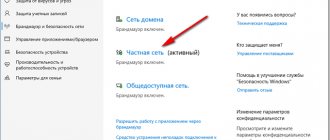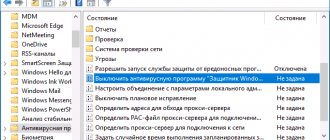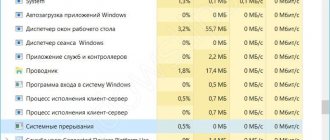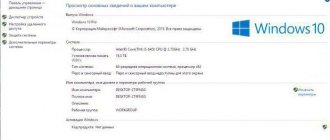Notifications in the Windows 10 operating system are configured so that the user receives timely alerts about important information. The user is notified of new notifications not only graphically, but also using system sounds. This is convenient when working on a computer, but if the device is not turned off at night and notifications continue to arrive, the user has to completely mute the sound in the system so that notifications do not bother them. This is not at all necessary, and in this article we will look at how to turn off notification sounds in Windows 10.
It is worth noting that, if necessary, a user of a computer based on the Windows 10 operating system can completely disable notifications in the system.
Disable notifications in settings
The first way is to configure the Windows 10 Action Center so that unnecessary (or all) notifications do not appear in it. This can be done in the OS settings.
- Go to Start - Settings (or press Win+I keys).
- Open System - Notifications and Actions.
- Here you can turn off notifications for various events.
Below on the same settings screen, in the “Receive notifications from these apps” section, you can separately turn off notifications for some Windows 10 apps (but not all).
Using Registry Editor
Notifications can also be disabled in the Windows 10 Registry Editor, as follows.
- Launch Registry Editor (Win+R, type regedit).
- Navigate to HKEY_CURRENT_USER\Software\Microsoft\Windows\CurrentVersion\PushNotifications
- Right-click on the right side of the editor and select New - 32-bit DWORD value. Name it ToastEnabled and leave the value as 0 (zero).
- Restart File Explorer or restart your computer.
Done, notifications should no longer bother you.
Disabling notifications in the Local Group Policy Editor
To turn off Windows 10 notifications in the Local Group Policy Editor, follow these steps:
- Launch the editor (Win+R keys, enter gpedit.msc).
- Go to User Configuration - Administrative Templates - Start Menu and Taskbar - Notifications.
- Find the “Disable pop-up notifications” option and double-click on it.
- Set this option to Enabled.
That's all - restart Explorer or restart your computer and notifications will not appear.
By the way, in the same section of local group policy, you can enable or disable different types of notifications, as well as set the duration of the Do Not Disturb mode, for example, so that notifications do not disturb you at night.
Disable notifications and system sounds in Windows 10
Notification sounds are an integral part of the operating system. Whenever an important action is performed, Windows by default provides feedback to the user through notification sounds. We hear notification sounds for the most common actions such as connecting or disconnecting a USB device, low battery warning, calendar reminders, etc. We have already seen how to change the sound in Windows. This tutorial will show you how to turn off or disable notifications and system sounds in Windows 10 .
Windows 10 comes with a new set of notification sounds, some carried over from Windows 8.1. If you're upgrading to Windows 10 from Windows 7 or Windows 8.1, you may easily notice the changes. Windows 10 has a new set of sound alerts for events like calendar reminders, messages, email, volume changes, etc. There is a way to customize the system tones to suit your preferences. You can even turn off the sound for all system alerts in Windows 10 by changing a few sound settings on your computer.
Click the speaker icon on the taskbar and move the slider to change the sound volume.
Turn off system sound in Windows 10
To enable system sounds in Windows 10, you will need to open the sound settings. Right-click the Speakers icon, which is located on the right side of the taskbar.
You will see the Sounds option in the pop-up window. Clicking on this opens a new window where you can customize the sounds.
The Sound properties window provides many options to customize the sound to suit your needs. Browse through the list of available software events and select the one you want to modify or test. After selecting a specific sound for the event in the Sounds section, click the Test button to play it.
How to disable Windows 10 Action Center entirely
In addition to the described methods for disabling notifications, you can completely remove the Notification Center so that its icon does not appear in the taskbar and there is no access to it. You can do this using the Registry Editor or the Local Group Policy Editor (the latter option is not available for the home version of Windows 10).
In the registry editor for this purpose you will need the section
HKEY_CURRENT_USER\Software\Policies\Microsoft\Windows\Explorer
Create a DWORD32 parameter with the name DisableNotificationCenter and the value 1 (I wrote in detail how to do this in the previous paragraph). If the Explorer subkey does not exist, create it. To re-enable Action Center, either remove this setting or set it to 0.
How to get rid of notifications on Windows 10
If notifications annoy you, you have every right to deactivate them. There are several ways to do this. Today we’ll look at them all, including the fastest one – Do Not Disturb mode.
Disable via Settings
The most popular method to disable the system notifications described above is through the Windows Settings window, where most OS settings are changed. So what exactly needs to be done?
- Left-click on the “Start” button to launch the menu of the same name. There will be a gear icon above the button to turn off the device. Click on it to open the same “Windows Settings” window. It can also be called in another way: using the Win + I button combination.
In the Start menu, look for the gear icon above the power button
- Now we go to the very first tile “System”.
Open the System section in Windows Settings
- We immediately find ourselves in the “Display” section. We don’t need it, so we immediately go to the tab below it - “Notifications and actions”.
Go directly to the Notifications and Actions tab
- Here in the “Notifications” block, set the very first switch “Receive notifications from applications and other senders” to the opposite position “Off.” To do this, just click on it with the left button.
Find "Receive notifications from apps and other senders"
- When you deactivate the first option, you will immediately notice that the next three are also disabled. Now close the window - notifications will no longer appear above the icons on the “Taskbar”.
Turn off “Receive notifications from apps and other senders”
- You can only disable notifications for individual applications. Their list is located just below in the same “Notifications and Actions” tab. Scroll the page to see it. Set the switch to the "Off" position. for those programs that you want to prevent from sending messages on the lower right corner of your screen.
Disable items for programs that you prohibit from sending notifications
Activate the “Do not disturb” option
This method is the fastest of all described. Just a couple of clicks and annoying notifications will never bother you again. What exactly should you click on with your mouse cursor to make the annoying messages disappear once and for all?
- On the “Taskbar”, in particular, in its right area, find the “Notification Center” icon. It will be in the form of a note.
On the Notification Panel, find the note icon and click on it
- Right-click on it once and in the small list of options, select the second item “Enable Do Not Disturb Mode” with the left button.
Select "Enable Do Not Disturb Mode"
- You can activate Do Not Disturb mode in a slightly different way: in the Notification Center itself. Call it using the Win + A key combination. Among the tiles, find “Do not disturb”. This tile will be a pale shade in contrast to the enabled, active buttons.
Tap the Do Not Disturb tile in Notification Center
- Click on it once with the left mouse button - it will immediately become a brighter color. This will mean that the mode is enabled.
The Do Not Disturb tile and the Do Not Disturb mode have been successfully activated
In the Registry Editor window
This method is less popular. Moreover, not many people know about it, especially beginners. However, it is worth keeping in mind in case the Notification Center stubbornly refuses to disable messages from applications. What is the essence of this method? You need to keep in mind that all system and program settings are stored in registry entries. Using the special “Registry Editor” window, you can change these entries yourself, including the item that is responsible for sending alerts. Let's start the procedure. Don't worry: it's not difficult.
- On your keyboard, hold down the Win + R key combination. This action will bring up a small window called “Run”.
- There will be a single field in which we enter the regedit command. Click OK or Enter on the keyboard of your device. So, you will launch the same “Registry Editor”.
Enter the command regedit in the "Open" field
- Now click on “Yes” to allow the editor to make changes on the device.
Click on “Yes” so that the “Registry Editor” can make changes to the system
- An editor window will appear on the screen, which will consist of two parts.
The Registry Editor window is divided into two parts
- In the left area, open the second folder called HKEY CURRENT USER.
Open the second folder HKEY CURRENT USER
- One by one, section by section, we launch the following blocks: Software - Microsoft - Windows - CurrentVersion - PushNotifications.
- When we are in the desired PushNotifications folder, we turn our attention to the right side of the window: in this area we find the ToastEnabled entry.
Find the ToastEnabled item in the open PushNotifications folder
- Right-click on it and select “Edit” from the list of available options.
Click on "Edit" in the context menu of the ToastEnabled entry
- In the “Value” field, change the unit to zero. Now calmly click on OK and close the registry window.
Change the value from one to zero
- Restart your computer using the Start menu for the changes to take effect and notifications to appear more.
Restart your computer using the appropriate item in the Start menu
Video: how to remove notifications on Windows 10 in different ways
Turn off notification sounds
If you are tired not of the notifications themselves, but of the sound that the system makes when they appear, you can only turn it off in the settings. However, it is worth considering that this will also disable all other system sounds. We follow the step-by-step instructions:
- Right-click on the empty field of the “Desktop” to bring up the desired list of options. We make a choice in favor of the last item “Personalization”.
Select "Personalization" from the Desktop context menu
- In the new window with settings for the appearance of the screen and sounds, go to the “Themes” tab. Here we already click on the “Sounds” item.
Click on “Sounds” in the “Themes” tab
- A small additional window will open on top of the main window for changing sound parameters. Click on “Notification” in the list. Click on "Check" to make sure it's the same sound.
In the “Sound” tab, find the “Notification” item in the list
- To turn off all standard annoying sounds, click on the “Sound Scheme” drop-down menu. In it, click on the “Mute” value. To save the changes, click on “Apply”. Then click OK or the cross in the upper right corner to close the window. Now the appearance of notifications in the lower right corner will not be accompanied by an annoying sound.
From the Sound Scheme drop-down menu, select Silent.
Video: how to remove annoying notification sounds
How to turn off all notifications
Windows 10 allows you to control the messages that appear on your screen. Open Start, then click the gear-shaped Settings icon or use the Windows key + I shortcut to control. Go to System. To remove notifications, uncheck the “Notifications from applications and other senders” checkbox.
This option will disable them for all installed programs, including the update service and other options important for working with your computer. When disabling, you must read each item so as not to subsequently miss the necessary information messages regarding the operation of the OS.
On a note!
When turning off all alerts, leave those related to computer security.
How to turn off notifications for specific apps
Go to System, then Alerts & Actions, and scroll down to Receive notifications from these senders. It includes functions, storage applications, and programs that can send information. Set the value “Off” next to the ones you need; the OS will not allow them to display alerts.
The above options only work for programs that use the traditional sending method. Individual options will continue to display their own messages unless you close them or disable them for those applications. Open a specific program and check the option in the settings window that turns off all notifications.
Deactivating the Notification Center
In addition to the methods described above for getting rid of annoying notifications, there is the possibility of permanently abandoning the notification center by removing its icon from the taskbar. This is done in two ways, so let’s look at both of them.
Via Registry Editor
- We launch the registry editor as before.
- Go to the HKCU section.
- Go to the “Software\Policies\Microsoft\Windows” directory.
- Go to the “Explorer” section or create it if you don’t have one.
- We add a parameter of type DWORD 32 with the value “1” and the name “DisableNotificationCenter”. After restarting the PC, the Notification Center will be permanently disabled. To enable it, you must delete the created parameter or change its value to “0”.
Through the Group Policy Editor
- Run the command “gpedit.msc” in the search line.
- Go to the “User Configuration” section.
- Go to “Admin. templates".
- In the “Start Menu and Taskbar” directory, find the option called “Remove notifications and the action center icon” and call it “Properties”.
- Select the “Enabled” value and save the changes.
After restarting the “explorer.exe” process, the Action Center icon will not appear in the taskbar.
This section contains a child section called Notifications, which allows you to deactivate a wide variety of alerts and set the duration of the Do Not Disturb mode, which is useful while working.
Change standard notification sound settings in Control Panel
Another way to turn off the default Windows 10 notification sound for operating system messages and for all applications is to use the system sounds settings in Control Panel.
- Go to your Windows 10 Control Panel and make sure the View box at the top right is set to Icons. Select Sound.
- Open the Sounds tab.
- In the list of “Program Events” sounds, find the “Notification” item and select it.
- In the “Sounds” list, instead of the standard sound, select “None” (located at the top of the list) and apply the settings.
After this, all notification sounds (again, we are talking about standard Windows 10 notifications; for some programs, settings must be made in the settings of the software itself) will be disabled and should not suddenly disturb you, while the event messages themselves will continue to appear in the notification center .
Disable notifications in settings
The classic method for changing settings in Windows 10 is the Settings menu.
- Call it using the keyboard shortcut Win+I.
- We activate the block called “System”.
- Go to the “Notifications and Actions” subsection.
It allows you to disable information about programs, the operating system, reminders about scheduled events and calls that the user does not need. In the Show notifications for these apps section, you can set the notification pop-ups to appear for any program. This is done by simply moving the switch to one of two positions.
By the way, to instantly turn off all information in Windows 10, you need to click on the notification center icon and stop at the option to enable Do Not Disturb mode. The option is also available through the center context menu; if notifications are turned off, you may miss something important, so you should use the function carefully.