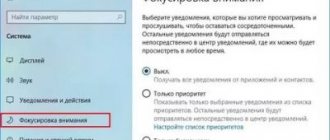Главная » Интернет » Google Chrome
Игорь
Большинство сайтов использует Push для оповещения своих посетителей о новом контенте, новостях, подписках на различные события и социальные сети. Последнее время уведомления появляются на 70% посещаемых ресурсов, так как это позволяет владельцам таких проектов привлечь дополнительную аудиторию в интернете.
Но не всем эти уведомления нравятся, а зачастую они вовсе раздражают, например, когда их вообще не подключали или активировали случайно.
Также надоедает обилие новостей от проекта, на который ты подписался, поэтому в конечном итоге возникает желание все же отключить push, удалить их и забыть об этом вовсе. И вот тут-то проблема.
Не многие люди знают, как отключить уведомления в хроме. Решается вопрос несколькими способами, поэтому мы описали их все.
- Введение
- 1 Способ: Отключение уведомлений при запросе
- 2 Способ: Отключение через параметры браузера
- Блокировка уведомлений конкретного сайта
- Детальная настройка для сайта
- Деактивация любых уведомлений
- 3 Способ: Отключение уведомлений на открытом сайте
- 4 Способ: Отключение оповещений на Android
- 5 Способ: Отключение оповещений на iOS
- ВИДЕО: Как отключить и убрать уведомления в Google Chrome
- Введение
- 1 Способ: Отключение уведомлений при запросе
- 2 Способ: Отключение через параметры браузера
- 3 Способ: Отключение уведомлений на открытом сайте
- 4 Способ: Отключение оповещений на Android
- 5 Способ: Отключение оповещений на iOS
Введение
Так как статья у нас универсальная, описали вариант отключения оповещений Google Chrome как для десктопных версий компьютеров,
так и мобильных устройств на базе Android и iOS.
Зачастую push-уведомления в Google отправляются не только в качестве спама, но и как информационные материалы, которые могут вам быть полезны. Если вы выберите для себя несколько таких сайтов, то будете получать рассылку с полезными статьями сразу же, как только те будут опубликованы. Оповещения доступны и в других браузерах: Mozilla Firefox, Microsoft Edge, Explorer, Opera и других.
back to menu ↑ back to menu ↑
Что такое пуш-уведомления Google Chrome и зачем они нужны
Push-уведомлениями называют сообщения, появляющиеся в нижней части окна браузера. Они помогают получать информацию о разных событиях. Соглашаются на получение рассылки, нажимая кнопку «Разрешить» в верхнем левом углу страницы.
В дальнейшем сайт не запрашивает разрешение, и пользователь начинает регулярно получать уведомления.
Всплывающие окна считаются полезными, т. к. выполняют следующие функции:
- Повышение продаж. Интернет-магазины отправляют рекламные сообщения, оповещая потенциальных покупателей о скидках и акциях. Они тщательно подходят к выбору целевой аудитории.
- Обзор новостей. Многие СМИ давно используют это средство. Рассылка позволяет пользователям быть в курсе последних событий.
- Напоминание. Человек, собирающийся прослушать онлайн-конференцию, может забыть о предстоящем мероприятии. Оповещение сводит вероятность подобных ситуаций к минимуму.
- Получение статистики. Рассылка позволяет своевременно узнавать об изменении курса валют или стоимости ценных бумаг. Такая информация полезна для бизнесменов и брокеров.
3 Способ: Отключение уведомлений на открытом сайте
Находитесь на каком-то ресурсе и необходимо заблокировать всплывающие окна от него? Делается это так:
1 В адресной строке нажмите значок замочка (если соединение защищено по https) или восклицательный знак (если обычное http)
2 Далее нажмите Настройки сайтов
3 Попадете в меню, где мы уже настраивали параметры. Опять же, здесь в разделе Всплывающие окна нужно кликнуть надпись: Блокировать
Так можете посетить любой ресурс и если случайно уже подключили push на нем, быстро заходите в конфигурацию браузера и отключаете все оповещения или только конкретные разновидности.
Даже если вы уже закрыли сайт, а навязчивые рекламные баннеры или другие уведомления с данного ресурса мешают вам, беспокоят или отвлекают, можно просто зайти в настройки браузера, через поиск найти в перечне ресурсов необходимый URL и деактивировать все оповещения или только конкретные. По умолчанию всплывающие окна заблокированы на всех ресурсах.
back to menu ↑ back to menu ↑
Полностью отключаем обновления браузера Google Chrome
Первый способ — самый простой для начинающего пользователя и полностью блокирует возможность обновления Google Chrome до того момента, когда вы отмените сделанные изменения.
Шаги по отключению обновлений данным способом будут следующими
- Зайдите в папку с браузером Google Chrome — C:\ Program Files (x86)\ Google\ (или C:\ Program Files\ Google\ )
- Переименуйте находящуюся внутри папку Update во что-либо другое, например, в Update.old
На этом все действия завершены — обновления не смогут установиться ни автоматически, ни вручную, даже если вы зайдите в «Справка» — «О браузере Google Chrome» (это будет отображаться как ошибка о невозможности проверить наличие обновлений).
После выполнения этого действия рекомендую также зайти в планировщик заданий (начните набирать в поиске на панели задач Windows 10 или в меню пуск Windows 7 «планировщик заданий), после чего отключить наличествующие там задания GoogleUpdate, как на скриншоте ниже.
Как отключить автозапуск Хрома?
Все достаточно просто. Это можно сделать на самых популярных ОС: Mac OS и Виндовс.
Отключить автозапуск можно и на Linux, однако это будет сложнее. Здесь потребуется смотреть специальное видео. Потому мы в данном материале изучим руководства как убирать и добавлять автозапуск Гугл Хром лишь для первых случаев.
Где хранятся расширения в Гугл Хроме
На Windows
Как сделать так, чтобы автозапуск перестал запускаться? Для Windows 7 и старых вариаций популярной ОС эту функцию можно без проблем включать таким образом:
- Нажать комбинацию клавиш Win + R.
- В новом окошке Выполнить в строке Открыть ввести msconfig.
- Нажать ОК.
- Перейти к предпоследней вкладке.
- Снять флажок с приложения Гугл.
- Нажать на клавишу Применить.
- Закрыть окно параметров.
Для Виндовс 8 и Виндовс 10 способ другой. Необходимо выполнить следующее:
- Нажать правой клавишей мышки на нижней панели Пуск по свободной области.
- Вызвать Диспетчер задач.
- Перейти в пункт под названием Автозагрузка.
- Выделить Хром.
- Нажать клавишу Отключить.
Вернуть включение веб-обозревателя в автоматическом режиме можно таким же способом. На Windows 7 необходимо снова вернуть галочку, а затем нажать Применить, а на Windows 10 – выделить приложение Гугл Хром и нажать Включить.
На Mac OS
Для ОС Mac OS регулировка автозапуска приложений другая. Однако в общем здесь так же все просто. Этот способ включает в себя такие действия пользователя:
Если у Вас остались вопросы или есть жалобы — сообщите нам
Задать вопрос
- Нажатие на знаменитый значок Эппл в верхней левой части дисплея.
- Выбор вкладки под названием Системные настройки.
- Выбор вкладки Пользователи и группы.
- Выбор пункта под названием Объекты входа.
- Нажатие в списке доступных объектов левой клавишей мышки на браузер Хром, чтобы данная строка окрасилась ярким синим цветом.
- Нажатие на знак минуса снизу окна.
Многие не знают, как вернуть браузер Гугл в автозапуск для Mac OS. Для этого потребуется осуществить такие действия:
- Снова выполнить начальные шаги из первого руководства.
- Нажать левой клавишей мышки на знаке плюса.
- Перейти в новом окошке во вкладку под названием Программы.
- Найти в перечне элементов Гугл Хром и выделить его.
- Нажать на клавишу Добавить.
- Закрыть окно настроек Пользователи и группы.
Как отключить управление администратором в Гугл Хром
Дополнительные утилиты
Если система не справляется, можно воспользоваться специальными утилитами. Они позволяют просматривать и удалять утилиты из автозагрузки, в частности и Хром.
Одной из таких программ является Autoruns. Она не требует инсталлирования на ПК и совместима с последними версиями операционных систем, в частности Windows 10. После ее активации пользователь получит полный перечень всего, что запускается компьютером — библиотеки, службы и программы, а также задачи планировщика.
Еще один хороший вариант — бесплатное средство для полноценной очистки системы под названием CCleaner, где в пункте Сервис — Автозагрузка можно просмотреть и отключить приложения из перечня, а также прочие элементы запуска при включении операционной системы.
Почему у нас на смартфонах есть Chrome
ОС Android принадлежит компании Гугл. Именно поэтому владелец обязывает устанавливать на все смартфоны Google Chrome и другие сервисные приложения американской корпорации.
Гугл Хром, как и любой другой браузер, имеет свои преимущества и недостатки. Его нельзя назвать идеальным приложением для выхода в интернет, однако к его интерфейсу многими пользователями предъявляются претензии. В конечном итоге владелец смартфона может установить Chrome одним из двух способов:
Далеко не все представленные программы действительно нужны пользователям, а ведь они занимают немало места на смартфоне. Удалить их не так просто, как может показаться. Ведь все стандартные приложения уже встроены в саму операционную систему, а значит самый простой вариант от избавления от ненужных программ – установить кастомную прошивку.
Вряд ли многие захотят переустанавливать операционную систему для избавления от сервисов Гугл, поэтому предлагаем альтернативный вариант:
- Установить на компьютер ADB Run.
- На телефон установить приложение App Inspector.
- Через App Inspector выбрать приложение для удаления и переписать информацию, расположенную в пункте «Data dir».
- В настройках смартфона включить отладку по USB и подключить его к ПК.
- Запустить ADB Run и дождаться обнаружения мобильного устройства.
- Ввести команду «a» и подтвердить действие нажатием на «Enter».
- Вбить запрос «adb shell» и подтвердить его выполнение.
- Прописать «pm uninstall -k —user 0 приложение», где вместо слова «приложение» прописываются параметры из раздела «Data dir».
- После подтверждения операции вернуться в стартовое меню и выбрать пункт 12, а затем – 7.
- Ввести параметры «Data dir» и проделать то же самое со всеми удаляемыми приложениями.
Да, процесс избавления от стандартных приложений Google нельзя назвать простым. Поэтому для экономии свободного места достаточно просто почистить кэш в программах, используя настройки смартфона.
1.5 / 5 ( 2 голоса )
Как включить оповещения?
Если необходимо вернуть прежние настройки и включить уведомления в Гугл Хром, алгоритм действий мало отличается от того, что рассмотрен выше. Единственное, что меняется — действия пользователя на последнем этапе. Инструкция имеет такой вид:
- Для ПК. Войдите в Google Chrome, кликните на значок с тремя точками и выберите Дополнительные. После этого в секции Конфиденциальность и безопасность жмите кнопку Настройки контента, а после этого выберите Уведомление. Далее укажите необходимый вариант. Чтобы разрешит сайту отправлять уведомления на Google Chrome, возле подписи Разрешить добавьте адрес страниц. Или включите параметр Спрашивать разрешение перед отправкой.
- На Андроид. Здесь перейдите в Google Chrome, кликните на три точки, а после этого войдите в раздел Настройки сайтов и Оповещения. После этого поставьте переключатель в нужную позицию.
В дальнейшем, если уведомления в Google Chrome надоели, их можно снова Отключить. Главное, чтобы под рукой была необходимая инструкция.
Как выключить уведомления на телефоне
Процесс проходит по следующей схеме:
- Открываем браузер Хром на смартфоне или планшете. Заходим в «Настройки», нажав на кнопку с троеточием.
- Переходим в раздел «Настройка сайтов» и выбираем «Оповещения».
- В этом меню есть списки, нас интересует «Разрешены». Здесь находим страничку, от рекламы с которой вы хотите отказаться.
- Нажимаем на «Оповещения», перед вами появится всплывающее окно, выбираем вариант «Блокировать».
Как обновить Гугл Хром до последней версии
Для возвращения уведомлений нужно выполнить аналогичные действия в обратном порядке и нажать «Разрешить», после чего на экране снова начнут появляться сообщения.