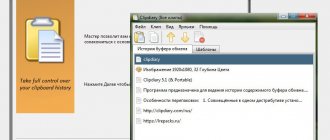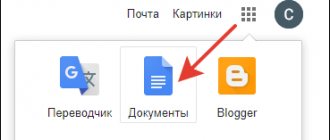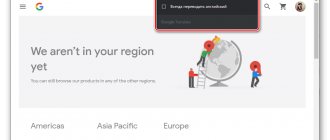If the message appears after installing a new component, usually a modern model, the current BIOS version may be incompatible with this hardware. In such a situation, you will need to update its firmware to the latest. Since this is not a simple operation, you need to be careful while performing the steps. Additionally, we recommend reading our article. In this article, you learned what the “Load Optimized Defaults” option means, when to use it, and why it appears as a UEFI dialog box for Gigabyte motherboard users.
How to install Windows 7 on a Lenovo G50-30 laptop
Hello everyone, I previously wrote how to install Windows 8.1 on a Lenovo G50-30 laptop, but I am periodically asked how to install Windows 7. Today I will try to tell you my experience in installing this OS. I would like to immediately make a reservation that before all installation steps, please update the Lenovo BIOS to the latest firmware.
Preparing for installation
The preparatory stage is updating the BIOS and creating a bootable USB flash drive with Windows 7.
Let's assume you've done all this and can move on. If you don’t have a Windows 7 distribution, you can download it from the Yandex disk with all the updates until October 2020, the original MSDN image, tested by many users, was collected by myself and for myself, I’m not bragging, but I advise.
Resetting the BIOS via a jumper on the motherboard
Most computer motherboards have jumpers that physically consist of pins and, if necessary, are shorted using attachments (jumpers). By closing and opening certain jumpers, certain PC parameters are configured.
By closing the jumper that relates to the BIOS, the settings will be reset to the default option.
To reset the BIOS using a jumper, do the following:
Disconnect the computer from the electrical outlet by unplugging the cord from the outlet. After which you need to arm yourself with a screwdriver and unscrew the screws that hold the side cover of the computer.
Having gained access inside, you will need to find a jumper on the motherboard located there, which is responsible for resetting the BIOS settings and parameters. In most cases, this jumper is located near the battery, which powers the BIOS and prevents you from forgetting the settings.
As a guide, the jumper is often labeled accordingly: BIOS RESET, CMOS RESET, CLEAR CMOS, and the text can be abbreviated, for example, CLR_CMOS.
The jumper itself can consist of two or three pins. If there are three pins, then move the jumper to the next pair of pins, and if there are two, then you should borrow a jumper from another place on the motherboard. Just before borrowing a jumper, remember, or better yet, take a photo of its original position.
After this, you need to hold the power button for about 10 seconds. The computer, of course, will not turn on because... completely de-energized, this procedure is simply necessary to reset the BIOS settings.
Having done this, return the jumper to its original position, and then put and screw back the computer cover, connect the power.
Done, the BIOS has been reset. Now you can configure the BIOS settings again, or use those that were set by default.
Setting up BIOS Lenovo G50-30
To get into the Lenovo G50-30 BIOS you need to press Fn+F2 or on the left next to the power button, there is a button on the side, pressing it will bring up this window. Select BIOS setup.
In the Windows License item, you can see that there are no built-in keys. You can also look at the technical specifications of the Lenovo g50 30.
First of all, you need to reset the default settings, go to Exit and select Load Default Settings.
Now in the OS Optimized Default item, select the Win7 OS item.
Go to Boot, where you should have:
- Boot Mode > Legacy Support
The next step is the Configuration item, where select USB Mode > to USB 2.0, this is done so that you can install Windows 7 64 x in Legacy Support mode.
Go to Boot again and in Boot Priority > select Legacy first
We save all the settings in the Exit Saving Changes item or press F10.
Next, call up the Boot Menu again and select your boot media, be it a bootable USB flash drive or a Zalman virtual CD-ROM, from which you can start installing Windows 7 on the G50-30.
Popular Related Posts:
18 Responses to How to install Windows 7 on a Lenovo G50-30 laptop
I'm trying to install XP on a lenovo b590. Tell me how to install drivers for the hard drive during Windows installation? The problem is that when you boot from the SD, the partition is formatted, the files are copied and that’s it, it won’t install further
Thank you very much and very much. It was very helpful.
Thank you)) They helped a lot.
glad to hear it.
On a Lenovo G50-30 beech, the installation of Win7 started when I set the default to other OS in the BIOS. When it was installed, Win7 threw up a blue screen when installing from disk.
Is the BIOS version latest?
I do everything as written. checked several times. During installation, a blue “death” window pops up...(((I don’t understand what to do.
Thank you very much) they helped me figure it out, otherwise they would have taken it from us for 5000 tenge
Dear author is absolutely right: “I would like to immediately make a reservation that before all installation steps, please update the Lenovo BIOS to the latest firmware.” But I was very stupid and demolished the pre-installed Windows 8 before I realized that my BIOS code was outdated. For reference: I had the A7CN44WW firmware, and the latest version is on the A7CN44WW manufacturer's website. Tired of the blue screen 0X000000A5 when trying to install Windows 7, I tried to install Windows 8... in order to reflash the BIOS from it (let me remind you that the manufacturer does not have a flasher for DOS). But I was disappointed - when installing Windows 8, at the stage of selecting a language, the touch and keyboard failed. I solved the problem this way - downloaded LIVE-CD WIN 7, reluctantly booted from the DVD drive and launched the flasher. After updating Windows 7 64bit, the original version was installed only when the option “Exit-OS Optimized Defaults-Win8 64bit” was selected in the BIOS settings. Yes Yes. Exactly Win8 64bit. I installed Windows 7 64bit from a DVD drive and did not use USB2.0 tricks. Maybe it will help someone. Thanks here: staralex ))))
The purpose of the “Load Optimized Defaults” option in BIOS
Many of us, sooner or later, need to use the BIOS, setting some of its parameters according to the recommendations of articles or based on independent knowledge. But such settings are not always successful - as a result of some of them, the computer may begin to work incorrectly or stop working altogether, without going beyond the motherboard splash screen or POST screen. For situations where some values are selected incorrectly, it is possible to completely reset them, and in two variations at once:
- “Load Fail-Safe Defaults” - using the factory configuration with the most secure parameters to the detriment of PC performance;
- “Load Optimized Defaults” (also called “Load Setup Defaults”) - installing factory settings that are ideal for your system and ensure the best, stable functioning of your computer.
In modern AMI BIOSes, it is located in the “Save & Exit” tab, may have a hotkey (F9 in the example below) and looks similar:
In the outdated Award, the option is located slightly differently. It is located in the main menu and can also be called up using a hotkey - for example, in the screenshot below you can see that F6 is assigned to it. For you it may be F7 or another key, or absent altogether:
Following all of the above, there is no point in using this option idlely; it is relevant only if any problems arise in the work. However, if you cannot even enter the BIOS to reset the settings to optimal, you will first need to completely reset it using other methods. You can learn about them from our separate article - Methods 2, 3, 4 will help you in it.
Setting up BIOS on Lenovo
After completing the preparatory steps for the laptop for sale, it is configured to boot from the hard drive. The main problem with installing the OS on Lenovo is the security enabled in the BIOS. Your task comes down to setting the BIOS to disable autobooting from the hard drive and booting from a CD or flash drive.
First turn off the laptop, if it is turned on, and do the following:
press the power button;
wait 1-2 seconds (until the startup screen appears on the display - the word LENOVO on a black background), after which we press the key on the keyboard several times to enter the BIOS menu. In modern Lenovo laptop models, the same keys are responsible for entering the BIOS: the F2 button opens the service menu directly, the F12 button opens the boot device selection section.
The Delete button or a combination of Fn and keys from the “F” group can also work - this is specified for a specific model and is usually determined experimentally;
We study navigation (information is given at the bottom of the display). The task is as follows: open the Security (Secure) section, from there go to the Secure Boot category and press the Enter key;
set Secure Boot to Disabled mode, i.e. disable protection;
Press the Esc key to return to the BIOS main menu. From there we move to the Boot (Startup) section;
in the Boot section, the task comes down to setting up the laptop to boot from a CD (CDROM) or flash drive. To do this, move the appropriate option to the top of the list. Typically, you use the +/- keyboard buttons to change positions, but there may be differences depending on the specific version. Please check this point in the navigation information (listed at the bottom of the BIOS setup menu);
press Esc, find the UEFI/Legacy Boot item and configure it to Legacy Only mode (in some cases, this action must be performed before performing the manipulations from the previous paragraph, check individually). Press the F10 button and confirm the desire to save the changes made by pressing Enter.
Description of AMI BIOS 2.5x/2.6x settings
AMI BIOS versions 2.5x and 2.6x are used in many modern computers. And although the version has a lower number compared to AMI BIOS 3.31, it was released later than the one mentioned above. If we talk about the interface, it has been noticeably improved in terms of ease of use, although the changes are more organizational (the options are located more logically).
Main menu
By calling BIOS Setup, you traditionally find yourself in the main menu of this program (Fig. 1). Let's look at the settings found in one section or another.
Rice. 1. Main menu AMI BIOS version 2.5x
Standard CMOS Features
By accessing the section options (Fig. 2) you can:
Rice. 2. Standard CMOS Features item
On Foxconn motherboards this section may be called System Information
.
Advanced BIOS Features
In this section (Fig. 3), essentially the computer boot parameters are set:
Rice. 3. Advanced BIOS Features item
Advanced Chipset Features
This section (Fig. 4) includes the basic settings of the chipset:
Rice. 4. Advanced Chipset Features
Integrated Peripherals
In this section (Fig. 5) you will find options that are responsible for the components integrated on the motherboard:
Rice. 5. Item Integrated Peripherals
Power Management Features
The section (Fig. 6) contains all settings related to energy-saving modes:
Rice. 6. Power Management Features
PNP/PCI Configurations
The section (Fig. 7) contains settings regarding expansion cards:
Rice. 7. PNP/PCI Configurations item
H/W Monitor
As the name suggests, the section (Fig. is responsible for system monitoring:
is responsible for system monitoring:
Rice. 8. HW Monitor item
Frequency/Voltage Control
The section (Fig. 9) contains options that are in one way or another related to overclocking components:
Rice. 9. Frequency/Voltage Control item
Motherboard manufacturers often rename this section, often moving all the options related to overclocking into it. This is especially true for products aimed at enthusiasts. So, on ECS motherboards the section may be called MIB (MB Intelligent BIOS)
, in Foxconn products -
Fox Central Control Unit
, in MSI -
Cell Menu
, etc. To emphasize its importance, the renamed section can be moved to the first place in the main menu.
Load Fail-Safe Defaults
By selecting this item, you will automatically install BIOS Setup parameters that are guaranteed to ensure normal operation of the computer hardware.
Load Optimized Defaults
Using this item, you will automatically set the BIOS Setup parameters to ensure maximum performance. However, to ensure stable operation, manual adjustment of some parameters may be required.
BIOS Setting Password
Installation: Changing and removing the password used to access BIOS Setup settings.
Save & Exit Setup
Saving the settings and exiting BIOS Setup.
Exit Without Saving
Refusal to save the changes made and exit BIOS Setup.
In addition to those listed, there are sometimes “branded” main menu items. For example, top MSI products sometimes have a User Settings
, responsible for working with BIOS settings profiles, and
M-Flash
, which contains a built-in BIOS code update utility.
Control
Management of AMI BIOS versions 2.5x/2.6x is completely identical to that adopted in “related” versions (AMI BIOS 2.01 and 3.31). If there is a triangle symbol to the left of the main menu item, then when you select it you will be taken to the menu for this item; if there is no triangle, then you are immediately prompted to perform one or another action (for example, change or set a password, confirm exit, etc.) . To select an item in the main menu, you must use the cursor keys to move the pointer to it and press . Exit to the main menu from any item - key.
If you press while in the main menu, you will be prompted to save your changes and exit BIOS Setup. Clicking in the main menu means refusing to save changes and exiting BIOS Setup.
To select an option in one of the menus, use the cursor keys, and to change the value of an option, use the
(or on an extended keyboard). There is an alternative option for changing the value of an option - in most cases, you can move the cursor to it and press the key to display a list of available values.
If there is a triangle to the left of the option name, then when you place the pointer on this item and press the key, you will be taken to a submenu (for example, Fig. 10 shows the IDE Primary Slave
Standard CMOS Features
item ). You can exit the submenu as usual by pressing the key.
Rice. 10. IDE Primary Slave submenu of the Standard CMOS Features item
Published 03/13/2009, updated 05/21/2009.
Preparing a distribution kit for installing Windows on Lenovo
It is assumed that you have an original disk with the Windows operating system.
In this case, it is enough to insert the disk into the drive, restart the laptop and follow the further instructions of the bootloader. But if you have to install the operating system from a flash drive, or if the original disk is lost, you will have to make a boot image yourself. There is nothing complicated about this. First download/save the required version of Windows onto a working computer and get started.
To create a bootable USB flash drive, do the following:
- download the UltraISO program from the official website. If desired, use another program with similar functionality - the procedure will remain identical. UltraISO is the most popular and convenient option;
- after waiting for the package to download, run the installation file and follow the bootloader’s recommendations;
- right-click on the shortcut of the installed program and run the software as administrator by selecting the appropriate item, or you can directly launch the ISO image itself;
in the program menu that opens, click the “File” button, then “Open”;
We find the previously saved image of the operating system, select and open the “Boot” section. There we select the item “Burn hard disk image”;
the program will open a pop-up window. Make sure that the removable drive is correctly identified. If an error is found, we make the appropriate changes.
Next we just have to do the following:
press the “Record” button. In the “Hint” window that opens, the program will prompt us to delete everything from the flash drive. Let's do it. We are waiting for the creation of the bootable flash drive to complete.
BIOS Setup
Most versions use the interface of the main window of the BIOS Setup , in which the section names are placed in two columns. Although each motherboard model has its own unique set of parameters, the names of the main sections of BIOS Setup, as a rule, do not change. Let's briefly look at the purpose of the main sections of AwardBIOS and AMIBIOS.
Standard CMOS Features (Standard CMOS Setup)
As the name suggests, this section contains standard computer settings, which usually include disk drive parameters, date and time settings, etc. Here you can also find information about the amount of installed RAM and other information about the system.
Advanced BIOS Features (BIOS Features Setup)
The name of the section can be translated as “advanced BIOS settings,” which usually includes:
1. parameters related to the characteristics of system booting and the order of polling boot devices;
2. general parameters of the processor, chipset, keyboard and other devices;
3. Cache configuration and memory shadowing.
Depending on the BIOS version and motherboard model, this section may contain other parameters related to the operation of the system as a whole.
Advanced Chipset Features (Chipset Features Setup)
This section describes the chipset settings, which means its contents depend on the type of chipset on which the motherboard is built. To be more precise, there are parameters related to the northbridge of the chipset and determine the operation of the RAM, processor, video system, AGP and PCI Express buses and some other devices.
The settings in this section can significantly affect the speed and stability of the system, so they should be changed with extreme caution.
Integrated Peripherals
This section contains parameters for various integrated peripheral devices that are supported by the south bridge of the chipset: floppy and hard disk controllers, sound and network adapters, serial, parallel and USB ports, etc. And the composition of the settings in this section depends on the composition of the peripheral devices in a particular system.
Using the section parameters, you can enable or disable peripheral devices and configure their operation.
Power Management Setup
This section sets power supply parameters and energy saving modes.
You can set your computer to automatically go into low-power conditions and force it to return to a working state when certain events occur.
Windows installation
The BIOS is configured and the boot device is prepared. Let's proceed directly to installing Windows. To do this, insert a disk or flash drive into the laptop and reboot the device. The laptop will independently “understand” how it needs to boot. As a rule, no additional user action is required. Some models “ask” to press any key to boot from a removable drive - we do this.
We wait for Windows to unpack the files, then select “Full installation”.
Further events can develop according to 2 scenarios:
- if the hard drive is initially partitioned and the file system is formatted in NTFS, proceed with further installation;
- if the system is CDA, first delete the hard drive partitions. To do this, click the “Disk Setup” button and delete partitions one by one.
Here we can divide the free space into several sections. To do this, click the “Create” button, indicate the desired size (preferably 30–60 GB for the system) and confirm your actions. We repeat until we have allocated all the available space on the hard drive.
Select the partition reserved for installing the operating system and click on installation. There will be no further features that require detailed individual consideration. You need to follow the installer's instructions.
Should I enable "OS Optimized Defaults" in UEFI when dual booting Windows and Ubuntu?
I want to dual boot Windows 10 (64 bit) and Ubuntu 18 on my Thinkpad X380 Yoga. (This is my first step into Linux and the first time I install an OS myself)
First installed Windows 10 without any problems. Then I read a link in the manual that I had to enable "OS Optimized Defaults" before installing windows. In my case, "OS Optimized Defaults" was disabled. I changed "OS Optimized Defaults" to be enabled after installing Windows and windows still loads.
Now I want to install Ubuntu 18.04 on an unused partition.
Should I enable or disable the "Default OS Optimized" option? What does "OS Optimized Defaults" actually mean? What are the pros and cons of the two options.
There is an explanation for "Default Optimized OSes" in the link, but I don't know anything about the difference between BIOS and UEFI.
By googling I found an old article that says that selecting the wrong option for "OS Optimized Defaults" can lock up your system. This only scared me more than it helped me to know what "OS Optimized Defaults" are.
My answer is based on the link provided in the question above
Common problems when installing Windows
The most common among users are two typical mistakes, the admission of which in the process of preparing to install Windows can make the successful implementation of the upcoming event impossible.
Firstly, the wrong choice of format at the stage of formatting the flash drive.
Secondly, using the wrong boot image. Windows installation discs fall into two categories:
- Bootable – designed for a “clean” installation of the operating system;
- non-bootable - they are used primarily to solve various problems and work only from the Windows interface.
Thus, there is nothing super complicated about installing Windows on Lenovo yourself: you just need to consistently follow the relevant recommendations. Follow the instructions you have studied, be careful at every stage, and everything will definitely work out.