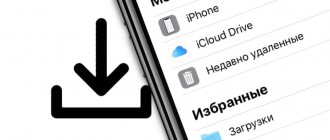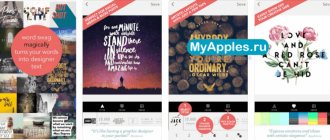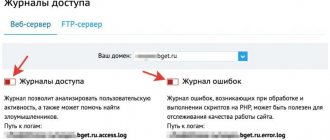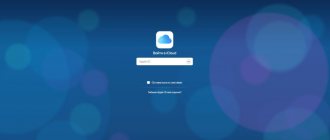В этой статье я расскажу о том, какие есть программы для обработки фото и видео на мобильных платформах.
Ты узнаешь о функциях и том, что делать со своими роликами дальше.
У бесплатных приложений много функций. В них можно обрезать, монтировать, добавлять музыку и текст. А после финализации есть способ поделиться результатом в соцсетях. Лучше всего для этого подходит iPhone.
Пользователи знают, что в самом Инстаграм нет встроенных инструментов для нормального редактирования.
Для этого есть сторонние приложения для платформы iOS.
Итак, что входит в основные функции таких приложений:
- Кадрирование, поворот, отражение картинки по горизонтали/вертикали;
- Работа с цветовой температурой, балансом белого, насыщенностью кадров;
- Добавление текстовых блоков и масок/анимирование изображений на исходник;
- Рисовать с помощью кистей с различными эффектами;
- Устранение дефектов (красные глаза, недостаточная резкость) съемки;
- Создание роликов с добавлением музыки и титров.
В них можно работать с видео, а после — выгружать, например, в сторис.
Как обрезать видео (изменить длину) на iPhone или iPad
1. Откройте видео в приложении Фото и нажмите кнопку Править в правом верхнем углу.
2. В нижней части экрана нажмите на значок с изображением камеры (этот инструмент называется Видео). Перетяните ползунки слева и справа для настройки длительности видео. Нажмите Готово.
3. Выберите вариант Сохранить как новое видео, если необходимо сохранить оригинальную версию файла и отредактированное новое видео или Сохранить видео, если необходимо внести изменения в исходном ролике.
Более подробно об этом мы рассказывали в этом материале.
♥ ПО ТЕМЕ: Как расставить иконки на рабочем столе iPhone и iPad в любое место экрана: 2 способа.
Наложение музыки на ролик для Instagram
Несмотря на то что видео, созданное в Add Music to Video, можно выгрузить в Instagram напрямую, сама социальная сеть для фотографов едва ли допустит ролик, подготовленный с помощью этой утилиты, к публикации. Дело в том, что в Instagram есть требование к длительности роликов – от 3 до 15 секунд. Обрезать видео до нужной продолжительности в Add Music to Video можно, однако сделать это весьма проблематично – придётся потратить массу времени.
В создании роликов для Instagram поможет другая бесплатная утилита – Clipper, скачать которую можно здесь. Сразу отметим, что Clipper размещает на видео водяной знак, снять который стоит 249 рублей. Водяной знак, впрочем, едва заметен и мешает не сильно.
Создавать ролик для Instagram через Clipper нужно так:
Шаг 1. Отметьте нужное видео из присутствующих в «Фотоплёнке» и нажмите на галочку в правом верхнем углу.
Вы окажетесь в основном окне видеоредактора Clipper.
Шаг 2. Кликните на видео, чтобы перейти в раздел «Редактирование клипа».
В этом разделе необходимо установить продолжительность ролика и ту область изображения, которая будет видна на конечном варианте видео.
Clipper выдаёт ролики только с одним разрешением: 640 на 360 (ширина – высота). Если у вашего ролика высота больше ширины (то есть снимая видео, вы держали Айфон в вертикальном положении), вам придётся его обрезать.
Мы имеем дело как раз с таким видео, которое подлежит обрезке.
Шаг 3. Измените длину клипа, выполнив щипок двумя пальцами в любом месте временной шкалы.
По умолчанию установлена длительность ролика в 3 секунды. Вы можете увеличить до 10 секунд – это предел.
Шаг 4. Передвигая рамку вниз-вверх, установите ту область изображения, которая будет видна на итоговом ролике.
Приложение растянет выбранную область до разрешения 640 на 360, поэтому качество изображения может упасть.
Определившись с длительностью ролика и областью изображения, нажмите на галочку в правом верхнем углу. Вы вернётесь в основное окно видеоредактора.
Шаг 5. Выберите подходящий музыкальный фон для видео. Среди вариантов – поп, фолк, дабстеп и прочие стили.
Наложить на ролик музыку из своей библиотеки можно только после приобретения полной версии Clipper, которая, как уже говорилось, стоит 249 рублей.
Шаг 6. Музыка наложена – осталось вывести видео из Clipper. Кликните на иконку «Поделиться» в правом верхнем углу и выберите вариант «Сохранить в библиотеку».
Запустится процесс экспорта видео в «Фотоплёнку».
Выгрузить ролик напрямую в Instagram, увы, нельзя – допустимо лишь отправить его по почте или сообщением ММС.
Поэтому на заключительном этапе вам предстоит отыскать преобразованное видео в «Фотоплёнке» и разместить его в соцсети для фотографов через «Поделиться».
Как откорректировать яркость, контраст, экспозицию и другие настройки на видео в iPhone или iPad
Инструмент Коррекция позволяет подстроить основные параметры видео: освещение, контраст, экспозицию, оттенки и другие. Тут все очень похоже на обработку фотографии. С помощью такого инструмента можно, например, превратить яркий солнечный день в пасмурный или наоборот. Эта обработка позволит задать ролику то или иное настроение.
1. Откройте видео в приложении Фото и нажмите кнопку Править в правом верхнем углу.
2. В нижней части экрана нажмите на значок с изображением регулятора.
3. Выберите необходимый параметр (их там 15 штук) и передвигайте шкалу влево или вправо для изменения редактирования видео. По окончании нажмите кнопку Готово для сохранения результатов.
♥ ПО ТЕМЕ: Переводчик на iPhone: Как пользоваться встроенной программой Перевод в iOS.
Что нужно для создания клипа?
Подготовка к видеосъемке занимает гораздо больше времени, чем сам съемочный процесс. Есть несколько основных моментов, о которых необходимо позаботиться, готовясь к созданию музыкального клипа.
Видеокамера
Прежде всего, убедитесь, что у вас есть необходимая аппаратура, без которой съемка клипа не состоится. По сути, снять музыкальный клип можно с помощью любого девайса, обладающего функцией видеосъемки, даже на мобильный телефон, однако это отразится и на качестве вашего видеоролика. Найдите штатив – съемка видео с рук гарантирует вам некрасивую трясущуюся картинку.
Песня и идея клипа
Поскольку нас интересует, как снять клип, а не просто любое видео, то в первую очередь следует ознакомиться с заглавной песней. Прослушайте ее столько раз, сколько потребуется, чтоб в голове начала выстраиваться картина того, что под нее можно снять. Обзаведитесь блокнотом и по ходу прослушивания записывайте все, что приходит вам на ум – возможно, одна из идей действительно будет стоящей.
Снимая музыкальный клип для певца, являющегося автором песни, узнайте у него предысторию композиции, то значение, которое он сам в нее вкладывает – это поможет вам быстрее определиться с сюжетом.
Сценарий
После того как вы обозначили для себя идею, приступайте к написанию сценария. Писать его следует почти так же, как если бы вы писали сценарий к фильму: продумайте структуру, распишите действия персонажей, если нужно, продумайте реплики или целый диалог, который актерам клипа придется разыграть на фоне музыки.
После сценария обязательно нужно сделать приблизительную раскадровку: расписать, к какому моменту песни будет относиться то или иное действие, как должен выглядеть каждый кадр. Можете набросать раскадровку схематически, а можете даже представить все это в виде комикса – главное, чтобы вы понимали, что и когда вам предстоит снимать и как организовать певца и/или актеров.
Место съемки
Переходим к поиску места действия, которое мы выбираем соответственно с сюжетом сценария и концепцией нашего видеоклипа. Мест может быть несколько. Если вам необходимо найти или создать самостоятельно какие-то декорации, позаботьтесь о них на этом же этапе. Непрофессиональная съемка клипа может быть проведена на улице, за городом, в парке и других общественных местах, где не запрещена фото- и видеосъемка. Можно снять клип и где-нибудь дома, либо в арендованном съемочном павильоне.
Освещение
И наконец, еще один важный момент подготовки к съемке видео – настройка света. Именно хорошее освещение позволит вашему клипу смотреться хорошо и «дорого», а недостаток света, наоборот, сделает музыкальное видео похожим на наспех снятый домашний ролик. Если у вас есть возможность дополнительно приобрести искусственные источники света, то воспользуйтесь ею. В обратном случае постарайтесь снять клип в светлое время суток, чтобы довольствоваться естественным освещением.
Одежда и макияж
Если исполнитель песни или актеры по сюжету предстают в клипе в необычных образах, то постарайтесь ответственно подойти к подбору нарядов, чтобы музыкальный клип выглядел достойно, не забудьте про макияж/грим и прическу.
Как применить фильтры к видео в iPhone или iPad
Третья кнопка отвечает за фильтры. Они применяются сразу на все видео. Есть возможность использования 9 фильтров, в том числе самых известных: сепии, нуар, черно-белого, усилить холодные или теплые оттенки и т.д. При этом инструмент позволяет еще и регулировать интенсивность каждой маски по шкале от 0 до 100 единиц. Фильтры могут значительно поменять стиль всего видео.
1. Откройте видео в приложении Фото и нажмите кнопку Править в правом верхнем углу.
2. В нижней части экрана нажмите на значок Фильтры.
3. Выберите необходимый фильтр и перемещайте шкалу влево или вправо для изменения интенсивности применяемого эффекта. По окончании нажмите кнопку Готово для сохранения результатов.
♥ ПО ТЕМЕ: Как пользоваться компактной звонилкой в iOS 14 на iPhone.
Как вырезать (кадрировать, crop) видео на iPhone
Четвертый параметр является инструментом обрезки. Это довольно полезная возможность, с помощью которой можно обрезать видео в необходимом соотношении сторон. Снятый прямоугольным клип может стать квадратным, а из большой картинки можно оставить только интересный элемент и наблюдать исключительно за ним. Эта функция может оказаться востребованной, ведь часто так бывает, что в кадре оказывается нечто явно лишнее.
1. Откройте видео в приложении Фото и нажмите кнопку Править в правом верхнем углу.
2. В нижней части экрана нажмите на значок Обрезка.
3. Для того чтобы кадрировать видео (вырезать фрагмент из кадра), потяните за стороны или углы появившейся рамки. При необходимости нажмите кнопку Сбросить вверху экрана, чтобы отменить изменения. Нажмите Готово для применения изменений.
♥ ПО ТЕМЕ: .
Учимся делать качественные видео
Чтобы научиться что-то делать, в первую очередь нужно практиковаться. Старайтесь каждый день придумывать идеи для новых роликов, записывать и выкладывать посты. Не стремитесь сразу к идеальному исполнению, поверьте, ни один блогер не начал с того, что выложил бомбовское видео, на которое откликнулись миллионы пользователей. К тому же никто точно не знает, как правильно делать видеоконтент в TikTok. Тренды постоянно меняются, и, возможно, один из них придумаете вы.
Чтобы прийти к определенному стилю и мастерству, красиво и эффектно выглядеть в кадре, нужно регулярно практиковаться.
Снимайте и делитесь своим творчеством, собирайте первые отклики, учитывайте недоработки и снова беритесь за дело.
Полезные советы:
- Делайте динамичные видеоролики, каждая секунда записи – это движение.
- Меняйте ракурс в процессе съемки.
- Останавливайте запись и снова включайте ее, создавайте красивые переходы, поворачивая камеру, делая одинаковые движения с разным фоном, меняя положение тела.
- Добавляйте эффекты.
- Объединяйтесь с другими тиктокерами, снимайте совместные видео.
- Создавайте оригинальные дуэты, так вы привлечете новых зрителей на свой канал.
- Добавляйте яркие детали к своему образу: волосы, макияж, боди-арт, то, что будет вас выделять на общем фоне.
Делайте все что угодно, чтобы выглядеть ярко. Только будьте осторожны, не рискуйте своим и чужим здоровьем.
Как убрать звук на видео в iPhone или iPad
Имеется в iOS и iPadOS встроенный инструмент, позволяющий убрать звук из видео. Иногда это оказывается востребованным, если требуется только лишь картинка, а в момент съемки фоновые звуки сильно уж выделяются. Мало кому захочется слушать жевание оператора или разговоры посторонних людей.
1. Откройте видео в приложении Фото и нажмите кнопку Править в правом верхнем углу.
2. В нижней части экрана нажмите на значок с изображением камеры (этот инструмент называется Видео).
3. В левом верхнем углу нажмите на значок с изображением динамика. Нажмите Готово для применения изменений.
♥ ПО ТЕМЕ: Режим «картинка в картинке» на iPhone: как включить и пользоваться.
Как перевернуть, сделать зеркальным или откорректировать перспективу и формат на видео в iPhone
Инструменты, позволяющие перевернуть видео, а также изменить перспективу, находятся в разделе Обрезка (кадрирование). Здесь же можно поменять повернуть видео на 90 или 180 градусов (изменить ориентацию ролика с вертикальной на горизонтальную и наоборот), выровнять картинку относительно плоскостей: вертикали, горизонтали или диагонали, осуществить зеркальное отображение видео, а также изменить формат изображения.
1. Откройте видео в приложении Фото и нажмите кнопку Править в правом верхнем углу.
2. В нижней части экрана нажмите на значок Обрезка.
3.
— Для того чтобы перевернуть видео на 90 (180) градусов, используйте кнопку с изображением квадрата со стрелкой, она находится слева в верхней части экрана.
— Для того чтобы перевернуть видео на более точное значение угла, используйте ползунок Выпрямление, который находится под видео.
— Для того чтобы отобразить видео зеркально, используйте кнопку с изображением двух треугольников со стрелками, она размещена в левом верхнем углу экрана.
— Для того чтобы изменить формат видео (соотношение сторон), например, на 16:9, 9:16, квадрат или произвольный, выберите соответствующий значок в правом верхнем углу экрана.
— Для того чтобы исправить перспективу на видео, воспользуйтесь ползунками Горизонтально или Вертикально, которые размещены под видео.
♥ ПО ТЕМЕ: Замедленное видео на Айфоне: как снимать и настраивать качество, какие iPhone поддерживаются.
Как наложить музыку на видео на iPhone
Простейший способ добавить звуковое сопровождение в видеоролик — использовать приложение iMovie. Единственный нюанс, потребуется сохранить треки на устройстве, так как в данном случае Apple Music и аудиофайлы с DRM-защитой работать не будут.
1. Откройте приложение «Фото» и найдите ролик, в который нужно добавить музыку.
2. Нажмите кнопку «Править» в верхнем правом углу, а затем нажмите значок многоточия в верхней части экрана.
3. Выберите приложение iMovie (если оно не установлено, то скачать бесплатно можно по этой ссылке) и подождите, пока оно загрузится. Если iMovie не отображается, нажмите «Еще» и убедитесь, что редактор активирован.
4. Нажмите иконку с изображением ноты и выберите песню, которую хотите использовать. Треки из раздела «Саундтреки» можно использовать бесплатно.
5. Чтобы отключить звук на оригинальной дорожке видео, нажмите на кнопку с изображением динамика.
6. Нажмите «Готово», чтобы сохранить видео.
Оригинал видео будет заменен новой версией. Если вы хотите отменить изменения, откройте «Фото» → «Править» → «Вернуть».
♥ ПО ТЕМЕ: Таймлапс (Интервал) в камере iPhone и iPad: что это и как снимать такие видео?
Как снимать видео для Инстаграм сразу с музыкой?
Конечно, всегда можно наложить аудиодорожку во время обработки. Но это требует дополнительных затрат времени и сил. Куда проще снимать сразу под аудио. И есть способы сделать это.
- Включить трек на фоне. Это может существенно ударить по качеству звука. Даже если вы запустите его на устройстве, с которого ведётся съёмка, результат может получиться хуже, чем вы ожидали.
- Стикер. Да, это не совсем съёмка с музыкой. Тем не менее, этот способ доступен без стороннего софта и какой-либо постобработки. Правда, такой стикер доступен только зарубежом, но обещают ввести его и у нас. Поэтому я бы рекомендовала вам либо пункт №1, либо постобработку, о которой мы поговорим ниже.
Как добавить текст в видео на iPhone
iMovie как нельзя лучше подходит для данной задачи. С его помощью вы можете добавлять анимированный текст в видео.
1. Откройте приложение «Фото» и выберите ролик, в который хотите добавить текст.
2. Нажмите кнопку «Править» в верхнем правом углу, затем нажмите многоточие в верхней части экрана.
3. Выберите приложение iMovie (если оно не установлено, то скачать бесплатно можно по этой ссылке) и подождите, пока оно загрузится. Если iMovie не отображается, нажмите «Еще» и убедитесь, что редактор активирован.
4. Нажмите значок в виде буквы Т и в меню выберите нужный эффект.
5. Нажмите на текст, чтобы редактировать его, и добавьте любой текст. Нажмите «Готово», чтобы сохранить видео.
6. Нажмите на значок в правом верхнем углу экрана, чтобы изменить размещение титров.
Как и в предыдущих случаях, оригинальное видео заменится новой версией с текстом. Для отмены изменений откройте «Фото» → «Правка» → «Вернуть».
♥ ПО ТЕМЕ: Обратная съемка на iPhone, или как снимать видео «задом наперед».
Лучшие видеоредакторы для iPhone и IPad: монтируем видео на ходу
iPhone отлично подходит для съемки видео: последние модели могут записывать 4K-видео со скоростью 60 кадров в секунду и автоматически стабилизировать запись.
Но для достижения наилучших результатов вам не обойтись без приложения для редактирования видео. Такие приложения позволяют объединять несколько клипов, добавлять заголовки и эффекты, избавляться от ненужных кадров и превращать отснятый материал в идеальную картинку.
В App Store есть множество видеоредакторов для iPhone, начиная от простых приложений, предназначенных для использования в социальных сетях, и заканчивая high-end-приложениями, с помощью которых можно легко создавать целые фильмы, и специализированными приложениями для конкретных задач. Некоторые дешевые, другие веселые, а некоторые оба.
iMovie
Плюсы:
- Поддержка 4K
- Совместимость с AirDrop и Final Cut Pro
- Наличие тем и фильтров
- Экспорт видео в YouTube
Apple iMovie, пожалуй, лучший видеоредактор для iPhone, предназначенный для обычных, казуальных пользователей. Он достаточно мощный, чтобы обеспечивать впечатляющие результаты, достаточно прост для начинающих и не стоит денег.
Как и все видеоредакторы для iOS, он немного неудобен на iPhone, но превосходен на большом экране iPad — здесь вы можете подключить клавиатуру, чтобы использовать сочетания клавиш для более простого редактирования.
Как и следовало ожидать, iMovie очень хорошо интегрируется с другими приложениями и функциями Apple, такими как Photos, iCloud Drive, Mail и Messages. Кроме того вы можете транслировать видео через AirPlay на Apple TV. Разрешение 4K поддерживается на iPhone 6 и выше (iPad Air 2 и выше).
LumaFusion
Плюсы:
- Поддержка 4K и 360-градусного видео
- Экспорт видео в YouTube
- Наличие расширенных возможностей, таких как chroma key
Если вы обнаружите, что iMovie недостаточно мощен, LumaFusion предоставит вам многие high-end-функции, не теряя при этом простоты. Этот видеоредактор для iPhone поддерживает работу с тремя аудио / видео дорожками и тремя дополнительными звуковыми дорожками для записи озвучки и эффектов, а кроме встроенных эффектов и переходов, он также поддерживает chroma key для получения зеленого и синего экрана.
Помимо локального и облачного хранилища он также поддерживает накопители WD Wireless Pro, а если вы подпишетесь на дополнительную услугу Storyblocks, то получите доступ к тысячам бесплатных изображений, видео и звуков.
Adobe Premiere Rush CC
Плюсы:
- Поддержка 4K
- Автосинхронизация в облако
- Возможность записи видео из самого приложения
Минус:
- Лимитирование по экспорту видеороликов для бесплатной версии
Как видеоредактор для iPhone, Premiere Rush CC действительно очень хорош, с четырьмя видео-, тремя звуковыми дорожками и дружественным интерфейсом. Если вы уже использовали графические приложения Adobe для iOS, вы быстро разберётесь в Premiere Rush CC.
Его инструменты для работы со звуком особенно хороши для балансировки, уменьшения или приглушения звука, поэтому записывать с его помощью историю или сюжет очень удобно. Приложение позволяет легко экспортировать видео в социальные сети, такие как Instagram, Facebook и YouTube. Проекты из данного приложения можно открывать на вашем компьютере в Premiere Pro CC.
Как и в других приложениях Adobe, бесплатное пользование им ограничено: вы можете экспортировать видео из него только трижды. Чтобы получить возможность неограниченных экспорта и обмена, а также 100 ГБ облачного хранилища, вам понадобится ежемесячная подписка.
Filmmaker Pro
Плюсы:
- Поддержка 4K
- Наличие chroma key
- Широкий ассортимент фильтров
- Удобные механизмы озвучки и наложения текста
Filmmaker Pro — немного более продвинутая альтернатива iMovie, с хорошим выбором цветов, фильтров и поддержкой зеленого экрана. Этот видеоредактор для iPhone включает в себя градацию видео, чего нет в iMovie, а также позволяет выбирать между почти 200 различными шрифтами для наложения текста.
Filmmaker Pro может снимать видео, но, к сожалению, не в бесплатной версии, а полный набор функций требует покупок внутри приложения. При разблокировке удаляются водяные знаки. Как и iMovie, он поддерживает видео 4K для iPhone и iPad.
Clips
Плюсы:
- Простота в использовании
- Работа с TrueDepth-камерой
- Экспорт видео в YouTube
Минус:
- Нет серьёзных инструментов для редактирования
Вряд ли есть смысл использовать Clips для создания серьезного видеопроекта на вашем iPhone, но для быстрого обмена видеосообщениями и распространения коротких роликов в соцсетях это приложение годится.
Оно исключительно просто в использовании, поставляется со множеством стикеров из Star Wars и фильмов от студии Pixar. В нём вы можете легко добавить саундтрек из поставляемой библиотеки или из собственной музыкальной коллекции. Голосовое управление титрами – тоже крайне удобная функция, а базовые фильтры здесь присутствуют и работают корректно.
Если на вашем устройстве есть камера TrueDepth для FaceID, вы также можете использовать функцию Selfie Scenes, чтобы поместить ваш анимированный аватар перед движущимся фоном.
Magisto
Плюсы:
- Инструменты для автоматического редактирования
- Возможность создания коллажей и слайдшоу
- Прямой экспорт в YouTube
Минус:
- Дорогая подписка
Magisto — еще один видеоредактор, предназначенный для использования в социальных сетях, и он был создан для пользователей, которые не имеют опыта редактирования видео.
Он может превращать статические фотографии в анимированные слайд-шоу, автоматически применять такие функции, как стабилизация видео и кадрирование, и легко обмениваться созданными роликами через Facebook, Instagram или WhatsApp.
Основные функции бесплатны; платная премиум-версия обеспечивает возможность обработки более длинных видео, а вот редактировать и переупорядочивать сцены можно только в пакете Professional, который стоит немалых денег.
Quik — GoPro Video Editor
Плюсы:
- Распознавание лица и улыбки
- Автосинхронизация клипа и музыки
- Прямой экспорт видео в YouTube
Минус:
- Не поддерживает 4K
Quik — GoPro Video Editor предназначен не только для пользователей GoPro, хотя он интегрируется с GoPro Plus и может распознавать лица, улыбки и поддерживает другие возможности GoPro. Этот редактор способен работать с вашей библиотекой фотографий и Live Photos.
Как следует из названия, он предназначен для быстрого редактирования видео: все, что вам нужно сделать, это выбрать фотографии и видеоклипы, которые вы хотите использовать.
Вы сможете менять порядок кадров в клипах, менять форматирование, ускорять или замедлять видеозапись, добавлять стикеры и текст. К сожалению, Quik не поддерживает 4K: он работает с видео в формате 1080p или 720p.
VideoGrade
Плюсы:
- Поддержка 4K
- Превью и гистограммы в реальном времени
- Одна подписка для всех устройств
Если вы хотите превратить тонну клипов в единое целое или добавить эмодзи в свои видеоролики, редактор VideoGrade не подходит для вас. Он предназначен для выполнения только одной задачи: цветовой градации.
Цветовая градация — это процесс изменения или улучшения цветов и оттенков, которую можно использовать при обработке фотографий, Live Photos и видео. С помощью этого приложения вы можете вносить изменения в диапазоне от невероятно тонких до невероятно драматических в зависимости от того, чего вы хотите достичь. Имеется более 40 различных настроек, вы можете сохранить пресеты для быстрого использования в дальнейшем, плюс, VideoGrade поддерживает видео 4K.