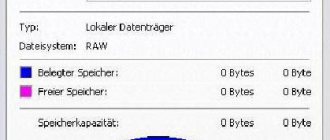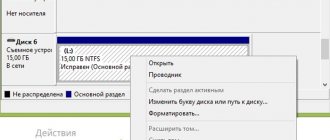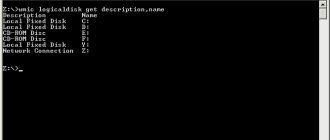В операционной системе Windows имеется функция, позволяющая сжимать диск для экономии места на жестком диске. В некоторых ситуациях, нужно сжать место на диске, в виду отсутствия там свободного пространства, необходимого для размещения других файлов.
На компьютерах с файловой системой NTFS имеется функция для сжатия файлов и каталогов (директорий, папок, дисков, томов), встроенная в операционную систему Windows. Благодаря этому, на жестком диске станет больше свободного места.
Давайте разберемся, что означает сжать диск, что будет, если сжать диск «С»? В этой ситуации не все так очевидно, как кажется на первый взгляд.
Сжать диск для экономии места: что это?
Что значит сжать диск для экономии места? При сжатии, на диске уменьшается размер занимаемого пространства, становится больше свободного места. Действие инструмента операционной системы напоминает работу архиватора.
Windows перезаписывает данные, в итоге, они занимает меньше места на локальном диске. Вроде бы все нормально, но в этом есть свои нюансы:
- сжатые файлы быстрее попадут в оперативную память, следовательно увеличится быстродействие;
- для открытия сжатых файлов потребуется больше ресурсов процессора, а это замедляет работу компьютера.
Следует учесть, что если сжать системный раздел, то при частом сжатии увеличится фрагментация сжатых файлов, следовательно замедлится чтение и запись файлов, а это влияет на производительность работы системы.
Процесс сжатия диска занимает некоторое время, зависящее от величины места, которое занимают файлы на данном томе. Сжатие диска — обратимая операция. Пользователь может отменить сжатие тома, если в этом больше нет необходимости.
Учитывая все вышеизложенное, приходим к следующим выводам:
- Сжатие работает в файловой системе NTFS.
- Сжатие освободит немного свободного места на диске.
- Ранее сжатые файлы повторно не сжимаются.
- Велика вероятность, что после сжатия диска, ПК станет работать медленнее.
- На некоторых компьютерах, после сжатия системного диска могут возникнуть проблемы при обновлении системы или при использовании драйверов.
Сжимать ли диск для экономии места, пользователь должен решать самостоятельно, учитывая разные обстоятельства. Пользователь может не только сжать раздел диска, но и сжать отдельную папку или файл, не сжимая весь диск. В этом случае, быстродействие системы не пострадает.
Можно ли сжимать диск «С»? Да, но делать это следует только в некоторых ситуациях. Например, если не хватает места для установки нужного обновления, или для получения на компьютер каких-то важных файлов из интернета.
После получения нужных данных, выполните очистку диска, а затем отключите сжатие тома в Windows.
Операционная система Windows 10 самостоятельно сжимает некоторые системные файлы в процессе своей работы при необходимости, кроме того, в систему добавлена функция Compact OS для сжатия системных файлов.
В этом руководстве вы найдете несколько инструкций о том, как сжать жесткий диск несколькими способами, или как отменить сжатие диска, папки или файла.
Управление дисками Windows, решение проблемы: для сжатия тома доступно 0 Мб.
При попытке сжать том в Windows 7 (“Панель управления” – “Создание и форматирование разделов жесткого диска”) я столкнулся с проблемой, что Windows не хочет сжимать диск объемом 500 Гб, на котором свободно 300 Гб. Выдает сообщение: “для сжатия тома доступно 0 Мб”. Такая проблема возникает из-за того, что данные на диске фрагментированы, т.е. разбросаны по разным частям жесткого диска, кроме того, в разных местах диска могут располагаться неперемещаемые системные файлы, такие как MFT (Master File Table), pagefile, hibernate file, NTFS metadata, exclusively locked files, System Restore Points. Вот, как мне удалось решить эту проблему. Кстати, те же самые инструменты можно применять и к другим версиям Windows:
- Сначала я запустил программу “Очистка диска” и перезагрузил компьютер. Я отмечал галочками все пункты. Программа работала около часа, включая перезагрузку компьютера. В результате добавилось всего 50 Мб доступных для сжатия. Немного, не правда ли? Ну да ладно, курочка по зернышку клюет.
- Установил бесплатную программу дефрагментации диска Auslogics Disk Defrag Free. Программа работала около 40 минут. После дефрагментации этой программой у меня стало доступно 50 Гб для сжатия. Очень хорошо, но все-таки мало!
- Установил и запустил бесплатную программу дефрагментации Power Defragmenter. Программа работала тоже минут 40. К сожалению, эта программа не добавила никакого дополнительного места доступного для сжатия. Возможно, вам повезет больше. Попробуйте запустить ее, если все другие средства не дадут желаемого результата.
- Попробовал решить проблему при помощи программы управления дисками partition manager EaseUs. Провозился 30 минут, но результат не получил, хотя в Интернете видел хорошие отзывы. Да и сама программа мне не понравилась.
- Далее я скачал и запустил программу PerfectDisk® Pro. Программа платная, но первые 30 дней бесплатны. В этой программе есть специальная функция подготовки диска к сжатию “Prep for Shrink”, которая переносит все файлы в начала диска. Кроме того, эта программа умеет перемещать файлы MFT. Как написано в описании функции Prep for Shrink, ее цель – не оптимизация и дефрагментация, а высвобождение максимального пространства, и она может приводить к фрагментации диска. Поэтому лучше сначала запускать эту стратегию, потом сжимать диск и создавать новый раздел, а только после этого оптимизировать и дефрагментировать раздел C. Программа у меня работала уже привычные 40 минут. Но свободного для сжатия места это не добавило, т.е. можно было просто запустить программу дефрагментации Auslogics Disk Defrag и на этом поставить точку с тем же результатом. Однако на этом этапе мне стало ясно, в чем проблема. На схеме жесткого диска из программы Perfect Disk видно, что неперемещаемые системные файлы, которые выделены коричневым цветом, расположены на жестком диске, начиная с середины и до его конца. Ну и гадость, эта ваша Windows!
Тут мне стало ясно, что надо постараться переместить все эти файлы в начало жесткого диска или просто удалить. Делал я это так:
- отключил “Восстановление системы” и при этом удалил все точки восстановления (Контрольная панель – Система – Защита системы – Настроить – Отключить защиту системы);
- отключил файл подкачки pagefile (Контрольная панель – Система – Дополнительные параметры системы – Дополнительно – Быстродействие – Параметры – Дополнительно – Изменить – Без файла подкачки);
- отключил запись отладочной информации (Контрольная панель – Система – Дополнительные параметры системы – Дополнительно – Загрузка и восстановление – Параметры – Запись отладочной информации – Нет (было – Дамп ядра));
- отключил режим гибернации. Как отключить и снова включить режим гибернации;
- перезагрузил компьютер. И тем самым удалил файл подкачки (c:\pagefile.sys) и файл гибернации (c:\hiberfil.sys). Чтобы проверить это, надо зайти в “Панель управления” – “Параметры папок” и поставить галочку “Показывать скрытые файлы, папки и диски” и снять галочку “Скрывать защищенные системные файлы”. Тем самым можно разрешить отображение срытых файлов и убедиться, что эти два файла исчезли.
К сожалению, принятые меры результата тоже не дали, и к сжатию так и осталось доступно всего 50 Гб. Поэтому я проделал все описанные в этом пункте шаги в обратном порядке, только режим гибернации включать обратно не стал.
Так что же реально помогло быстро и полностью решить проблему сжатия диска C с установленной на нем операционной системой Windows?
Бесплатная программа для управления дисками, отличная замена штатному инструменту Windows: Partition Wizard Home Edition. Всего за 15 минут жесткий диск был разбит на два равных раздела каждый из них размером 250 Гб. Проблема решена! Начинайте с этой программы, а потом дефрагментируйте диск при помощи Auslogic.
Если же последний способ не даст быстрого результата, то лучше переписать все важные данные с вашего компьютера в надежное место, т.е. сделать бэкап и просто заново переустановить Windows, и только потом сжать диск. В этом случае проблем со сжатием не возникнет. А учитывая, сколько времени я потратил на решение проблемы сжатия, в следующий раз я лучше сразу буду переустанавливать Windows. А если вы ставите второй операционной системой один из дистрибутивов Linux, то решение еще проще – полностью удалять Windows во время установки Linux. В этом случае временные затраты будут минимальны! При решении проблемы я руководствовался информацией из следующих статей:
- Working Around Windows Vista’s “Shrink Volume” Inadequacy Problems;
- How To Extend System Partition In Windows 8.1.
- Disable System Restore in Windows 7 or Vista.
- Understanding the Windows Pagefile and Why You Shouldn’t Disable It.
- What is hiberfil.sys and How Do I Delete It?
Как сжать файл или папку в командной строке
С помощью системного средства: командной строки пользователь может сжать папку или файл на диске компьютера.
Вам также может быть интересно:
- Как в Windows увеличить или уменьшить размер диска «C»
- Как разделить диск в Windows 7
Запустите командную строку от имени администратора.
Для сжатия папки со всем содержимым, в окне интерпретатора командной строки выполните команду:
compact /c /s:»полный путь к папке» /i /Q
Для выполнения сжатия файла выполните команду:
compact /c «полный путь к файлу» /i /Q
Функция «Расширить том» недоступна
Некоторые пользователи встречаются с тем, что пункт «Расширить том» во встроенной утилите или во время установки Windows 7 неактивен, то есть подсвечивается нейтральным цветом.
Подобная проблема появляется в том случае, если у вас нет места, которое можно отдать одному из дисков. То есть у вас отсутствует нераспределённый объем памяти.
Учтите, свободное место на диске и нераспределённое место — разные вещи. Чтобы добиться наличия второго, необходимо удалить один из томов или сжать его, перегнав свободное место в нераспределённое. Как это сделать, описано в пунктах раздела «Через встроенную утилиту» выше в статье.
Как сжать папку или файл в Windows
В операционной системе Windows процесс сжатия папки или файла проходит подобным способом, похожим на сжатие диска.
Проделайте следующие действия:
- Щелкните правой кнопкой мыши по папке или файлу.
- В окне «Свойства: Х» нажмите на кнопку «Другие…».
- В окне «Дополнительные атрибуты», в параметре «Атрибуты сжатия и шифрования» поставьте галку в пункте «Сжимать содержимое для экономии места на диске».
- Нажмите на кнопку «ОК».
- После этого, отдельный файл будет сжат. При сжатии папки откроется дополнительное окно.
- В окне «Подтверждение изменения атрибутов» нажмите на кнопку «ОК».
Здесь необходимо выбрать подходящий вариант:
- Применение изменений только к этой папке.
- К данной папке и ко всем вложенным папкам и файлам (это параметр по умолчанию).
После этого запустится процесс сжатия папки.
В окне Проводника на сжатых папках и файлах появятся знаки, предупреждающие о том, что данные элементы были сжаты.
Как расширить или уменьшить(сжать) локальный диск средствами Windows 10, 8.1, 8, 7
Доброго времени суток. Сегодня рассмотрим довольно популярную тему для новичков, это работа с уже созданными разделами жесткого диска (вы ведь уже купили новый жесткий диск?:) и мы рассмотрим такие операции как уменьшение объема (сжатие) жесткого диска и расширение за счет неразмеченной области. Для этого мы не будем использовать никаких сторонних программ, а воспользуемся, встроенной в операционные систему Windows, утилиту «Управление дисками». Итак, для чего нам могут понадобится эти знания? Предположим вы изначально создали два локальных диска на жестком диске, но со временем вы решили что для хранения фильмов, музыки и фото достаточно и одного, проще как бы искать  Или другой случай, у вас на жестком диске (предположим 2Tb) есть два локальных диска, один под систему (локальный диск С), второй под личные данные (диск D), но когда вы их разбивали вы оставили слишком мало объёма для диска C и вам это постоянно создает дискомфорт. Вот для решения таких таких ситуаций и написана данная статья.
Или другой случай, у вас на жестком диске (предположим 2Tb) есть два локальных диска, один под систему (локальный диск С), второй под личные данные (диск D), но когда вы их разбивали вы оставили слишком мало объёма для диска C и вам это постоянно создает дискомфорт. Вот для решения таких таких ситуаций и написана данная статья.
В этой статье я совершу, последовательно: — Сжатие (уменьшение) локального диска, — Расширение (увеличение) локального диска за счет новой неразмеченной области.
Вот, что нам потребуется.
1) Первое что нам нужно, это открыть утилиту «Управления дисками». Для счастливых обладателей Windows 8.1 и 8 достаточно кликнуть правой клавишей по кнопке «Пуск» (или в левом нижнем углу рабочего стола для Windows  и выбрать «Управление дисками». Всем остальным нужно идти в «Панель управления → Система и безопасность → Администрирование → Управление компьютером → Запоминающие устройства → Управления дисками».
и выбрать «Управление дисками». Всем остальным нужно идти в «Панель управления → Система и безопасность → Администрирование → Управление компьютером → Запоминающие устройства → Управления дисками».
2) Ищем в нижней части окна нужный жесткий диск. У меня на нём диск G.
3) Жмём правой клавишей по разделу в правой части окна и выбираем «Сжать том».
4) Откроется диалоговое окно с выбором объёма для сжатия. В этом окне показан текущий размер раздела, доступное(не занятое) пространство для сжатия и размер локального диска после сжатия, в мегабайтах. Чтобы максимально увеличить сжатие диска, перед этой операцией необходимо сделать дефрагментацию раздела. Я использую пустой диск, поэтому у меня доступен для сжатия почти весь его объём. Вводим необходимое количество мегабайт в строке «Размер сжимаемого пространства» и жмём «Сжать».
5) После завершения операции появится неразмеченная область на жестком диске, равная вашему введенному значению (1Гб = 1024 Мб).
6) Теперь мы расширим раздел используя эту неразмеченную область. Для этого жмём правой клавишей по разделу и выбираем «Расширить том».
7) Откроется «Мастер расширения тома», жмём далее.
На этой странице показаны доступные и выбранные неразмеченные области, а так же можно указать сколько из неразмеченной области нужно использовать для расширения локального диска (пункт «Выберете размер выделяемого пространства»). Я использую весь объём, вы смотрите по своим обстоятельствам.
Проверяем данные и жмём «Готово».
 Неразмеченная область успешно присоединилась к разделу G.
Неразмеченная область успешно присоединилась к разделу G.
На этом всё. Надеюсь эта статья оказалась вам полезной, нажмите одну из кнопок ниже, чтобы рассказать о ней друзьям. Также подпишитесь на обновления сайта, введя свой e-mail в поле справа.
Спасибо за внимание
Материал сайта
- Автор: Скесов
- Распечатать
Оцените статью:
- 5
- 4
- 3
- 2
- 1
(10 голосов, среднее: 3.8 из 5)
Поделитесь с друзьями!
Как переместить рабочий стол на другой локальный диск в Windows 10, 8.1, 8, 7
Как переместить папку «Загрузки» на другой локальный диск в Windows 10, 8.1, 8, 7
Отмена сжатия диска из Проводника
Для отмены сжатия потребуется провести обратную операцию. Все действия почти идентичны тем, которые выполнялись при процессе сжатия.
- Запустите Проводник Windows.
- Кликните правой кнопкой мыши по диску компьютера.
- В открывшемся меню нажмите на «Свойства».
- В окне свойств диска, во вкладке «Общие» снимите галку напротив пункта «Сжать этот диск для экономии места», а потом нажмите на кнопку «ОК».
- В окне «Подтверждение изменения атрибутов» нажмите на кнопку «ОК».
- В окне «Отказано в доступе» нажмите на кнопку «Продолжить».
- Дождитесь окончания завершения операции.
Запрещение сжатия дисков из Редактора локальной групповой политики
В операционных системах Windows Pro (Профессиональной) Windows Enterprise (Корпоративной) пользователи могут воспользоваться системным инструментом: редактором локальной групповой политики, для запрещения сжатия всех дисков.
- Нажмите на клавиатуре на клавиши «Win» + «R».
- В окне «Выполнить» введите команду: «gpedit.msc», нажмите на кнопку «ОК».
- В окне «Редактор локальной групповой политики» пройдите по пути:
Конфигурация компьютера => Административные шаблоны => Система => Файловая система => NTFS
- В параметре политики «NTFS» нажмите на опцию «Запретить сжатие на всех томах NTFS».
- В окне «Запретить сжатие на всех томах NTFS» активируйте параметр «Включено», а затем нажмите на кнопку «ОК».
- Перезагрузите компьютер.
Для обратной операции: отмены запрета сжатия, войдите в настройки групповой политики, в окне «Запретить сжатие на всех томах NTFS» выберите параметр «Не задано».
Как отменить сжатие файла или папки
Пользователь имеет возможность в любой момент времени отменить сжатие папки или файла. Для этого необходимо выполнить следующие шаги:
- Кликните правой кнопкой мыши по файлу или папке.
- Нажмите в контекстном меню на «Свойства».
- В окне свойств, во вкладке «Общие…» нажмите на кнопку «Другие…».
- В окне «Дополнительные атрибуты» снимите галку в пункте «Сжимать содержимое для экономии места на диске», а затем нажмите на кнопку «ОК».
- Далее нажмите на кнопку «ОК» в окне свойств папки или файла.
- Для параметров папки выберите подходящий атрибут для распаковки.
Сжатие файлов и папок
Функция доступна из контекстного меню по нажатии правой мышкой по нужному файлу/папке. Она здесь:
Активируем функцию, сжатие началось. После этого можно будет заставить Windows подсвечивать сжатые файлы. Это же легко проделать с целым диском. Найдём в Windows Explorer список томов и также вызовем контекстное меню правой мышкой:
Все варианты сжать и отменить сжатие для файлов и папок