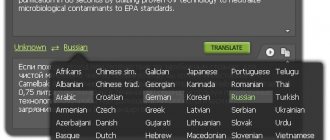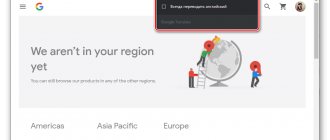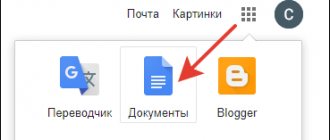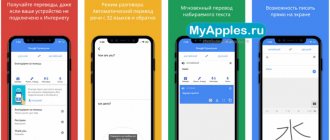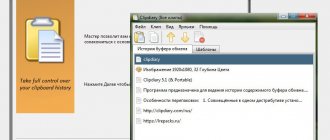Screen Translator — экранный переводчик для перевода текста из области экрана, используемый в тех случаях, когда невозможно выполнить перевод обычным способом. С помощью экранного переводчика пользователь выделяет текст из любой области экрана, а затем получает перевод распознанного текста.
В интернете, при посещении сайтов на иностранных языках, довольно часто встречается, что не все элементы дизайна открытой веб-страницы, могут быть переведены с помощью онлайн-переводчика. Пользователь получает перевод основной части страницы, а что обозначают некоторые элементы, например, меню, что написано на кнопках или на других элементах дизайна сайта, неизвестно.
В других ситуациях, необходимо перевести текст в изображении или в фотографии. Это непростая задача для обычного пользователя.
На некоторых сайтах используется защита от копирования, при которой совсем непросто выделить и скопировать нужный текст. При включенной защите на странице сайта, невозможно что-то скопировать из-за того, что отключена правая кнопка мыши, или на подобном сайте не работает перевод с помощью онлайн переводчика.
В окне запущенной программы появляется сообщение на иностранном языке, а пользователь не понимает, как ему следует поступить. Если программа на иностранном языке, многие элементы дизайна или управления приложения непонятны. Операционная система Windows может показывать сообщения на английском языке. Для правильного реагирования, необходимо получить перевод сообщения.
В подобных ситуациях, пользователь испытывает значительные затруднения при переводе текста с картинок, элементов сайта, из окон сообщений, исходящих от программного обеспечения.
Решить подобные проблемы можно с помощью бесплатной программы Screen Translator. Переводчик Screen Translator переведет выделенный текст с экрана компьютера.
Возможности Screen Translator
Экранный переводчик Screen Translator поможет с переводом в следующих случаях:
- Перевод текста с изображений, фотографий, инфографики.
- Перевод текста в окнах программ, меню, в системных сообщениях, в играх.
- Перевод текста с элементов интерфейса, меню или дизайна сайта.
- Если на странице сайта включена защита от копирования.
Для нормального функционирования программы необходимы следующие условия:
- Постоянный доступ в Интернет.
- Программа или игра, с которой нужно распознать, а затем перевести текст, не должна работать в полноэкранном режиме.
Для получения перевода в Screen Translator, достаточно лишь выделить нужный участок экрана, приложение автоматически выполнит оптическое распознавание (OCR), а затем покажет перевод.
Приложение работает на русском языке в операционных системах Windows и Linux. Это проект с открытым исходным кодом, все исходники приложения и языковые пакеты находятся на GitHub.
Для того, чтобы скачать Screen Translator, перейдите на официальный сайт разработчика программы Gres.
Screen Translator скачать
Для загрузки предлагаются две версии программы: онлайн установщик и файл для установки оффлайн (screen translator offline). Во время онлайн установки пользователю нужно выбрать необходимые языки для скачивания, а при оффлайн установке, в программу уже включены основные языки для распознавания. Имейте в виду, что из-за дополнительных языковых пакетов, размер места, занимаемый программой на диске компьютера, значительно увеличится.
Дополнительные языки можно скачать по ссылкам с GitHub, которые размещены на официальном сайте. Имеется портативная версия Screen Translator Portable, в которую необходимо установить языки самостоятельно.
В процессе установки программы Screen Translator на компьютер, обратите внимание на возможность добавления программы в автозапуск. Если автозапуск потребовался через некоторое время, добавьте приложение в автозагрузку этими способами.
Возможности программы Screen Translator
Принцип работы Screen Translator похож на Capture2Text – программы для распознания текста с фотографий. Обе утилиты сканируют тексты и оптически их распознают, преобразуя в текстовую форму. Причем Скрин Транслейтор может захватывать изображение и распознавать его с любых иконок, кнопок, менюшек, вкладок и прочих элементов любого софта. Несомненным преимуществом этой программы перед рядом конкурентов является возможность перевода в автономном режиме – без подключения к интернету.
Как пользоваться Screen Translator
Теперь посмотрим, как работает Screen Translator.
Для захвата экрана, в области уведомлений кликните по иконке программы правой кнопкой мыши, выберите пункт меню «Захват». По-другому, запустить захват можно с помощью «горячих клавиш» клавиатуры: «Ctrl» + «Alt» + «Z».
Выделите курсором мыши нужную область на экране. На этом примере я выделил текст, который нужно перевести в окне запущенной программы.
После распознавания захваченного текста, под выделенной областью появится его перевод.
Щелкнув правой кнопкой мыши по выделенной области, из контекстного меню можно выбрать следующие действия:
- Распознать другой язык — переключение на распознавание другого языка.
- Перевести на другой язык — выбрать язык, на который следует перевести захваченный текст.
- Скопировать в буфер — копирование переведенного текста в буфер обмена, например, для вставки в текстовый редактор.
- Скопировать рисунок в буфер — копирование текущего изображения в буфер обмена.
- Исправить распознанный текст — исправление ошибок в переводе распознанного текста вручную.
В программе есть две дополнительный опции:
- После щелчка по иконке программы левой кнопкой мыши на экране появится последний перевод, выполненный с помощью программы.
- Клик по средней кнопки мыши (колесику) копирует распознанный текст в буфер обмена.
Подобным образом можно переводить непонятный текс в Screen Translator во время компьютерной игры. Единственное условие: игра не должна быть запущена в полноэкранном режиме.
Перевод на русский с экрана (Screen Translator)
Главная / Работа с программами / Перевод на русский с экрана (Screen Translator)
- 06.04.2015
- Видеоурок
В этом уроке поговорим о программе, которая позволяет сделать перевод с экрана. Внимание! Информация в статье могла устареть.
Screen Translator (дословно — Переводчик с экрана и Экранный переводчик) — программа, которая позволяет получить перевод текста c выделенной на экране области.
По своей сути эта программа позволяет получить перевод текста в следующих ситуациях:
— Текст является частью изображения или фотографии; — Копирование текст запрещено — PDF, DJVU-файлы; — Текст как элемент интерфейса программы или игры.
Скачать программу можно на официальном сайте https://gres.biz/screen-translator/. После перехода на сайт мы можем прочитать возможности программы, а немного ниже найти ссылку на файл установщика и инструкцию по использованию. Давайте перейдем по ссылке «Установщик», а далее по ссылке «Download ScreenTranslatorSetup.exe».
Закачиваем файл установки и устанавливаем программу. Проблем с установкой возникнуть не должно.
После запуска программы у вас в трее должна появиться новая иконка.
Из недостатков программы можно выделить:
— Для работы программы требуется подключение к интернету; — Не всегда корректно программа распознает текст с экрана и поэтому может возникнуть ситуация, что текст будет просто искажен или дословный; — Программа, которую анализирует Screen Translator, не должна работать в полноэкранном режиме.
Теперь давайте изучим настройки программы. Щелкнем по иконке в трее правой клавишей мыши и из выпадающего меню выберем пункт «Настройки».
Открывается новое окно. В настройках есть 4 блока. Первый — Горячие клавиши — сочетания клавиш для действий программы.
— Захватить — сочетание клавиш, при нажатии которых начнется захват области перевода; — Повторить — вывести повторно результат; — Скопировать — сохранить результат в буфер, чтобы в дальнейшем была возможность использовать перевод в другой программе.
Второй блок — Вывод результата — как будет выводиться перевод.
— Трей — результат выводиться как облачко в трее;
— Окно — результат в виде небольшого окна под выделенной областью.
Распознавание – настройки, который связаны с распознаванием текста с выделенной области экрана.
— Путь к tessdata — путь к папке со служебными файлами; — Язык распознавания — настройка языка, который мы будем переводить; — Увеличение масштаба — увеличение масштаба изображения при распознавании, чтобы повысить качество распознавания и соответственно уровень перевода (5-10 вполне достаточно).
Перевод – настройка перевода текста, который распознаем.
— Язык результата — язык, на который будет переведен текст с выделенной области.
Также, хочется обратить внимание на несколько советов по работа с программой:
— Левый клик по иконке в трее показывает последний перевод; — Клик средней клавишей (она же колесико) — скопировать текст в буфер обмена.
Ну и самое последнее. Как делать перевод текста — вы нажимаете сочетание клавиш, которое установили в настройках для захвата, затем просто выделяете текст, который необходимо перевести, и получаете перевод, который в дальнейшем можете использовать по назначению.
В этом уроке поговорим об экранном переводчике Screen Translator.
Не забудьте поделиться ссылкой на статью ⇒
Как изменить пароль в программе skype
В этом новом уроке по работе с программами я расскажу вам как можно поменять пароль в программе skype.
- 12.06.2014
Панель быстрого запуска (Rocket Dock)
В этом уроке разберем создание панелей быстрого запуска с помощью программы Rocket Dock.
- 29.03.2015
- Видеоурок
Программа Чистилка
В этом уроке расскажу как убрать рекламу и всплывающие окна в браузере. Поможет нам в этом программа под названием «Чистилка». Это очень простая и бесплатная утилита, которая поможет очистить ваш компьютер и браузер от всплывающих окон и надоедливой рекламы, к тому же она очень легкая и не требует установки на компьютер.
- 31.07.2016
Как добавить новый контакт в Skype
В этом новом уроке расскажу вам как добавлять новые контакты в программу skype (скайп).
- 10.06.2014
- Видеоурок
Как убрать рекламу в скайпе
В этом уроке я расскажу как убрать рекламу в скайпе (skype).
- 22.04.2015
Настройки Screen Translator
Значок запущенной программы Screen Translator находится в области уведомлений. Кликните по нему правой кнопкой мыши, в контекстном меню выберите «Настройки».
В окне «Настройки», во вкладке «Общее» отображены параметры сочетаний «горячих» клавиш для выполнения необходимых операций: «Захватить», «Захватить повторно», «Показать», «Скопировать».
Доступен вывод результата в «Окно» или в «Трей» (область уведомлений), настройка получения обновлений.
Во вкладке «Распознавание» выбирается язык распознавания, регулируется значение опции «Увеличение масштаба» (размер текста в окне распознанного перевода, рекомендуется выбрать в пределах от 5 до 10).
В области «Исправление» вносятся исправления, если распознавание текста постоянно получается с одинаковыми ошибками.
Во вкладке «Перевод» задается максимальное время отображения перевода, язык результата, выбираются переводчики.
Переводчики расположены в определенном порядке. Пользователь может перетащить нужный переводчик выше других, чтобы использовать его в качестве основного.
После внесения изменений в настройки программы, не забывайте нажимать на кнопку «ОК».