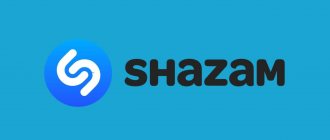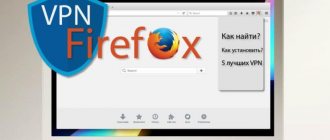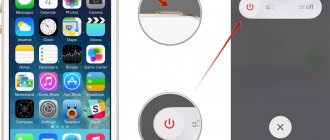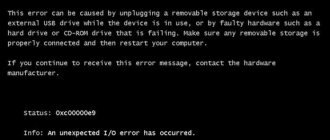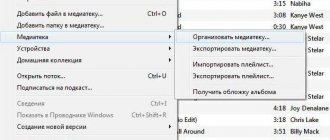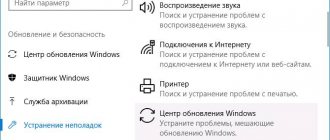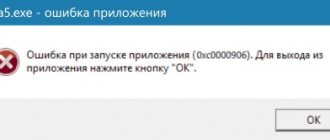Despite the fact that Apple products are famous for their quality, sometimes glitches occur that prevent Siri from working. What they can be and what to do, you will find out in the article. More and more users of Apple products prefer voice control of their phones. And in this case, Siri is the optimal solution. The assistant helps you manage functions and applications, surf the Internet, and even make calls and write messages. Setting up the program is intuitive, but in some situations a malfunction may occur, and the voice assistant stops working correctly or does not respond at all.
Why doesn't Siri respond with voice?
To figure out why Siri doesn’t speak, but only writes or doesn’t respond to commands at all, you need to check the network and voice assistant settings. For IPhone, as well as iPad (touch), the algorithm of actions is as follows:
- Go to “Settings” – “Siri” and “Search” – Listen to “Hello Siri”;
- Make sure the "Listen to Hey Siri" and "Call Siri with Home Button" options are enabled.
For the operating system MacOS Sierra and older, the algorithm of actions is as follows:
- “System settings” – “Siri” – activation of the “Ask Siri” option;
- If the "Enable Ask Siri" option is grayed out, then you need to check what options are available in your country for the voice assistant.
interesting
Names and sizes of all four iPhone 12 models confirmed
iOS 14.2 beta 2 confirmed that iPhone 12 will not receive headphones included
There are also other reasons why there might not be a voice response. For example, if the device's sound is simply turned off. Or the Audio Feedback options are disabled. Another thing is that sometimes the volume settings are correct, but the crash occurs because the default way Siri responds is set differently. So, for example, it can be turned on only for a headset, or vice versa, if a headset is connected, a text response is sent. To check this, you need to go to the “Audio Reviews” section and check the answer method. These are the main reasons why Siri does not respond with voice on your phone or PC.
Checking that Siri is turned on
- iPhone, iPad, or iPod touch: Go to Settings > Siri & Search and make sure Listen to “Hey Siri” and Call Siri with Home Button or Call Siri with Side Button features are turned on* .
- AirPods (2nd generation) 2: Make sure Hey Siri is turned on on the iOS device to which your AirPods are connected.
- macOS Sierra or later: Choose Apple menu > System Preferences, choose Siri, and make sure Turn on Ask Siri is selected.
If you don't see this option for Siri, check the availability of Siri in your country and region. Find out which Siri features are supported by country and region on the iOS and Mac page.
- *On iPhone X or later, you can use the side button to call Siri.
- Hey Siri is available on AirPods (2nd generation). If you have AirPods (1st generation), you need to double-tap Siri.
Microphone failure
The most common reason is that the iPhone speakers are not working properly. Therefore, the first thing to do if Siri does not hear my voice is to check the microphone and speaker settings. To do this you will need to take several steps:
- go to “Settings”;
- select the “Basic” option;
- go to the “Keyboard” menu;
- Enable the Dictation feature.
Once you've done this, launch the Spotlight feature and click on the microphone icon. Hold the icon and dictate the text. If dictation was unable to recognize the words being spoken, then most likely the problem was with the microphone. You won’t be able to fix it yourself, so the best solution would be to contact a specialized service center. If the program correctly reflects the spoken text, then this is a software failure. You can fix it by restoring the firmware via iTunes.
Siri can't hear you or doesn't understand what you say
If Siri doesn't always hear you or often misunderstands what you say, there may be a problem with the microphone on your iPhone or iPad. This can sometimes be fixed by cleaning the microphones with a dry soft bristle brush or removing the screen protector and case. See our guide to cleaning your iPhone
for help.
Your iPhone or iPad has several microphones. You can test each of them by recording short videos or audio snippets in different applications:
- To test the main microphone at the bottom of the device, open the Voice Memos app and tap the red button to record a short message. Listen to the playback and make sure you hear it clearly.
- To test the front microphone, open the Camera app and take a short video using the front camera. Repeat the video to make sure you can hear it clearly.
- To test the rear microphone, open the Camera app and take a short video using the rear camera. Repeat the video to make sure you can hear it clearly.
If one of your microphones is not working properly, contact Apple Support to arrange a repair. At the same time, you can connect a wireless headset, EarPods or AirPods to use the microphone instead.
iOS malfunctions
If system failures occur, you can “cure” the device with a hard reboot. But there are situations when it does not help. In this case, you need to find out what is the cause of the dysfunction and how to eliminate it. Try to make such an algorithm.
- Turn Siri on and off and access the lock screen.
- Allow “Hey Siri.”
- Check your language settings.
- Check your Internet connection – “Hey Siri, not working” in offline mode.
- Reset network settings - go to “Settings”, then to “General”, select the “Reset” option.
- Reset your iPhone and iPad to factory settings.
- Restore the latest version of iOS (without using a backup).
Siri doesn't respond when you try to activate it
The most likely reason you think Siri isn't working is because Apple's personal assistant isn't responding when you press the side button to activate it (or the Home button on iPhone 8 and earlier, including iPhone SE).
This usually happens because Siri is disabled in the settings on your iPhone or iPad. Go to Settings > Siri & Search and activate. Press "Side/Home" to turn Siri back on.
You can also enable the Allow Siri when locked option so that you don't have to unlock your iPhone to access Siri.
When does “Hey Siri” not work?
Usually these actions are enough to answer the question: “Why can’t Siri hear me?” and fix this problem. What should I do if Siri can’t hear my voice, but the microphone and speakers are working? If the manipulations done did not give the desired effect, you are sure that the speakers and microphones of the gadget are working properly, then the answer to the question: “Why doesn’t Siri hear my voice?” There may be restrictions enabled in the system.
Checking restrictions in versions of IOS 12 and older is carried out in the settings. You need to go to “Screen Time”, select “Content Privacy”, go to the “Allowed Programs” section and make sure that the Dictation and Siri options are active (or enable them, if necessary). If the operating system version is 11 or earlier, then the algorithm of actions is even simpler - “Settings”, and there you need to select the “Basic” item, and then “Restrictions”. You'll see the dictation status on your device and Siri. On desktop PCs and laptops, you should repeat the same manipulations, only by going to the “Parental Controls” menu.
Don't hear the answers
“Siri can’t hear my voice on iPhone and won’t speak my answers” is a common problem. The most common cause is that the sound or Audio Recording option is turned off.
First, check if you have turned off the sound! If that doesn't help, do this on your phone, iPad, or iPod:
- Go to Settings and find the Siri & Search section;
- Click on the “Audio Review” button;
- Select the desired response method.
On your Mac, turn on Voice Response in System Preferences.
To take your mind off the topic of breakdowns, watch the video with funny responses from Siri!
Use a different voice assistant if Siri doesn't work
I hope you have already managed to fix all the problems with Siri. But if after all this, Apple's personal assistant is still not working, you might want to jump ship. After all, Apple isn't the only company with a personal digital assistant.
Find out all the differences between Google Assistant and Siri
find out if Siri is really the right personal assistant for you. The trade-in may require purchasing a new device, but you may find that Google Assistant will pay for itself in the long run.
Share link:
- Click here to share content on Facebook. (Opens in a new window)
- Click to share on Pinterest (Opens in new window)
- Click to share posts on Pocket (Opens in new window)
- Click to share on WhatsApp (Opens in new window)
- Click to share on Skype (Opens in new window)
- Send this to a friend (Opens in new window)
- More
- Click to share on Telegram (Opens in new window)
Siri doesn't say anything when asked a question
We usually expect to hear a verbal response after we ask Siri a question or enter a command. If this doesn't happen, there may be a problem with the voice files on your iPhone. Other times it's as simple as turning up the volume.
But first, make sure Siri is set to respond by going to Settings > Siri & Search > Voice Feedback. To increase Siri's volume, press the Volume Up button repeatedly while using Siri. If you adjust the volume at other times, it may not affect Siri's volume at all—see other iPhone volume troubleshooting tips
for an explanation.
If Siri still doesn't say anything, go to Settings > Siri & Search > Siri Voice. Select a different accent or gender to have your device download new voice files. In case it works, you may need to erase and reinstall iOS
on your iPhone to correct the original voice.
Multiple devices respond when you talk to Siri
If you have more than one Apple device, you may find that some of them respond to “Hey Siri” right away. This is not an oversight on Apple's part; this is actually a problem with your device settings.
All you need to do is make sure Bluetooth is turned on for each of your devices by going to Settings > Bluetooth. When you say “Hey Siri,” your devices quickly use Bluetooth to communicate with each other and decide which device should respond.
If this doesn't work, make sure each device is signed into the same Apple ID at the top of the Settings app.
How to fix other problems with Siri
We've shown you how to solve the most common problems with Siri, but these solutions won't work for everyone. If Siri is still not working on your iPhone or iPad, try these general troubleshooting tips. Most of them effectively solve various problems with your devices:
- Swipe up from the bottom of the screen to see all open apps (or double-tap the Home button on older devices). Then slide each app from the top of the screen to close it.
- Press and hold the side button with the volume down button (or just the Sleep/Wake button on earlier devices) until the device prompts you to move to turn off the power. Wait until the device shuts down completely before pressing the Sleep/Wake or Side button again to restart it.
- Go to Settings > General > Reset and select Reset all settings. This doesn't remove apps or media from your device, but it does return all your settings to their default state. Once the reset is complete, go to Settings > Siri & Search to turn Siri back on.