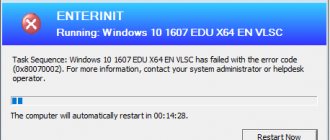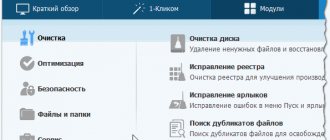Устранение неполадок системы
На ноутбуке или компьютере Windows 10 предусмотрено немало системных, встроенных инструментов представляющих множество способов для решения возникающих проблем. Одним из главных таких инструментов является средство устранения неполадок, которое сканирует систему и предлагает собственные варианты решения.
Запустить эту утилиту можно двумя способами:
- Открыть поиск на панели задач и задать соответствующий запрос.
- Перейти по следующему пути: Пуск — Параметры — Обновление и безопасность — Устранение неполадок
Запустив эту утилиту, пользователю понадобится выбрать необходимую категорию и подкатегорию, к которой относится его проблема. Далее останется только следовать встроенным подсказкам.
Раздел Troubleshooters — устранение неполадок
В данном разделе содержатся кнопки запуска диагностики различных компонентов вашего компьютера. Переводить его не имеет смысла, чтобы не затягивать видео. Тем более что если кликнуть на любой из кнопок, то откроется окно запуска диагностики уже на русском языке и вы сможете прочесть какая диагностика будет производиться.
Также внизу вы можете увидеть 4 ссылки ведущие на статьи с решением следующих проблем:
- Ошибки приложения Почта или Календарь
- Не запускаются Настройки приложения или вместо них открывается магазин приложений.
- Устранение специфичных неполадок принтера
- Приложения магазина Windows для устранения неполадок после обновления.
Центр безопасности
Центр безопасности защитника Windows включает встроенную защиту, антивирус, брандмауэр и многие другие защитные протоколы.
Запустить данную утилиту можно перейдя в раздел Пуск, и начав в поисковой строке набирать её название. Здесь можно управлять различными режимами защиты, подключая либо отключая дополнительные функции и защитные рубежи. Помимо этого, присутствует возможность сканирования ПК на предмет вирусов, различных ошибок и угроз, что осуществляется при помощи кнопок в главном окне инструмента.
Командная строка
Командная строка является достаточно многофункциональным инструментом, направленным на управление различными компонентами операционной системы, а также исправление ошибок Windows 10. Используя соответствующие команды, можно выполнять множество действий недоступных иными стандартными способами. Однако, прежде всего, командную строку необходимо отыскать и запустить, для чего предусмотрено несколько вариантов: запуск через Пуск (вбить в поиске cmd), системная папка Windows, через окно Выполнить (Win+R и ввести cmd), диспетчер задач.
Одной из утилит командной строки является DISM, суть которой заключена в восстановлении поврежденных системных файлов. Для того, чтобы её запустить потребуется ввести в командной строке такую команду: dism/Online/Cleanup-Image/RestoreHealth
Это запустит проверку системы на наличие ошибок, а в случае их присутствия, автоматически устранит.
System File Checker или же SFC аналогичная по свойству команда и запускается при помощи команды: sfc/scannow
Утилита Chkdsk исправляет ошибки файловой системы и жесткого диска. В командной строке задается команда: chkdsk c: /f (где «c» это имя диска требующего проверки на ошибки).
Как создать стикер на рабочем столе Windows для хранения своих заметок
Утилита Scanreg предназначена для проверки и исправления реестра.
Как проверить хранилище Windows 10 на наличие ошибок
Программа SFC может восстановить системные файлы при повреждениях только в случаях, когда хранилище Windows не повреждено. Однако если неполадки добрались и до установочных компонентов системы, тогда необходимо восстанавливать и их.
Если хранилище повреждено, sfc /scannow не сработает должным образом
Для восстановления хранилища используется утилита DISM.exe (Deployment Image Servicing and Management). Начиная с Windows 7 программа входит в стандартный набор компонентов системы и вызывается через КС:
- Открываем терминал командной строки.
- Внутри консоли прописываем команду dism /Online /Cleanup-Image /RestoreHealth и запускаем её клавишей Enter.
Команда dism /Online /Cleanup-Image /RestoreHealth может восстановить хранилище
Во время проверки «бегунок» может продолжительное время застревать на отметке 20%, однако нельзя выключать ПК или закрывать консоль во время исполнения программы.
После завершения процесса можно вновь воспользоваться утилитой SFC для восстановления системных файлов, в случае, если раньше это было невозможно из-за повреждённого хранилища.
Видео: проверка Windows системными утилитами SFC и DISM
Проверка целостности Windows через терминал PowerShell
Ещё одной возможностью для восстановления хранилища является специальная команда в интерфейсе консоли PowerShell.
Windows PowerShell — это новая консоль в Windows 10, которая призвана дополнить, а впоследствии и заменить устаревший терминал командной строки. Помимо всего прочего, при помощи оболочки PowerShell можно управлять стандартными приложениями операционной системы, «Магазином» и многое другое. Восстановление файлов хранилища также входит в список функций нового терминала управления:
- В поиске системы вводим PowerShell, после чего результат с подписью «Классическое приложение» открываем его от имени администратора.
Через поиск Windows запускаем PowerShell от имени администратора
- В консоли прописываем и запускаем команду Repair-WindowsImage -Online -RestoreHealth. Для корректного её выполнения необходимо активное подключение к интернету.
В консоли прописываем и запускаем команду Repair-WindowsImage -Online -RestoreHealth
- Ожидаем, пока задача не будет выполнена, после чего перезагружаем ПК.
Процесс восстановления хранилища может занять некоторое время
Power Shell
Power Shell это современный и более функциональный вариант командной строки, позволяющий более гибко осуществлять управление компьютером. Открыть Power Shell в windows 10 можно несколькими способами:
- Через поиск. В поисковой строке следует ввести «Power Shell», а среди результатов искомым вариантом будет – Windows Power Shell.
- Через меню «Пуск».
- При помощи диспетчера задач. Открыв диспетчер задач, в меню следует выбрать раздел «Файл», а затем функцию «Запустить новую задачу». В появившемся окне понадобится ввести команду «powershell».
Использование SFC для проверки целостности и исправления системных файлов Windows 10
Многим пользователям знакома команда проверки целостности системных файлов sfc /scannow которая автоматически проверяет и исправляет защищенные системные файлы Windows 10.
Для запуска команды стандартно используется командная строка, запущенная от имени администратора (запустить командную строку от администратора в Windows 10 можно, введя «Командная строка» в поиске в панели задач, затем — правый клик по найденному результату — Запуск от имени администратора), вводим в нее sfc /scannow и нажимаем Enter.
После ввода команды, начнется проверка системы, по результатам которой найденные ошибки целостности, которые можно исправить (о том, какие нельзя — далее) будут автоматически исправлены с сообщением «Программа защиты ресурсов Windows обнаружила поврежденные файлы и успешно их восстановила», а в случае их отсутствия вы получите сообщение о том, что «Защита ресурсов Windows не обнаружила нарушений целостности».
Также имеется возможность проверить целостность конкретного системного файла, для этого можно использовать команду
sfc /scanfile=»путь_к_файлу»
Однако при использовании команды есть один нюанс: SFC не может исправить ошибки целостности для тех системных файлов, которые используются в настоящий момент времени. Чтобы решить проблему, можно запустить SFC через командную строку в среде восстановления Windows 10.
Запуск проверки целостности Windows 10 с помощью SFC в среде восстановления
Для того, чтобы загрузиться в среде восстановления Windows 10, вы можете использовать следующие способы:
- Зайти в Параметры — Обновление и безопасность — Восстановление — Особые варианты загрузки — Перезагрузить сейчас. (Если пункт отсутствует, то вы можете также использовать такой метод: на экране входа в систему, кликните по значку «вкл» справа внизу, а затем, удерживая Shift, нажмите «Перезагрузка»).
- Загрузиться с заранее созданного диска восстановления Windows.
- Загрузиться с установочного диска или загрузочной флешки с дистрибутивом Windows 10, а в программе установки, на экране после выбора языка, слева внизу выбрать «Восстановление системы».
- После этого, зайдите в «Поиск и устранение неисправностей» — «Дополнительные параметры» — «Командная строка» (в случае если вы использовали первый из указанных выше способов, вам также потребуется ввести пароль администратора Windows 10). В командной строке по порядку используйте следующие команды:
- diskpart
- list volume
- exit
- sfc /scannow /offbootdir=C:\ /offwindir=C:\Windows (где C — раздел с установленной системой, а C:\Windows — путь к папке Windows 10, у вас буквы могут отличаться).
- Запустится сканирование целостности системных файлов операционной системы, при этом в этот раз команде SFC будет доступно восстановление всех файлов, при условии, что не повреждено хранилище ресурсов Windows.
Сканирование может продолжаться в течение значительного времени — пока мигает указатель подчеркивания, ваш компьютер или ноутбук не завис. По завершении закройте командную строку и перезагрузите компьютер в обычном режиме.
Полное восстановление системы
В операционной системе виндоус 10 предусмотрено множество способов восстановления системы, при помощи различных средств, однако же, цель их общая. Главным предназначением подобной функции является возврат состояния ОС к исходному, либо же к последней работоспособной версии.
Это может быть, возврат компьютера либо ноутбука в исходное состояние.
Или откат к заблаговременно созданной точке восстановления.
Помимо этого существуют варианты создания образов и дисков восстановления, для полного либо частичного преобразования состояния системы.
Программа FixWin
FixWin 10 представляет набор инструментов, направленных на решение большинства сбоев и проблем, возникающих в работе десятой версии виндоус.
Функционал и возможности
Скачать winfix можно на официальном сайте разработчика: https://www.thewindowsclub.com/fixwin-for-windows-10
Все инструменты и утилиты входящие в состав программы разбиты на несколько разделов, каждый из которых отвечает за отдельную категорию неполадок:
- Welcome. Данный раздел представляет общую информацию о конкретном компьютере и его операционной системе.
- File Explorer. Раздел, связанный с нарушениями проводника.
- Internet and Connectivity. Раздел сбоев, возникающих при подключении к интернет-сети.
- Windows 10. Категория стандартных неполадок.
- System Tools. Разбирается с системными ошибками.
- Troubleshooters. Диагностика компьютера windows 10 для выбранных программ и устройств.
- Additional Fixes. Дополнительный инструментарий.
Способы изменения размера шрифта в Windows 10
Для того, чтобы устранить неисправность определенного типа, следует выбрать соответствующий раздел. Здесь в каждом из них представлено более десятка типичных случаев либо целой их группы, выбрав наиболее подходящий вариант, следует кликнуть по кнопке «Fix», то есть «починить» и программа автоматически всё сделает.
Учитывая то, что программа не русифицирована далее подробным образом будут представлены все разделы по отдельности с переводом категорий ошибок.
Раздел File Explorer
Данный раздел посвящен непосредственно проводнику Windows и отвечает за проблемы с ярлыками, отображением элементов и т. д.
Internet & Connectivity
Большинство пунктов данного раздела касаются неполадок с Internet Explorer, который ныне практически не используется. Таким образом, ниже будут представлены прочие пункты, не касающиеся IE.
Раздел Windows 10
Это один из наиболее востребованных разделов, который содержит массу полезных функций.
System Tools
Этот инструментарий приходит на помощь в те сложные моменты, когда главные системные инструменты и помощники по той либо иной причине недоступны традиционными способами.
Troubleshooters
Данный раздел даёт возможность произвести сканирование компьютера на предмет нарушений определенного типа. Это могут быть неисправности, как аппаратного, так и программного характера.
Additional Fixes
Очевидно, что здесь можно отыскать всё то, что не вошло в предыдущие разделы либо не имеет строгой классификации.
Это наименее востребованный раздел среди прочих.
Смотрим видео с переводом всех функций.
Перевел все надписи в программе в их порядке, поможет тем кто в английском ни бум-бум. Сам перевод:
Проводник
Пропала иконка корзины. Лечение ошибок WerFault и WerMgr. Зависание памяти или память не может быть WRITE/READ Пропала панель управления или ее скрыл вирус. Иконка корзины не обновляется. Не запускается рабочий стол. Не отображаются иконки в проводнике. Сброс корзины до стандартных настроек. Не определяется CD/DVD привод. Ошибка Class not registered в проводнике и в IE. Не работает отображение скрытых файлов и папок.
Интернет и подключения
Не работает контекстное меню в IE. Не подключения к интернету проблемы с протоколом TCP\IP. Проблемы с определением DNS, очистка кэша DNS. Ошибки обновления Windows. Ошибки с Фаерволом Windows. Сброс настроек Фаервола. Сброс IE на стандартные настройки. Появления ошибок выполнения во время серфинга по интернету в IE. Оптимизация работы IE. Пропали настройки дополнительно в IE. Восстановление стека Winsock.
Windows 10
Проблемы с компонентами Windows Store. Сброс настроек программ которые установлены через магазин. Отключение ОнДрайв. Не работает меню ПУСК. Не работает Wi-Fi после обновления до 10. Обновления завершаются с ошибкой. Проблемы с загрузкой приложений через магазин. Ошибка мол якобы приложение не установлено через Магазин. Магазин не открывается \ не запускается.
Панель управления и системные настройки
Диспетчер задач требует прав админа или не запускается. Командная строка требует прав админа или не запускается. Реестр требует прав админа или не запускается. Отключена возможность редактировать групповые политики безопасности. Сброс настроек поиска и Кортаны. Восстановление требует прав админа или не запускается. Диспетчер устройств работает не коректно или показывает не все устройства. Восстановление защитника. Панель уведомления и обеспечения безопасности не работают. Сброс затишных настроек Windows до заводских.
Информация по устранению ошибок. Там туча ссылок на английские ресурсы, переводить не стал) Кто планирует туда пойти, тот поймет что там написано.
Другие настройки
Включить режим гибернации. Восстановление работы липучек. Не работают режимы аэро. Проблемы с иконками на рабочем столе. Восстановление работы проводника в окне. Отключение уведомлений. Разблокировка доступа к WSH. Исправление ошибок с открытием офисных документов после обновления до 10. Восстановление образа чтения при ошибке. Восстановление работы Windows медиа плеера.
Распространенные ошибки
В ходе работы либо запуска ОС Win10 нередки всевозможные проблемы. Разумеется, что для исправления ситуации, одно за другим выходят обновления и патчи. Все же можно определить целый перечень наиболее распространенных ситуаций:
- ошибки с обновлениями;
- неполадки с драйверами;
- аппаратные сбои;
- неисправности реестра;
- проблемы с запуском.
Разумеется, что это далеко не полный перечень. Большинство неполадок идентифицируются собственным кодом, что позволяет их быстро опознать и предпринять необходимые действия.
Ошибки при загрузке системы
Пользователи Windows 10 иногда при загрузке компьютера могут сталкиваться с синим либо черным экраном. Это является системным сбоем, вызванным какой-либо ошибкой. Зачастую код, наименование, либо номер поломки приводится в том же окне, что даёт возможность пользователю получить о конкретной ситуации больше информации касательно причин её возникновения и способов устранения. Поскольку причина может крыться как в аппаратных, так и программных неполадках, то способы решения проблемы в каждом отдельном случае могут быть различны.
Как установить Linux второй операционной системой рядом с Windows 7 или 10
Ошибка Memory Management
Возникает она после установки нового программного либо аппаратного обеспечения, либо же в самом процессе инсталляции. В целом причины возникновения ошибки типа Memory Management могут быть вызваны целым рядом неполадок в прошивках, оборудовании, драйверах либо же ПО.
Для устранения этой ситуации рекомендуется произвести анализ и очистку системы, а также использовать функцию восстановления.
Ошибка с кодом 10016
В журнале событий windows 10 после запуска системы иногда может возникнуть ошибка с кодом 10016. Это системное событие, которое свидетельствует о невозможности запуска конкретного приложения определенной службой. Для устранения её понадобится ручное редактирование системного реестра, что не рекомендуется делать неопытным пользователям.
Ошибка Netwlv64
Netwlv64.sys может присутствовать в операционной системе в качестве драйвера стороннего устройства либо одного из важных системных файлов.
Ошибки подобного типа возникают при неисправности оборудования либо самого файла и выдаются они при попытке запуска компьютера, программы, либо отдельной функции. Переустановка и обновление драйверов должно избавить пользователя от этой проблемы.
Ошибка ActiveX/COM
Достаточно распространенная ошибка, которая связана с проблемами в реестре. Чаще всего возникает на первых порах работы новой операционной системы, пока её реестр ещё не стабилен. Устраняется легко при помощи программы Ccleaner, используя функцию сканирования и починки реестра.
Code 31
Основным источником возникновения данной ошибки является какое-либо повреждение, либо конфликт в драйверах. Среди дополнительных причин возможны повреждения реестра, а ещё системных файлов под воздействием вредоносных элементов. Как правило, устраняется Code 31 при помощи восстановления системы.
Ошибка с кодом 80073712
Данная ошибка связана с центром обновления и возникает, как правило, в процессе установки новых компонентов.
Это сугубо системная ошибка, которая возникает вследствие нарушения работоспособности хранилища обновлений. Устраняется при помощи системной утилиты PowerShell.
Средства устранения неполадок внутри среды «Панели управления»
Помимо утилит по восстановлению файловой структуры системы, в Windows вшиты многие другие, которые могут вносить правки в настройки самых разных конфигураций и тем самым автоматически исправлять разные неполадки в том или ином сегменте ОС.
Набор утилит для восстановления в среде «Панели управления» весьма разнообразен и может устранить неполадки в:
- службе работы Bluetooth;
- «Библиотеке Windows Media», а также в самом проигрывателе;
- среде воспроизведения звука;
- подключении к глобальной сети;
- работе приложений из «Магазина»;
- работе принтера;
- «Центре обновления Windows» и многих других областях работы ОС.
Чтобы открыть среду устранения неполадок:
- В адресную строку «Проводника» копируем «Панель управления\Все элементы панели управления\Устранение неполадок\Все категории» и нажимаем кнопку Enter.
При помощи быстрой команды в адресной строке «Проводника» открываем перечень утилит для устранения неполадок системы
- Щёлкаем по интересующей категории и нажимаем «Далее» в открывшемся мастере для диагностики.
После клика по строчке откроется системный мастер по устранению неполадок определенной сферы Windows
Код может сразу запустить сканирование или же задать дополнительные и уточняющие вопросы для сужения поиска ошибок.