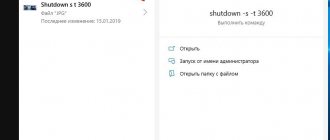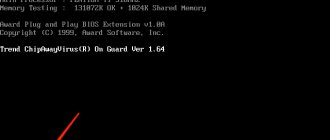Даже самый неопытный пользователь знаком с такой папкой, как «Корзина». В ней хранятся все ненужные файлы и папки, так сказать мусор системы. Иногда пользователям мешает лишний ярлык на рабочем столе. Также диск системы может сильно засорятся, когда корзина хранит все ненужные файлы и папки. Система начинает виснуть и тормозить.
Альтернативный вариант
С самого рабочего стола ярлык можно убрать, но закрепить его на панели или в меню.
- «Панель задач»: выделяем корзину на столе и перетаскиваем на панель, после того, как появится надпись о закреплении, отпускаем.
Перетаскиваем корзину на «Панель задач»
- Контекстное меню: кликаем по корзине на столе правой кнопкой и нажимаем на «Закрепить на начальном экране».
Нажимаем на «Закрепить на начальном экране»
В таком случаем при открытии меню через проводник данный значок будет высвечиваться вместе с остальными.
Закреплённые значки в «Проводнике» меню «Пуск»
Место расположения корзины в разных версиях ОС
Иконка приложения находится на рабочем столе, ее вид меняется в соответствии с операционкой, но зачастую, это похоже на ведро или ящик, при этом он может быть пустым (если очищена), и заполненными бумагами (если содержит элементы):
- LiveJournal
- Blogger
Ярлык корзины чаще всего находится на рабочем столе и выглядит подобным образом
То, что представлено взору пользователя лишь верхушка айсберга. Данные приложения и главная папка в локальном диске. Если пользователь не знает, где корзина в windows 7 находится, не проблема. Папку можно найти по следующему пути: C:\RECYCLE.
- LiveJournal
- Blogger
Данные приложения и главная папка в локальном диске.
Сразу нужно сделать поправку на то, что его значение скрытое. Поэтому для обнаружения пользователь должен активировать функцию видимости скрытых папок. Если юзера интересует корзина в windows XP, находится она в том же месте.
Если вы не знаете, то объем хранилища удаленных элементов по умолчанию составляет 10% от общего объема локального диска, при этом для каждого из них создается индивидуальная папка.
Допустим, если на устройстве есть 3 локальных диска, то под хранилище отведено 30% от общего объема. При скачивании и установке попадаются увесистые программы, превышающие общий объем отведенного места. Изначально приложение удалит давний файл или несколько, и попробует переместить деинсталлируемый, при невозможности выдаст запрос на подтверждения безвозвратного удаления.
Ограничение объема файлов в корзине
В данном случае значок корзины должен присутствовать на рабочем столе.
- Щелкаем правой кнопкой и заходим в «Свойства».
Заходим в «Свойства» папки «Корзина»
- В пункте «Максимальный размер» задаем нужное нам значение и «Применить». Затем нажмите «Ок».
В пункте «Максимальный размер» задаем нужное значение, нажимаем «Применить» и «Ок»
Как очищать корзину Windows 10 при выключении компьютера
| Оценить |
Статью прочитали: 936
Как известно любому пользователю компьютера, который впервые увидел мышь и клавиатуру не вчера, корзина на рабочем столе Windows очищается при помощи контекстного меню. Оно открывается при нажатии на иконку корзины правой кнопкой мыши и выбора соответствующей команды. Однако, окончательно удалить файлы с компьютера можно и по-другому.
Удаление файлов из проводника не должно выполняться вручную. В Windows 10 есть возможность автоматизировать весь процесс и навсегда забыть об удалении файлов. Например, можно удалять файлы при помощи клавиш Shift + Delete. Файлы не отправляются в корзину, но всё равно стираются без возможности восстановления.
Если вы хотите пользоваться корзиной, можно настроить, чтобы всё происходило автоматически. Сейчас мы рассмотрим, как заставить корзину удалить все данные, когда компьютер выключается.
Для этого метода нужна редакция Windows 10 Pro. Причина в том, что используется редактор локальных групповых политик, которого нет на Windows 10 Home. Также нужно работать с учётной записью администратора.
Нужно создать скрипт, который и будет отвечать за очистку корзины. Создайте текстовый файл и внесите туда следующую команду:
PowerShell.exe -NoProfile -Command Clear-RecycleBin -Confirm:$false
Сохраните файл и придумайте ему название, вроде Empty Recycle Bin script, чтобы всегда помнить, в чём заключается цель этого скрипта. Это особенно полезно, если у вас в одной папке хранится больше одного скрипта.
Поскольку вы использовали текстовый формат, у файла будет расширение .txt. Измените его на .bat. В результате у вас будет файл с названием
Похожие записи:
- Статистика Steam за ноябрь показывает падение доли…
- Обновление Windows 10 November 2020 Update доступно…
- Как скачивать торренты на Android
- Как подготовить Android-устройство к сбросу настроек…
- Обзор операционной системы Windows 10 November 2020 Update
Empty Recycle Bin script.bat
Для проверки можно поместить какие-нибудь файлы в корзину и запустить скрипт. Если корзина очистилась, всё работает нормально.
Теперь нужно заставить этот скрип запускаться при выключении компьютера. Есть несколько способов, но на Windows 10 Pro мы будем использовать редактор локальных групповых политик.
Нажмите на кнопку «Пуск» и введите команду
gpedit.msc
Перейдите по адресу
Конфигурация компьютера > Конфигурация Windows > Сценарии > Завершение работы.
Нажмите на кнопку «Добавить» и укажите путь к созданному вами файлу со скриптом. Никаких дополнительных параметров скрипта указывать не надо, поскольку все они есть в команде.
Теперь всё готово. При следующей перезагрузке компьютера Windows автоматически запустит скрипт и корзина будет очищена. Помните об этом, чтобы случайно не поместить в корзину нужные вам файлы.
Нашли ошибку в тексте? Сообщите о ней автору: выделите мышкой и нажмите Ctrl+Enter.
Дополнительная информация
Иногда случается так, что на рабочем столе значок корзины показывает, что в ней что-то есть, но на самом деле она пустая.
- Проходим путь, описанный ранее: «Персонализация» -> «Темы» -> «Параметры значков рабочего стола».
- Выделяем значок пустой корзины и нажимаем «Сменить значок …».
Нажимаем «Сменить значок …»
- В данном окошке выбираем подходящий значок. Выделяем его и нажимаем «Ок».
Выбираем подходящий значок и нажимаем «ОК»
- Вы вернетесь снова в окошко параметров. Здесь уберите галочку напротив «Разрешить темам изменять значки на рабочем столе». Далее «Ок».
Убираем галочку напротив «Разрешить темам изменять значки на рабочем столе» и нажимаем «Ок»
Читайте интересную и полезную информацию в новой статье — «Как восстановить данные удалённые из корзины».
Как сменить значок
Сделать это можно в этом же меню с параметрами значков рабочего стола из предыдущего пункта.
Для этого нажмите на силуэт объекта и «Сменить значок…». Есть два вида иконок: пустая (внутри ничего нет) и полная (чем-то забита). Для каждого из них выделяется отдельная метка, поэтому выбирайте оба значка.
Выбор иконки – процесс несложный. После нажатия на смену появляется перечень системных иконок, из которых можно выбрать любую. Также есть возможность скачать иконку из интернета в формате .ico и применить её через «Обзор…».
Если вам нужно вставить какое-то изображение как значок, но его нет в формате .ico, воспользуйтесь услугами онлайн преобразователя. Таких сервисов полно – например, этот сайт.
Как убрать ярлык Корзины с рабочего стола
Корзина в Windows представляет собой папку, в которую переносятся файлы для удаления. В этой статье мы расскажем о том, что можно сделать с ее ярлыком на рабочем столе. Когда мы ставим красивую заставку на Рабочий Стол в Windows, лишние значки могут испортить все впечатление. Особенно знак корзины. Ну кому понравится мусорное ведро на фоне красивой машины ? К счастью, в последних версиях Windows – Vista/7/8 это легко исправить.
- Для этого кликнем по рабочему столу правой кнопкой. В появившемся контекстном меню выбираем пункт «Персонализация»
- Далее в открывшемся окне, выбираем «Изменение значков рабочего стола» :
- Откроется окно настройки ярлыков Рабочего стола, где одним кликом снимаем галку напротив Корзины.
- Все, наша проблема решена:
При этом стоит отметить, что файлы в Корзину все равно будут удаляться (если вы отдельно это не отключили) и вы всегда можете включить ее отображение снова. Но если вы все-таки активно пользуетесь Корзиной, то включать туда-сюда будет не слишком удобным. Нужно сделать так чтобы она не мешалась на Рабочем Столе, но в тоже время была всегда под рукой. Для этого вернем ее на Рабочий стол обратно и правым кликом мышки вызовем меню и создадим ярлык для Корзины.
После этого можем ее смело скрывать обратно. Созданный ярлык для Корзины можем переименовать, как нам захочется. Теперь нужно создать папку, где этот ярлык будет храниться. Создавайте в том месте, где она не будет вам мешать. Например, в своей домашней папке. Назовем ее «Ярлыки»и перенесем в нее созданный нами ярлык для Корзины .
Теперь кликнем правой кнопкой в правом нижнем углу экрана, там где часы в Windows. Эта область называется Трей. Здесь находятся значки программ, что уже запущены на компьютере в фоновом режиме. И сюда же мы отправим нашу Корзину. Для этого, нужно выбрать пункт в контекстном меню – « Создать панель Инструментов»
В открывшемся окне нам предложат выбрать папку. Выбираем тут самую папку «Ярлыки» что мы создали, в которой уже должен лежать наш ярлык для корзины.
В результате появляется у нас такая панель с названием нашей папки, в которой по стрелочке виден наш ярлык Корзины. Для того чтобы перейти к самому ярлыку, кликаем правой кнопкой на нашу панель и снимаем галку с «Закрепить панель задач». После этого, еще раз правой кнопкой по нашей панели вызовет уже меню с другими пунктами. Здесь надо снять галочки «Показывать заголовок» «Показывать подписи» После этого мы получаем аккуратный ярлык Корзины в Трее. Необходимо отметить, что таким образом можно создавать не только ярлык для корзины, но и другие личные панели инструментов, например для программ, которыми вы часто пользуетесь.
Как восстановить корзину на рабочем столе
Некоторые пользователи по личному желанию удаляют хранилище, но так бывает не всегда. Иногда, в суматохе можно и не заметить, что деинсталлировал инструмент, а когда он вновь понадобится, выясниться что исчезла корзина с рабочего стола windows 7, и что делать в этой ситуации?
Для исправления нужно восстановить корзину на рабочем столе. Решение есть:
- Очищаем рабочее пространство от ярлыков и по свободному месту делаем клик ПКМ, из открывшегося списка выбираем меню «Персонализация»:
- LiveJournal
- Blogger
- Также как убирали значок, открываем меню управления иконками:
- LiveJournal
- Blogger
- Ищем корзину и напротив нее ставим отметку. Жмем кнопку «ОК»:
- LiveJournal
- Blogger
Указанные действия помогут восстановить ярлык корзины. Если вас не устраивает вид хранилища, то здесь можно выбрать иконки для корзины windows 7.
ПОСМОТРЕТЬ ВИДЕО
Простое исправление ошибки «Корзина на диске повреждена»
Самый простой метод исправления ошибки корзины, при условии, что ничто из её содержимого вам не требуется состоит из следующих шагов:
- Запустите командную строку от имени администратора: в Windows 10 это можно сделать, начав набирать «Командная строка» в поиске на панели задач, затем нажав правой кнопкой мыши по результату и выбрав нужный пункт. Другие методы описаны здесь.
- Ввести команду (в этой команде нужно заменить букву Z на букву вашего диска, где повреждена корзина): rd /s /q Z:\$Recycle.bin и нажать Enter.
Корзина будет удалена вместе с содержимым, а в дальнейшем автоматически снова создана. К сожалению, способ не всегда срабатывает: иногда вы можете получить информацию о том, что отказано в доступе к определенной папке, путь к которой выглядит как $Recycle.bin\S-набор-цифр\папка или же сообщение о том, что папка не пуста.
Возможные варианты решения — в следующем разделе, но сначала — еще один простой метод, который также может помочь:
- Нажмите правой кнопкой мыши по корзине, выберите пункт «Свойства» и убедитесь, что для корзины на проблемном диске установлено «Задать размер» и выставлен какой-либо размер.
- Откройте проводник и в нем, через нажатие правой кнопкой мыши по диску, на котором проблема откройте «Свойства».
- Нажмите кнопку «Очистка диска».
При очистке диска выберите очистку корзины. Если всё пройдет успешно, корзина будет очищена, а ошибка заново не появится.