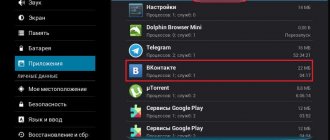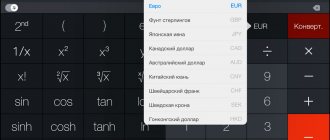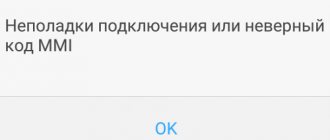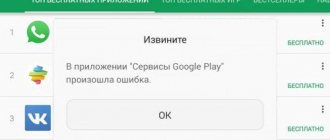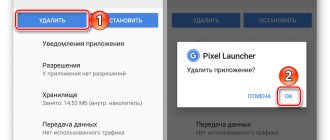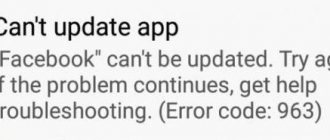Reason #1
Lack of permission to install the program.
When installing a utility from an unknown source, you must obtain permission. The same occurs when the installation begins or during its process.
The solution to the problem is to perform the following algorithm of actions:
- go to the system settings of the Android operating system;
- select the section called “security”;
- Check the box next to - Allow installation of applications from unknown sources.
If it comes to operating systems versions 7 and 8, then you need to confirm the application through which the program was downloaded. But in the older version 9, you need to individually carry out activation installation from unknown sources for the utility that downloaded the installed application. For example, this is a cloud storage client or a browser.
Reason #3
The utility is not supported by the system version.
One of the important requirements when installing the program is that the OS version is suitable. If the developer has implemented support exclusively for Android version 6, then the program will be installed on subsequent versions 7 and 8, 9. But keep in mind that earlier releases 5.1., 5.0, 4.4 and others are not suitable for installing the program.
The algorithm of actions is as follows:
- If installation from Google Play is not possible, you should try downloading from another source. Sometimes, developers increase the requirements needed to install the utility;
- update the OS to a more recent version;
- ask the developer to include the system version in the list of those that are supported. If the program was free, you can ask for a build where the OS version installed on your smartphone is supported.
Part 2: Some reasons may lead to the application not installed error
By using the above 8 effective methods, you can easily fix the app not installed problem. If you want to know more about the reasons behind this error, you can check this part. This part lists some common causes of app not installed error on Android phone.
Corrupt APK file
A damaged apk file is one of the main causes of the app not installed issue. Sometimes, an incompletely downloaded .apk file will easily read this error. Of course, your app will not install normally if the APK is damaged or incomplete.
Not enough storage space
The newly installed application must have enough storage space for it to work well. If you don't have enough space on your Android phone, you may get the app not installed error.
Low version for Android
Many apps are designed or updated to work well on the latest version of Android. The application is not installed, possibly due to a low Android version.
Unidentified or invalid SD card
Many Android users like to install new apps on their external SD card to make sure they have enough storage space. But an undetected or incorrectly installed SD card may result in the application not being installed. Here you can also learn how to repair damaged/damaged SD card without formatting.
Reason #4
The existing program creates the interference.
Often, an installation error can occur when trying to install an existing application. This phenomenon is possible when downloading an application from Google Play and when installing sources of an unknown type.
Way to solve the problem:
- you need to remove the application that was installed and perform a clean installation;
- Clean up residual files of the removed application.
Reason #5
Problem related to Google services.
An error may occur when installing applications from Google Play. Such circumstances are fraught with the fact that Google services have problems or something is faulty in the application store itself.
The solution will consist of the following steps:
- you need to open the system settings section, go to the application item;
- find Google services and programs;
- clear cache and data;
- If these actions do not bring the desired result, then you need to reinstall the service or update it.
Stage II: Problem Solving
So, at the previous stage we made sure that everything is in order and the application and smartphone are compatible, perhaps we deleted something unnecessary in order to install a new game. When downloading from third-party sources, the most terrible challenge remains the choice and correct unpacking of the cache, but you can cope with it if you carefully read the instructions: select the right type of files, specify the correct path to save them and do not forget to use the archiver. In addition, do not forget to watch where you save data: a removable memory card is not always suitable for these purposes. But if we are talking about Google Play, you will have to fight with it a little more, and now we will tell you how. First of all, go along the path Settings - Applications and notifications - Show all applications - Google Play Market - Storage . Here we should clear the application cache and data. Depending on the firmware installed on your smartphone, this path may differ slightly, but the final destination will always be the same. You shouldn’t be afraid of terrible warnings: if the application store is linked to the same account as the smartphone, the system itself will restore all the data. After completing the manipulations, do not forget to restart the Google Play application. As a rule, these actions are already enough to solve most of the errors, but if it doesn’t help, move on to the next method. We follow the already established path of Settings - Applications and notifications - Show all applications - Google Play Market - Storage , but now we select “ Delete updates ”. This will allow you to reinstall Google Play, and if the error problem lies there, solve it this way. It is also worth paying attention to another application - “ Google Play Services ”. To find it, we follow the already known path (let’s repeat, just in case, Settings - Applications and notifications - Show all applications ) and also clear the cache and data. And again, do not forget about restarting the Market after all the manipulations. The most radical method on this list is to completely delete the Google account on your smartphone, reboot and enter the data again. These simple steps will solve most of the problems you encounter while downloading apps from Google Play. But there are also more specific ones that require special solutions. So, if you have several accounts saved on Google Play, try switching to another profile, or if the game/program is not available in a particular region, use a VPN.
So , we have listed the most common problems that may arise when downloading and installing .apk files and also walked through the most effective ways to solve them. We would also like to remind you that downloading apps outside of Google Play can be risky, so only download data from sources you completely trust. Surely our readers have many stories related to the installation of not very cooperative applications. You can tell them in the comments or in our chat on Telegram. Well, the TECHMO channel is simply ideal for keeping up with interesting news, promotions and updates of your favorite games, subscribe.
Reason #8
Firmware or the presence of viruses in the system.
If there is space in the memory, the cache is cleared, and applications are still not installed on the Android system, then the main reason is that the device is infected. It is best to check it with an antivirus. Run the utility, and later fix the infected files or delete them. But the utility may also not be installed. In this case, a manual method may be required when installing the antivirus.
So, you need to download the arc file from a trusted site. Install it. If there are problems with this, it is recommended to reset the system to the developer settings. The problem may not be resolved. In this case, it is recommended to contact the service center and specialists who will eliminate it themselves.
It is possible that the firmware failed. Custom versions suffer from them and are full of unpredictable bugs. There is a possibility that you are faced with exactly this option. The solution will be the same: reflash the device to resolve the existing problems.
Why is the application not installed on Android?
The main reason is the lack of internal memory of the smartphone or tablet. If the phone does not have enough memory, it cannot save the application installation file and install it. There are two ways to fix the problem:
- Clean the internal memory - delete unnecessary files and unnecessary applications, erase the cache and temporary files (read How to install a cache for a game on Android).
Increase
- Install the application onto the microSD card. In this case, it means transferring the installed program. In this case, the application must support transfer to a memory card.
Increase
To see where applications are installed, go to the “Memory” section in the settings. At the top there will be an item “Installation location”, when you click on it, a list with available options will appear. In order for applications to be installed on a memory card, you need to select it in this list. In this case, the system will download the installation file and store application data on microSD. The storage location does not matter - both Flash Player and Viber will work equally well from a memory card.
Increase
This option is not available on all devices and depends on the shell provided by the smartphone manufacturer.
Another possible reason for an installation error is an unstable Internet connection when downloading the installation file from the Play Market via 3G. Connect to a Wi-Fi hotspot to ensure a normal speed connection.
Read: Applications are not updated on Android - reasons and what to do
If the application is installed not from the Play Market, but simply from the Internet in the form of an .apk file, then the reason the system refuses to install it may be incompatibility of the firmware or blocking by the antivirus. It is recommended to install applications only from the Play Market that are suitable for the Android version on your phone/tablet.
In addition to problems with the application, errors in the operation of your Google account may also occur. To fix them, delete your account and add it again.
- Open settings, find the “Accounts” section.
- Select Google.
- Click on the account you are using.
- Expand the additional menu and select “Delete account” (note that the data associated with it will be deleted, you need to make a backup copy).
Enlarge
After deleting your account, restart your smartphone. The next time you turn it on, add your account again and try downloading applications from the Play Market.
The last resort if problems arise with installing applications would be to reset the settings to the factory state or flash the device (relevant for phones with custom rather than official firmware).
Read: How to flash an Android phone through a computer if it doesn’t turn on
Reason #9
Unstable Internet connection.
A lot will depend on this aspect. It doesn’t even matter what OS the application is installed on, or whether there is a place for it. If the Internet works poorly, then even the lightest program will not be loaded. It is best to download and update when there is stable Wi-Fi. Using the mobile Internet, you can also carry out the process, but it is better not to risk it. If there is a connection failure, then there is a big risk that you will not have time to complete the process, and then the download will not happen, the system will not only not have time to boot, but will also freeze, becoming “eternal”. In this case, it is better to postpone the download and install until the connection is normal.
Installing the application using the Play Market and directly
Many applications can be found in the Play Market system. Go to the page of the required utility, click on the “Install” button. After that, if the Internet is stable and there is free space in the internal memory, the download will start.
The installation will begin from the moment you confirm its start, setting the desired permission for the application. The process is simple and very intuitive.
But what if the required application could not be found or downloading is not possible in your region? In this case, you will need to find out how to install the application on the Android OS directly, and not from an online resource. Official developers often have the opportunity to directly download an application from a resource or using a blog. So you can, for example, download Flash Player directly from the Adobe website without going to the Play Market. The main task of the user is to make downloads from trusted resources, passing by sites with a dubious reputation at first glance.
Select an application, download it to your device, and then find it in memory. The file with the .ark extension will need to be found in memory and launched. The software will ask for the necessary permissions and then begin the installation process. The same will happen with installation from the Play Store. From there the same file will be downloaded, the process will simply start automatically after it is on the Android OS.
Part 1: How to Fix “Application Not Installed” Error [Top 8 Solutions]
Various reasons can cause the "App Not Installed" or "App Not Installed" error, especially if you want to install a new app from an unknown source. The good thing is that many methods will help you fix this. You can try the following solutions one by one until you get rid of them.
Reboot your Android phone to fix app not installed error
Rebooting is always a good way to solve various problems on Android device, iOS device and computers. This process will free up your phone's RAM and return your Android phone to normal.
Remove old version of the application
If you don't update or install an app from the Google Store, the original app may conflict with the newly installed app. In this case, you need to uninstall the old version first.
Check and update your Android version
Sometimes the application error is not installed due to incompatible Android version . You can check if there is an update version available.
Manage and release Android storage space
There is enough space on Android to ensure that the application is installed or working properly. Here you can check the app's location and storage. Make sure there is enough space. Check out this post to free up space on Android.
Change or format SD card to fix app not installed
You are prompted to format the SD card if the application cannot be installed on it. Or you can remove the SD card and then reinsert it. After that, you can try installing the app again to see if the "App not installed" error appears.
Check the APK file
You need to double check that the .apk file is fully downloaded. Sometimes the APK file may be damaged or not copied completely.
Reset Android phone to factory settings
Resetting Android to factory settings will erase everything on your Android device and bring it into a brand new state. You tap Open Settings app on your Android phone and then tap Backup & Reset > Factory Reset. Learn more about how to reset Samsung.
Professional way to fix app not installed
You can use the methods described above to try to fix the application is not installed error. What should you do if you still receive the app is not installed prompt? In this case, you can rely on this professional solution. Here we sincerely recommend the powerful Broken Android Data Extraction to help you get rid of this error.
Broken Android Data Extraction - Fix App Not Installed
4,000,000+ Downloads
Fix app not installed or app not installed on android phone.
Fix Samsung Galaxy stuck, frozen, locked, black screen, etc. to normal.
Retrieve contacts, messages, photos, call logs, etc. from a disabled phone.
Fix your Samsung Galaxy phone even if you forgot your phone password.
Free Download
Step 1: Free download, install and run this Android app that does not have any bug fixing software installed. Connect your phone to it using a USB cable. Select the "Broken Android Data Extraction" option on the left. Then click the Start button to begin fixing the unspecified application issue.
Step 2: Click on Fix Device and select the specific Android issue you are facing. This tool can easily fix various problems. Here you can select “Others” and click “Next”.
Step 3: Select the device name and model of your Android phone. Then click "Confirm" to move on to the next operation. One thing you should know is that this software can now only fix the app not installed error on Samsung devices.
Step 4: Follow the on-screen instructions to put your Android phone into download mode.
Step 5: It will automatically download the recovery package and fix the uninstalled app issue after entering download mode. After this, the application is not installed, the error will no longer bother you.