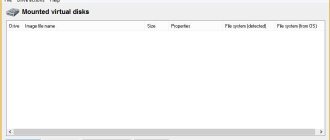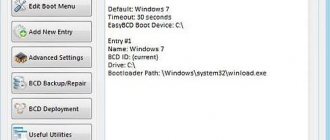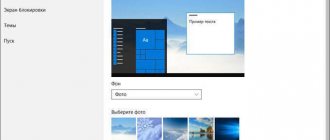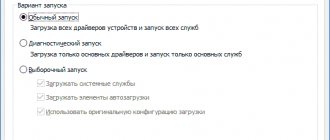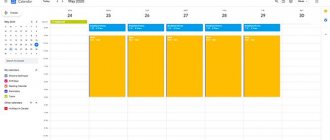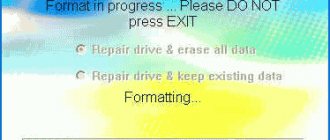By Andrey Share
Sysprep является штатным средством, помогающим при развертывании новой Windows. В корпоративной среде неприемлемо вручную выполнять все настройки компьютеров в подчинении, которых может быть 100 или больше. Чтобы автоматизировать процесс, используются специальные программы, созданные на основе уже готовых операционных систем (ОС). Однако, слепок одного компьютера не может работать на другом устройстве без соответствующих корректив. Как раз и помогает сделать утилита Sysprep. Дальше представлена Sysprep Windows 10 пошаговая инструкция.
Sysprep – что это?
Большая часть программ по умолчанию имеют привязку к железу или конкретному дистрибутиву ОС. Если перенести утилиты в том виде, в котором они есть на другом ПК, скорее всего они не смогут работать и будут выдавать ошибки.
Sysprep нужен для того, чтобы удалить подобную привязку и обеспечить беспроблемную работу приложений с новой программной средой. Для этого средство проводит очистку драйверов отдельных комплектующих, обнуляет SID, очищает журнал системы, убирает содержимое временной папки Temp, форматирует точки восстановления и сбрасывает активацию (максимум 3 раза). Главная задача утилиты – позаботиться о том, чтобы операционная система была чистой, но с предустановленными параметрами.
Как запустить SysPrep после апгрейда Windows
Столкнулся со странной ошибкой при попытке выполнить SysPrep на уже установленной системе, которую планировались использовать для создания эталонного образа для развертывания Windows 10 средствами System Center Configuration Manager 2012 R2. При запуске SysPrep неожиданно появляется ошибка:
Sysprep не удалось проверить установку Windows. Дополнительные сведения см. в файле журнала %Windows%\System32\Sysprep\Panther\setupact.log. После устранения проблемы снова проверьте установку с помощью Sysprep.
В английской версии Windows 10 ошибка аналогичная:
Sysprep was not able to validate your Windows installation, Review the log file at %Windows%\System32\Sysprep\Panther\setupact.log for details. After resolving the issue, use Sysprep to validate your installation again.
Откроем и проанализируем ошибки в файле журнала утилиты Sysprep setupact.log. В глаза сразу бросается следующая строка:
2016-08-01 10:22:51, Error [0x0f0036] SYSPRP spopk.dll:: Sysprep will not run on an upgraded OS. You can only run Sysprep on a custom (clean) install version of Windows.
Т.е. ошибка явно сообщает, что запрещено выполнять Sysprep на системах, которые были обновлены с предыдущей версии Windows. В нашем случае это как раз так: одна система была получена путем апгрейда с Windows 7 до Windows 10, вторая через обновление с Windows 8.1. И действительно, согласно статье в базе знаний KB828287: Microsoft не поддерживает использование Sysprep для создания образов для инсталляций Windows, которые были обновлены через режим апгрейда (установка SP при этом не считается апгрейдом). Windows разрешает выполнять только sysprep на системах, полученных в результате «чистой установки». Неужели в таком случае придется переустанавливать систему с нуля?
Мне удалось найти более простое решение. С помощью Process Monitor с фильтром для процесса sysprep.exe и сравнения чистой и «обновленной» Windows 10 удалось получить список ключей реестра, которые проверяются Sysprep при запуске на предмет определения чистая ли эта система или «обновленная». Итак, что нужно сделать, чтобы сбросить маркер «обновленной» системы для Windows 10, который проверяется утилитой Sysprep (для других версий ОС все аналогично):
Важно. Описанная ниже методика официально не поддерживается Microsoft, и не гарантируется, что в дальнейшем не возникнет проблем с полученным таким способом образом системы.
- Открыть редактор реестра (regedit.exe)
- Перейди в ветку HKEY_LOCAL_MACHINE\SYSTEM\Setup\
- Удалить вложенную ветку Upgrade (если есть) и параметр с именем Upgrade
- В ветке HKEY_LOCAL_MACHINE\SYSTEM\Setup\Status\SysprepStatus установить значений ключа CleanupState равным 7
- Осталось перезагрузить компьютер и попробовать выполнить SysPrep еще раз
Совет. В случае с Windows 10, чтобы SysPrep заработал, дополнительно пришлось удалить все нестандартные Modern приложения, которые индивидуально (не в режиме provision) были установлены из Microsoft Store пользователями системы.
Это можно сделать, удалив все профили пользователей (если применимо), полностью удалив все Metro приложения для всех пользователей (не рекомендуемы способ), либо удалив такие приложения вручную. Последний вариант реализуется так:
- Получим список всех установленных Metro приложений в профилях всех пользователей (нас интересуют только пакеты со статусом Installed): Get-AppxPackage -AllUser | Format-List -Property PackageFullName,PackageUserInformation
- И последовательно удалив их таким образом: Remove-AppxPackage -Package . Или так: Remove-AppxProvisionedPackage -Online -PackageName
Принципы работы утилиты
Если просто, то Sysprep помогает освободить Windows от привязки к конкретным комплектующим ПК. Все коррективы, вроде удаления драйверов, временных данных и прочих, проводятся без изменения пользовательских параметров. Утилита не воздействует на уже ранее установленные программы, ярлыки, персонализацию ОС и подобные сферы.
Изначально пользователь должен создать эталонную ОС Windows на одном компьютере. Затем формируется ее образ, в который входит программное обеспечение, глобальные системные настройки, права пользователей. И только сейчас нужна Sysprep для устранения привязок приложений к оборудованию. Последний этап – использование программы для создания бекапа. Когда образ готов, его можем быстро развернуть на любом компьютере практически без участия человека. Системному администратору потребуется только установить правильные драйвера на оборудование. По необходимости, можем добавлять дополнительный софт для конкретного устройства.
Как принудительно запустить sysprep?
Запускается программа по следующему алгоритму:
- Нажать на клавиши Win +R. Откроется окно команды «Выполнить».
- Ввести название утилиты и подтвердить.
- Откроется папка с утилитой. Кликнуть 2 раза по sysprep.exe.
- Появится утилита с настройками.
Как создать стикер на рабочем столе Windows для хранения своих заметок
Запустить программу можно через командную строку. Для этого:
- Вызвать меню «Выполнить», нажав Win + R.
- Ввести надпись «cmd» и подтвердить.
- В консоли ввести команду: «%windir%\System32\Sysprep\Sysprep.exe». Нажать «Enter».
- Откроется окно утилиты.
Sysprep Windows 10: инструкция по использованию
Утилита имеет базовый функционал и интерфейс, в котором есть несколько доступных параметров. Однако, более практичный способ для большинства специалистов – запуск через консоль с помощью дополнительных ключей.
Команды Sysprep:
- /audit – переход в режим аудита для интеграции программ и драйверов.
- /generalize – стадия подготовки системы, ее нужно использовать до формирования образа. Сейчас происходит удаление ID, точек отката и прочего.
- /oobe – перезапуск с моментальным переходом к экрану приветствия для создания и настройки профилей, названия ПК.
Сейчас на практике рассмотрим 2 основных действия с Sysprep: перезапуск активации и удаление аппаратной привязки.
Как сбросить активацию ОС:
- Идем по пути C:\Windows\System32\Sysprep и запускаем файл sysprep.exe.
- В следующем окне выбираем режим «OOBE».
- Активируем опцию «Подготовка к использованию» и выбираем вариант «Перезагрузка».
- Выставляем соответствующие параметры, а также можем создать юзера.
Создание независимого софта:
- Запускаем утилиту и выбираем вариант «OOBE».
- Ставим выделение в положение «Завершение работы» ничего дополнительно не отмечая.
- В выключенном состоянии ПК можем сменить комплектующее или создать бекап.
- Включаем компьютер и выполняем необходимые настройки.
Инструкция по работе с Sysprep
Утилита наделена простейшим графическим интерфейсом, позволяющим выбрать нужный параметр в выпадающем списке. Системные администраторы предпочитают запускать инструмент через командную строку с использованием параметров. Sysprep в Windows 10 поддерживает запуск с такими основными ключами:
- /audit – режим аудита, позволяющий интегрировать в систему драйвера и приложения;
- /generalize – режим подготовки системы к созданию образа с удалением всех идентификаторов, журналов и точек восстановления;
- /oobe – перезагружает компьютер в режиме экрана приветствия, позволяя администратору создавать новые учетные записи, переименовывать ПК и так далее.
Теперь перейдем к практическому применению Sysprep в Windows 10. Ниже продемонстрированы основные возможности утилиты.
Сброс активации
Данная функция используется для продления срока работы Windows с пробными лицензиями, отвязки от текущей активации и удаления вшитого ключа. Алгоритм действий следующий:
- Перейдите в расположение C:/Windows/System32/Sysprep;
- Запустите исполняемый файл sysprep.exe;
- В открывшемся окошке выберите переход в окно OOBE;
- Отметьте галочкой пункт «Подготовка к использованию»;
- В параметрах завершения работы укажите перезагрузку и нажмите «OK»;
- Настройте в окне приветствия параметры Windows и создайте нового пользователя.
Отвязка от аппаратных компонентов
Применяется при создании эталонного образа для последующего развертывания на клиентских компьютерах, а также перед заменой комплектующих.
- Запустите утилиту из указанного выше расположения;
- Выберите переход в окно OOBE;
- В параметрах завершения работы укажите «Завершение работы». Чекбокс «Подготовка к использованию» оставьте не отмеченным и нажмите «OK»;
- После выключения компьютера выполните необходимые действия – замену комплектующих или захват Windows в образ с LiveCD;
- Загрузите ПК в обычном режиме и повторите действия, указанные в пункте 6 выше.
Если замена комплектующих была произведена без использования Sysprep, и это привело к конфликту старого драйвера с новым, запустите Sysprep в режиме отвязки от комплектующих, но вместо завершения работы выберите перезагрузку.
Настройка образа Windows в режиме аудита
Используется системными администраторами для создания образа системы, который затем будет развернут на корпоративных компьютерах с применением файла ответов, автоматизирующих процедуру развертывания. Рядовым юзерам режим аудита Sysprep может понадобиться для получения доступа к учетным записям и настройкам Windows из-под учетной записи встроенного Администратора.
- Запустите утилиту;
- Выберите в выпадающем списке переход в режим аудита системы;
- В параметрах завершения работы укажите перезагрузку и нажмите «OK»;
- После авторизации под учетной записью Администратора выполните необходимые вам действия;
- Если режим аудита выбирался с целью создания образа, не закрывайте автоматически запустившееся средство Sysprep, а произведите нужные вам настройки и выберите режим OOBE для отвязки от аппаратных компонентов.
Режим аудита Windows 10
Аудит – специальный режим, необходимый для системных администраторов во время генерирования эталонного образа системы. В будущем его сможем использовать для автоматического развертывания ОС. Обычным пользователям утилита пригодится для запуска системы с правами предустановленного Администратора.
Как это работает:
- Открываем утилиту по аналогии с инструкциями выше.
- Выбираем режим «Переход в режим аудита системы».
- Ставим вариант «Перезагрузка» и жмем на кнопку «Ок».
- Ждем завершения авторизации с правами Администратора и проводим желаемые процедуры.
Заметки по информационным технологиям
Когда требуется периодически устанавливать Windows с одинаковым набором программ и настроек, можно подготовить собственный установочный WIM образ Windows. Сделав один раз свой образ, все последующие установки будут экономить ваше время.
Как это сделать рассмотрим на примере Windows 10.
- На вашем компьютере установлен VirtualBox или VMware Workstation.
- Загружен ISO образ Windows.
Создать новую виртуальную машину.
Установить операционную систему (ОС) Windows на виртуальную машину. При установке создать пользователя, например, user.
После завершения установки ОС, установить VirtualBox Guest Additions (или VMware Tools) и перезагрузить.
Установить программы, например, Office, 7z, Adobe Reader, Google Chrome, K-Lite codec pack, Skype, и т.д.
Запустить Word и выбрать галочку устанавливать обновления.
Настроить часовой пояс: Параметры даты и времени -> Часовой пояс.
Открыть: Диспетчер устройств -> IDE контроллеры. Заменить драйвер Intel(R) на стандартный двухканальный контроллер.
Перейти: Панель управления -> Региональные стандарты -> Дополнительно -> Текущий язык программ не поддерживающих Unicode -> Русский. Перезагрузка.
Отключить слежение в WIndows 10. Запустить командную строку с правами администратора и выполнить:
sc delete DiagTrack sc config DcpSvc start=disabled echo «» > C:\ProgramData\Microsoft\Diagnosis\ETLLogs\AutoLogger\AutoLogger-Diagtrack-Listener.etl reg add «HKLM\SOFTWARE\Policies\Microsoft\Windows\DataCollection» /v AllowTelemetry /t REG_DWORD /d 0 /f
Удалить не используемые встроенные в Windows 10 приложения. Запустить Powershell с правами администратора и выполнить:
Get-AppxPackage Microsoft.Appconnector | Remove-AppxPackage Get-AppxPackage Microsoft.SkypeApp | Remove-AppxPackage Get-AppxPackage 9E2F88E3.Twitter | Remove-AppxPackage Get-AppxPackage Microsoft.ConnectivityStore | Remove-AppxPackage Get-AppxPackage microsoft.windowscommunicationsapps | Remove-AppxPackage Get-AppxPackage Microsoft.Messaging | Remove-AppxPackage Get-AppxPackage Microsoft.Getstarted | Remove-AppxPackage Get-AppxPackage Microsoft.WindowsPhone | Remove-AppxPackage Get-AppxPackage Microsoft.3DBuilder | Remove-AppxPackage Get-AppxPackage Microsoft.CommsPhone | Remove-AppxPackage Get-AppxPackage Microsoft.BingFinance | Remove-AppxPackage Get-AppxPackage Microsoft.MicrosoftSolitaireCollection | Remove-AppxPackage Get-AppxPackage Microsoft.BingNews | Remove-AppxPackage Get-AppxPackage Microsoft.BingSports | Remove-AppxPackage Get-AppxPackage Microsoft.People | Remove-AppxPackage Get-AppxPackage Microsoft.WindowsAlarms | Remove-AppxPackage Get-AppxPackage Microsoft.MicrosoftOfficeHub | Remove-AppxPackage Get-AppxPackage Microsoft.Office.OneNote | Remove-AppxPackage Get-AppxPackage Microsoft.Office.Sway | Remove-AppxPackage Get-AppxPackage Microsoft.XboxApp | Remove-AppxPackage Get-AppxPackage Microsoft.WindowsMaps | Remove-AppxPackage Get-AppxPackage Microsoft.BingWeather | Remove-AppxPackage Get-AppxPackage Microsoft.ZuneVideo | Remove-AppxPackage Get-AppxPackage Microsoft.ZuneMusic | Remove-AppxPackage Get-AppxPackage king.com.CandyCrushSodaSaga | Remove-AppxPackage
Получить список всех Windows online apps командой:
Get-AppXProvisionedPackage -online | Select PackageName
Затем удалить все программы, кроме Photos, Calculator, Camera, Store последовательно командами:
Remove-AppxProvisionedPackage -online -PackageName
Установить обновления на Windows и Office перезагружаю каждый раз, до тех пор, пока все обновления не будут установлены.
Выключить виртуальную машину и сделать её клон (если нет второй виртуальной машины с Windows 10 или установленным ADK Windows 10).
Включить основную виртуальную машину.
Удалить VirtualBox Guest Additions и перезагрузиться.
Перейти: C:\Windows\System32\Sysprep и запустить sysprep.exe Выбрать: Переход в режим аудита системы, убрать галочку «Подготовка к использованию», Параметры завершения работы — Перезагрузка
После перезагрузки не закрывать окно Sysprep. Оно нам понадобится позже.
Перейти: Управление компьютером -> Служебные программы -> Локальные пользователи и группы -> Пользователи. Удалить учётную запись, созданную при установке (в нашем случае user).
Перейти: Панель управления -> Система -> Дополнительные параметры системы -> вкладка Дополнительно -> Профили пользователей -> Дополнительно -> выбрать «Неизвестная учетная запись» -> Удалить.
Перейти: C:\Windows\System32\Sysprep и запустить sysprep.exe
Выбрать: Переход в режим приветствия системы (OOBE), поставить галочку «Подготовка к использованию», Параметры завершения работы — Завершение работы.
Спустя 10 минут машина должна выключиться.
Подключить диск виртуальной машины, на которой был пущен sysprep ко второй машине (клону).
Запустить виртуальную машину с двумя дисками. При этом исходная машина с sysprep должна оставаться отключенной.
Определить на каком разделе находится подготовленный sysprep-ом Windows 10 (в нашем случае: F:)
Запустить командную строку с правами администратора и выполнить:
dism /Capture-Image /ImageFile:c:\install.wim /CaptureDir:F:\ /Name:»Windows 10″
Спустя полчаса на диске C: в корне появится наш файл install.wim
Скопировать этот install.wim на установочную флешку с Windows 10 в папку sources и заменить им оригинальный файл.
После установки ОС, для окончательной настройки системы от слежения и удаления из корня диска C: файла hyberfil.sys, надо выполнить:
sc delete dmwappushservice powercfg -h off
Данная инструкция, в том числе, применима к операционным системам Windows 7 и Windows 8, за исключением некоторых пунктов.
Статья будет дополняться информацией на основе ваших вопросов.
Всем привет сегодня расскажу что такое утилита sysprep. Программа подготовки системы (Sysprep) подготавливает установку Windows для дублирования дисков, аудита и поставки заказчику. Дублирование, также называемое созданием образов, позволяет сохранять настроенный образ Windows, который затем можно повторно использовать в организации. Режим аудита позволяет добавлять к установке Windows дополнительные драйверы устройств и приложения. После установки дополнительных драйверов и приложений можно проверить целостность установки Windows. Программа Sysprep также позволяет подготавливать образ для поставки заказчику. Когда заказчик запускает Windows, появляется экран приветствия.
Программа Sysprep должна использоваться только для настройки новых установок Windows. Ее можно запускать столько раз, сколько потребуется для построения и настройки установки Windows. Однако сбросить активацию Windows можно не более трех раз. Нельзя использовать программу Sysprep для повторной конфигурации существующей уже развернутой установки Windows. Используйте программу Sysprep только для настройки новых установок Windows.
Преимущества программы Sysprep
- Удаление из Windows системных данных. Программа Sysprep может удалить все сведения, относящиеся к операционной системе, из установленного образа Windows, включая идентификатор безопасности компьютера (SID). Затем установку Windows можно записать в образ и установить по всей организации.
- Настройка Windows для загрузки в режиме аудита. Режим аудита позволяет устанавливать приложения сторонних лиц и драйверы устройств, а также проверять работоспособность компьютера.
- Настройка загрузки экрана приветствия Windows. Программа Sysprep настраивает установку Windows на загрузку с экраном приветствия при следующем запуске компьютера. Как правило, систему следует настраивать на загрузку с экраном приветствия перед поставкой компьютера заказчику.
- Сброс активации Windows. Программа Sysprep может сбрасывать активацию Windows до трех раз.
Загрузка в режиме аудита
Режим аудита позволяет производителям оборудования, сборщикам систем и корпорациям быстро настраивать установку Windows. В режиме аудита можно устанавливать приложения, добавлять драйверы устройств, выполнять сценарии, а также проверять правильность установки Windows. В режиме аудита не требуется применять параметры программы приветствия Windows.
Обычно Windows запускает экран приветствия сразу после установки. Однако при загрузке в режиме аудита можно пропустить экран приветствия Windows и сразу загрузить рабочий стол компьютера. Это позволит начать процесс настройки как можно скорее.
Также режим аудита позволяет проверить работоспособность компьютера перед его доставкой клиенту. Можно проверить правильность первого запуска системы, а также наличие всех заданных производителем оборудования или сборщиком систем настроек и информации о поддержке.
Выполнить загрузку в режиме аудита можно несколькими способами: При ручной установке нажмите во время работы экрана приветствия клавиши CTRL+SHIFT+F3.
При установке в автоматическом режиме добавьте компонент Microsoft-Windows-Deployment в этап настройки oobeSystem. В параметре Reseal | Mode укажите «аудит». Когда Windows закончит установку, компьютер выполнит перезагрузку в режиме аудита. Дополнительные сведения об этом параметре см. в Справочнике по установке Windows в автоматическом режиме.
Запустите sysprep /audit в окне командной строки.
Синтаксис
sysprep.exe [/oobe | /audit] [/generalize] [/reboot | /shutdown | /quit] [/quiet] [/unattend:файл_ответов]
Параметры
- /audit Запускает компьютер в режиме аудита. Режим аудита позволяет добавлять дополнительные драйверы устройств и приложения. Можно также проверить установку Windows перед доставкой ее конечному пользователю. Если была указана автоматическая установка Windows, режим аудита запускает этап настройки auditSystem и auditUser.
- /generalize Подготавливает установку Windows перед созданием образа. Если этот параметр указан, все уникальные системные сведения удаляются из установки Windows. Идентификатор безопасности (SID) обнуляется, точки восстановления системы сбрасываются, журналы событий удаляются. Во время следующего запуска компьютера начинает работать специализированный этап настройки. Создается новый идентификатор безопасности (SID) и сбрасываются часы активации Windows, если они еще не были сброшены трижды.
- /oobe Запускает компьютер в режиме экрана приветствия. Экран приветствия Windows позволяет конечным пользователям настраивать операционную систему Windows, создавать новые учетные записи, переименовывать компьютер и выполнять другие задачи. Любые задачи этапа настройки oobeSystem в файле ответов обрабатываются незамедлительно, еще до запуска экрана приветствия.
- /reboot Перезагружает компьютер. Используйте этот параметр для аудита компьютера и проверки работоспособности первого запуска системы
- /shutdown Завершает работу компьютера после завершения работы программы Sysprep /quiet Отключает отображение запросов на подтверждение во время работы программы Sysprep. Используйте этот параметр при автоматической работе Sysprep
- /quit Закрывает Sysprep после выполнения указанных команд
- /unattend: файл_ответов Применяет настройки файла ответов к Windows во время автоматической установки файл_ответов Указывает имя и путь к используемому файлу ответов
Материал сайта
Популярные Похожие записи:
- Кто переместил объект Active Directory
- Кто сбросил пароль пользователя в Active Directory?
- Как удалить net framework, правильно и без остатка
- Запись экрана: обзор Movavi Screen Recorder
- Как убрать тестовый режим Windows 10 PRO, за минуту
- Как установить CMtrace, за минуту
Sysprep и oobe.xml
Sysprep
Программа подготовки системы (Sysprep) подготавливает установленную копию Windows к аудиту, дублированию и доставке конечному пользователю
.
Дублирование позволяет сохранять настроенный образ Windows, который затем можно повторно использовать в организации. Утилита sysprep
может загрузить компьютер в режим аудита и позволяет добавлять к установке Windows дополнительные драйверы устройств и приложения. После установки дополнительных драйверов и приложений можно проверить целостность установки Windows. Программа
Sysprep
также позволяет подготавливать образ для использования конечным пользователем. Когда пользователь запускает Windows, появляется экран приветствия.
Программа Sysprep
должна использоваться только для настройки новых установок Windows. Ее можно запускать столько раз, сколько потребуется для построения и настройки установки Windows. Однако сбросить активацию Windows можно не больше трех раз. Нельзя использовать программу
Sysprep
для повторной конфигурации существующей уже развернутой установки Windows.
Если в дальнейшем планируется перенос образа Windows на другой компьютер, необходимо выполнить команду sysprep
с ключом /generalize, даже если конфигурации оборудования целевого и исходного компьютеров совпадают. Команда sysprep /generalize удаляет из образа установки Windows уникальные сведения о системе, что позволяет повторно использовать этот образ на разных компьютерах. Если требуется установить образ Windows на компьютеры с той же конфигурацией оборудования, можно сохранить установку устройств и драйверов в образе Windows, используя параметр «PersistAllDeviceInstalls» в файле ответов.
При следующей загрузке образа Windows начнется этап настройки specialize
. На этом этапе настройки при загрузке образа Windows на новый компьютер для многих компонентов должны быть выполнены определенные действия.
Любой способ переноса образа Windows на новый компьютер, как установка образа, так и копирование жесткого диска или другой способ, требует подготовки с помощью команды sysprep /generalize. Перенос или копирование образа Windows на другой компьютер без предварительного выполнения этой команды не поддерживается.
Программа Sysprep
предоставляет следующие преимущества:
- Удаление из Windows системных данных. Программа Sysprep
может удалить все сведения, относящиеся к операционной системе, из установленного образа Windows, включая идентификатор безопасности компьютера (
SID
). Затем установку Windows можно записать в образ и установить по всей организации. - Настройка Windows для загрузки в режиме аудита. Режим аудита позволяет устанавливать приложения сторонних лиц и драйверы устройств, а также проверять работоспособность компьютера.
- Настройка загрузки экрана приветствия Windows. Программа Sysprep
настраивает установку Windows на загрузку с экраном приветствия при следующем запуске компьютера. Как правило, систему следует настраивать на загрузку с экраном приветствия перед поставкой компьютера заказчику. - Сброс активации Windows. Программа Sysprep
может сбрасывать активацию Windows до трех раз.
Создание образа Windows для сборки по плану
При использовании сценария сборки по плану создается один исходный образ Windows для установки на компьютеры, использующие такое же оборудование. Исходную установку Windows можно настраивать путем установки самой системы Windows и добавления дополнительных драйверов и приложений. Затем этот образ сохраняется и используется для установки на другие компьютеры. Дополнительных изменений в этом образе не производится.
Этот сценарий включает следующие этапы:
- Устанавливаем Windows на компьютер-образец.
- После завершения установки компьютер следует загрузить и установить на него дополнительные драйверы или приложения.
- После обновления установки Windows выполняем команду sysprep /oobe /generalize. Параметр /generalize предписывает программе Sysprep удалить из установки Windows данные, относящиеся к операционной системе: журналы событий, уникальные идентификаторы безопасности (SID) и другие данные. После удаления уникальных сведений о системе работа компьютера завершается. Параметр /oobe предписывает установке Windows запустить экран приветствия при следующей загрузке компьютера.
- Теперь можно записать установку Windows с помощью программы ImageX, создав исходный образ, который затем будет использоваться на компьютерах со сходным оборудованием.
Загрузка в режиме аудита
Режим аудита позволяет изготовителям оборудования (OEM), сборщикам систем и корпорациям быстро настраивать установку Windows. В режиме аудита можно устанавливать приложения, добавлять драйверы устройств, выполнять сценарии, а также проверять правильность установки Windows
. В режиме аудита не требуется, чтобы применялись параметры экрана приветствия Windows.
Обычно Windows запускает экран приветствия сразу после установки. Однако при загрузке в режиме аудита можно пропустить экран приветствия Windows и сразу загрузить рабочий стол компьютера. Это позволит начать процесс настройки как можно скорее.
Также режим аудита позволяет проверить работоспособность компьютера перед его доставкой клиенту. Можно проверить правильность первого запуска системы, а также наличие всех заданных изготовителем оборудования (OEM) или сборщиком систем настроек и информации о поддержке.
Выполнить загрузку в режиме аудита можно несколькими способами:
- При ручной установке нажмите во время работы экрана приветствия клавиши CTRL+SHIFT+F3.
- При установке в автоматическом режиме добавьте компонент «Microsoft-Windows-Deployment» в этап настройки oobeSystem
. В параметре «Reseal\ Mode» следует указать «Audit». Когда Windows закончит установку, компьютер выполнит перезагрузку в режиме аудита. - Выполните команду sysprep /audit в окне командной строки.
Ограничения программы Sysprep
- Следует использовать только ту версию Sysprep
, которая была установлена вместе с образом Windows. Программа
Sysprep
устанавливается с каждой версией Windows и всегда запускается из папки %WINDIR%\system32\sysprep. - Программу Sysprep
нельзя использовать при обновлениях установки. Запускайте
Sysprep
только при новых установках. - Если планируется использовать команду imagex /apply для установки образа Windows на компьютер, разметка разделов на исходном и целевом компьютерах должна быть идентичной. Например, если образ Windows сохраняется на диске D, развертывать этот образ необходимо также на диск D конечного компьютера. В следующем списке описываются параметры разделов, которые должны быть идентичными на компьютере-образце и конечном компьютере при использовании команды imagex /apply.
- Типы разделов (основной, дополнительный или логический) должны совпадать.
Если раздел сделан активным на компьютере-образце, на конечном компьютере он также должен быть активным.
с помощью команды «RunSynchronous» на этапе настройки
auditUser
нельзя. Однако можно использовать параметр
generalize
в компоненте «Microsoft-Windows-Deployment» для автоматической подготовки компьютера к созданию образа после установки.
можно использовать для сброса часов активации Windows не более трех раз. После третьего запуска программы
Sysprep
часы больше нельзя будет сбросить.
, сторонние приложения для создания образов дисков или аппаратные устройства копирования дисков. Эти средства создают двоичные образы жестких дисков компьютеров, а затем или дублируют образ на другом жестком диске, или сохраняют его в файле на отдельном диске.
может быть запущена только в том случае, когда компьютер входит в рабочую группу, а не в домен. Если компьютер подсоединен к домену, он будет автоматически выведен из состава домена.
программа приветствия Windows будет выдавать запрос на ввод ключа продукта. Для подавления выдачи такого запроса Sysprep можно использовать вместе с файлом ответов. Если в параметре «ProductKey» компонента «Microsoft-Windows-Shell-Setup» во время этапа
specialize
указан действующий ключ продукта, программа приветствия Windows не будет выдавать запрос на его ввод.
или приветствия Windows не удаляет политику надежных паролей. Если учетной записи пользователя не назначить надежный пароль перед выполнением
Sysprep
или приветствия Windows, вход на компьютер может быть запрещен. Рекомендуется всегда использовать надежные пароли для учетных записей пользователя.
Исправьте ошибки sysprep.exe
- 1 Информация о файле sysprep.exe
- 2 Ошибки, связанные с файлом sysprep.exe
- 3 Как исправить ошибки, связанные с sysprep.exe?
- 3.1 Сканирование на наличие вредоносных программ
- 3.2 Обновление системы и драйверов
- 3.3 Инструмент проверки системных файлов
- 3.4 Восстановление системы
- 4.1 Список версий файла sysprep.exe
Информация о файле
| Основная информация | |
| Имя файла | sysprep.exe |
| Расширение файла | EXE |
| Описание | System Preparation Tool |
| Программного обеспечения | |
| программа | Microsoft® Windows® Operating System |
| автор | Microsoft Corporation |
| подробности | |
| MIME тип | application/octet-stream |
| Тип файла | Executable application |
| система | Windows NT 32-bit |
| Авторские права | © Microsoft Corporation. All rights reserved. |
| Набор символов | Unicode |
| Языковая треска | English (U.S.) |
Как исправить раздражающие ошибки, связанные с Sysprep.exe [РЕШЕНО]
В принципе, это означает, что в то время как фактическая путь к файлу мог быть изменен, его неправильное бывшее расположение до сих пор записано в реестре Windows. Когда Windows пытается найти файл по этой некорректной ссылке (на расположение файлов на вашем компьютере), может возникнуть ошибка sysprep.exe. Кроме того, заражение вредоносным ПО могло повредить записи реестра, связанные с Windows. Таким образом, эти поврежденные записи реестра EXE необходимо исправить, чтобы устранить проблему в корне.
Редактирование реестра Windows вручную с целью удаления содержащих ошибки ключей sysprep.exe не рекомендуется, если вы не являетесь специалистом по обслуживанию ПК. Ошибки, допущенные при редактировании реестра, могут привести к неработоспособности вашего ПК и нанести непоправимый ущерб вашей операционной системе. На самом деле, даже одна запятая, поставленная не в том месте, может воспрепятствовать загрузке компьютера!
В силу данного риска для упрощения процесса рекомендуется использовать программу для очистки реестра ОС. Программа для очистки реестра автоматизирует процесс поиска недопустимых записей реестра, отсутствующих ссылок на файлы (например, вызывающих ошибку sysprep.exe) и неработающих ссылок в реестре. Перед каждым сканированием автоматически создается резервная копия с возможностью отмены любых изменений одним щелчком мыши, что обеспечивает защиту от возможности повреждения ПК.
Будучи серебряным партнером Microsoft, мы предоставляем программное обеспечение, которое поможет вам устранить следующие проблемы:
- Программа для очистки реестра ОС WinThruster [загрузить]
Предупреждение: Если вы не являетесь опытным пользователем ПК, мы НЕ рекомендуем редактирование реестра Windows вручную. Некорректное использование Редактора реестра может привести к серьезным проблемам и потребовать переустановки Windows. Мы не гарантируем, что неполадки, являющиеся результатом неправильного использования Редактора реестра, могут быть устранены. Вы пользуетесь Редактором реестра на свой страх и риск.
Перед тем, как вручную восстанавливать реестр Windows, необходимо создать резервную копию, экспортировав часть реестра, связанную с sysprep.exe (например, Windows):
- Нажмите на кнопку Начать.
- Введите «command» в строке поиска… ПОКА НЕ НАЖИМАЙТЕ ENTER!
- Удерживая клавиши CTRL-Shift на клавиатуре, нажмите ENTER.
- Будет выведено диалоговое окно для доступа.
- Нажмите Да.
- Черный ящик открывается мигающим курсором.
- Введите «regedit» и нажмите ENTER.
- В Редакторе реестра выберите ключ, связанный с sysprep.exe (например, Windows), для которого требуется создать резервную копию.
- В меню Файл выберите Экспорт.
- В списке Сохранить в выберите папку, в которую вы хотите сохранить резервную копию ключа Windows.
- В поле Имя файла введите название файла резервной копии, например «Windows резервная копия».
- Убедитесь, что в поле Диапазон экспорта выбрано значение Выбранная ветвь.
- Нажмите Сохранить.
- Файл будет сохранен с расширением .reg.
- Теперь у вас есть резервная копия записи реестра, связанной с sysprep.exe.
Следующие шаги при ручном редактировании реестра не будут описаны в данной статье, так как с большой вероятностью могут привести к повреждению вашей системы. Если вы хотите получить больше информации о редактировании реестра вручную, пожалуйста, ознакомьтесь со ссылками ниже.
Мы не несем никакой ответственности за результаты действий, совершенных по инструкции, приведенной ниже — вы выполняете эти задачи на свой страх и риск.
Windows XP https://www.theeldergeek.com/windows_xp_registry.htm
Windows 7 https://www.theeldergeek.com/windows_7/registry_edits_for_win7.htm
Windows Vista https://support.microsoft.com/kb/2688326 — LetMeFixItMyselfAlways
Записки IT специалиста
Очень часто перед системными администраторами возникает необходимость в развертывании операционной системы на несколько компьютеров. Как правило, кроме простой установки системы и драйверов, эта процедура требует установки и настройки определенного набора ПО, приведение пользовательского окружения к определенным стандартам, задания определенных политик безопасности и т.п. Ручная установка с последующей настройкой системы отнимает значительное количество времени, хорошо если надо развернуть систему на два-три компьютера, а если их десяток? Очевидный выход из ситуации — клонирование установленной и настроенной системы, однако эта, простая с виду операция, таит в себе ряд подводных камней и подходить к ней надо с умом.
Обычно для этой цели используют клонирование системы при помощи Symantec Ghost или аналогичных программ. Однако такой подход имеет один существенный недостаток: все компьютеры получают одинаковый идентификатор защиты (SID) и имя, возможно возникновение неполадок в случае использования клонированных компьютеров в рабочей группе или домене. Кроме того они будут иметь один и тот же ключ установки, что не всегда допустимо по лицензионным требованиям. Чтобы избежать данной ситуации необходимо использовать средство System Preparation Tool, предназначенное для системных администраторов и производителей оборудования (OEM).
Первоначально необходимо подготовить систему к развертыванию. Рекомендуется сделать чистую установку системы, установить все необходимые обновления, драйвера и прикладные программы, выполнить необходимые настройки пользовательской среды.
Проверяем работу системы и делаем небольшую уборку: удаляем временные файлы, кэш браузера, точки восстановления, очищаем корзину. После чего на установочном диске находим папку
SUPPORT, в ней папку TOOLS, которая содержит архив DEPLOY.CAB из которого извлекаем sysprep.exe и setupcl.exe.
Размещаем эти файлы в C:\sysprep и запускаем sysprep.exe. В появившемся окне ставим галку «Мини-установка» (этот пункт доступен только для Windows XP Professional) и жмем «Запечатать систему».
По выполнении необходимых процедур компьютер автоматически выключится. Подготовленную таким образом систему мы можем клонировать на любое необходимое число компьютеров. Для этого можно использовать Ghost или любую аналогичную утилиту.
При первом включении на целевой машине запустится мини-установка которая произведет определение базового оборудования системы и предложит ответить на ряд стандартных вопросов и предложит ввести лицензионный ключ.
Также будет сброшен период активации системы и регенерирован идентификатор безопасности (SID). Следует помнить, что системы, на которые производится развертывание, должны иметь однотипную архитектуру (предусматривающую использование одинакового ядра), а также иметь совместимый контроллер жестких дисков (или позаботиться о добавлении необходимых драйверов). Это вовсе не означает, что систему подготовленную на платформе Intel не удастся развернуть на AMD, но подготовленная на многоядерном процессоре система может не запуститься на одноядерном и наоборот. В случае возникновения проблем можно при подготовке системы дополнительно установить опцию «Обнаруживать устройства не Plug & Play». По окончании мини-установки мы получим полностью настроенную, готовую для работы конечного пользователя систему.
Если система разворачивается на партию одинаковых компьютеров мини-установку можно пропустить. Система запросит в окне приветствия лицензионный ключ, имя пользователя и компьютера, после чего пользователь получит доступ к полностью настроенной системе. Данный способ является удобным, если запечатанный компьютер нужно отдать непосредственно пользователю, даже неопытный пользователей без затруднений сможет указать все необходимые данные и начать пользоваться системой.
Важно!
Версия используемой утилиты
System Preparation Tool должна совпадать с версией используемой системы вплоть до сервис-пака. Так если вы установили Windows XP SP2, затем обновили его до Windows XP SP3 вам понадобится Sysprep для SP3.
Наиболее распространенные проблемы с файлом sysprep.exe
Существует несколько типов ошибок, связанных с файлом sysprep.exe. Файл sysprep.exe может находиться в неправильном каталоге файлов на вашем устройстве, может отсутствовать в системе или может быть заражен вредоносным программным обеспечением и, следовательно, работать неправильно. Ниже приведен список наиболее распространенных сообщений об ошибках, связанных с файлом sysprep.exe. Если вы найдете один из перечисленных ниже (или похожих), рассмотрите следующие предложения.
- sysprep.exe поврежден
- sysprep.exe не может быть расположен
- Ошибка выполнения — sysprep.exe
- Ошибка файла sysprep.exe
- Файл sysprep.exe не может быть загружен. Модуль не найден
- невозможно зарегистрировать файл sysprep.exe
- Файл sysprep.exe не может быть загружен
- Файл sysprep.exe не существует
sysprep.exe
Не удалось запустить приложение, так как отсутствует файл sysprep.exe. Переустановите приложение, чтобы решить проблему.
Проблемы, связанные с sysprep.exe, могут решаться различными способами. Некоторые методы предназначены только для опытных пользователей. Если вы не уверены в своих силах, мы советуем обратиться к специалисту. К исправлению ошибок в файле sysprep.exe следует подходить с особой осторожностью, поскольку любые ошибки могут привести к нестабильной или некорректно работающей системе. Если у вас есть необходимые навыки, пожалуйста, продолжайте.