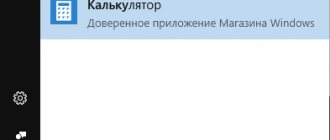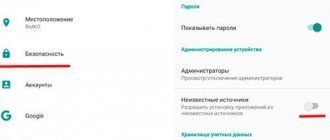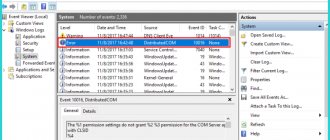Мы все знаем, что приложение Параметры — это сердце Windows 10. Без него, сложно или практически невозможно управлять вашей операционной системой Windows 10. Так что, если вдруг вы обнаружили, что приложение Параметры Windows больше не открывается. Или в открытом приложении «Параметры», не отображается конкретный раздел настроек. Вот несколько рекомендаций, которые помогут это исправить.
Приложение «Параметры» постепенно заменяет классическую панель управления в Windows 10 и большинство параметров теперь доступны в приложении. Иногда приложение «Параметры» не открывается или закрывается сразу после запуска. Практически все пользователи сталкивались с этой проблемой.
К счастью и удивлению, Windows 10 предлагает новый способ сброса настроек для приложения «Параметры». К сожалению, Microsoft еще не сообщила об этой изящной функции. Из-за этого большинство пользователей не знают о ней.
Для всех установленных приложений на странице «Приложения и возможности» можно выполнить сброс. Тем не менее, приложение «Параметры» не отображается там, несмотря на наличие скрытой опции для сброса!
Если приложение «Параметры» не работает должным образом или не открывается, вы можете сбросить приложение «Параметры». Возможность доступа к опции сброса присутствует в меню «Пуск»!
Способ 1: Скрытая опция сброса настроек приложения в Windows 10.
Шаг 1: Откройте меню «Пуск» или начальный экран. Кликните правой кнопкой мыши значок шестеренки / Параметры, выберите «Дополнительно», а затем нажмите «Параметры приложения», чтобы открыть страницу расширенных параметров.
В качестве альтернативы, найдите «Параметры» в меню «Пуск» / «Поиск на панели задач», кликните правой кнопкой мыши запись «Параметры» и выберите «Параметры приложения».
Шаг 2: В открывшимся окне прокрутите страницу вниз, чтобы увидеть раздел «Сбросить». Нажмите на кнопку «Сбросить», появится небольшое всплывающее окно.
Нажмите еще раз кнопку «Сбросить» во всплывающем окне, чтобы сбросить настройки приложения Параметры.
После сброса окно автоматически закроется. Теперь вы можете запустить приложение «Параметры».
Как вы можете видеть на картинке выше, на той же странице также есть возможность завершить работу приложения «Параметры».
Как зайти в настройки Виндовс 10 через контекстное меню кнопки «Пуск»
Почему Windows 10 не видит второй монитор — способы решить проблему
Возвращаясь к теме запуска средства, можно рассмотреть ещё один способ выполнения поставленной задачи. Он также простой и примитивный, предполагающий соблюдение следующего алгоритма:
- Навести курсор мыши на логотип «Пуска» Виндовс десять. Такая иконка располагается в левом нижнем углу экрана.
- Кликнуть по логотипу ПКМ. Откроется окно контекстного типа.
- В представленном списке возможностей пользователю надо отыскать строку «Параметры» и тапнуть по ней ЛКМ.
Контекстное меню кнопки «Пуск» на Windows 10
Как открыть параметры в Windows 10 через сочетание клавиш
Здесь совсем всё прозрачно. Пользователю надо просто найти на клавиатуре клавиши «Win» и «I» и зажать их одновременно на английской раскладке в указанной последовательности.
Способ 2: Переустановите приложение Параметры с помощью PowerShell.
Шаг 1: Откройте PowerShell от имени администратора. Для этого просто нажмите правой кнопку Пуск или нажмите клавиши Win + X и выберите Windows PowerShell (администратор) .
Шаг 2: Затем в окне PowerShell введите / вставьте следующий командлет и нажмите клавишу Enter.
Get-AppXPackage -AllUsers -Name windows.immersivecontrolpanel | Foreach {Add-AppxPackage -DisableDevelopmentMode -Register «$($_.InstallLocation)\AppXManifest.xml» -Verbose}
Шаг 3: После выполнения команды. Закройте окно и перезагрузите компьютер. После перезагрузки системы проверьте, можете ли вы запустить приложение «Параметры».
Дополнительные методы решения проблемы запуска параметров на Windows 10
Это так называемые универсальные способы устранения неполадки. Они безотказно срабатывают на всех системах семейства Windows.
Восстановление системы
Пользователь OC Windows 10 всегда сможет вернуть операционку к первоначальному состоянию либо откатить её. Для этого ему понадобится выполнить несколько действий:
- Зайти в средство восстановления, прописав данное название в поисковой строке «Пуска». Можно и через свойство системы.
- В разделе «Диагностика» выбрать вариант с возвращением ПК к исходному состоянию.
- Теперь юзеру необходимо следовать всем приведённым в окне инструкциям. Здесь все должно быть просто и понятно. В основном потребуется нажать несколько раз на кнопку «Далее».
- Если всё сделано правильно, то компьютер перезагрузится, и начнётся процесс его возвращения в исходное состояние, по окончанию которого человек увидит привычный рабочий стол Виндовс десять.
- Убедиться, что окошко «Параметры» и «Диспетчер устройств» без проблем открываются. Теперь несложно разобраться, по какой причине на Виндовс 10 не открываются параметры.
Переустановка операционной системы
Самый радикальный и действенный метод устранения неисправности. Устанавливать десятку ещё раз удобнее с флешки или с компакт-диска с ISO-образом Виндовс 10. Описывать этот процесс в рамках данной статьи нецелесообразно.
Установщик OC Windows 10
Таким образом, средство «Параметры» на Windows 10 можно открыть несколькими способами, но оно не всегда запускается. Чтобы решить проблемы с открытием данного окна, можно воспользоваться вышеизложенными манипуляциями.
Как открыть Настройки Windows 10?
Опубликовано в Windows
Имею операционную систему Windows 10 нужно обязательно, что-то настроить. Данный материал расскажет о нескольких том, как открыть Настройки в данной операционной системе 4-мя способами.
Запуск меню «Настройки» из меню «Пуск»
Этот способ является самым быстрым для открытия . Запустите и в его левой стороне можно найти ярлык , нажатие на который и откроет .
Поиск настроек
На панели задач есть значок поиска, нажав на который и введя текст , откроется меню настроек.
Использование «Центра уведомлений»
Отличительной особенностью Windows 10 от более ранних операционных систем семейства является . Его цель показать то, что происходит на устройстве. В нём так же интегрирован раздел для быстрых действий. Откройте щелчком мыши нажав на иконку области уведомлений.
В самом низу можно увидеть секцию быстрых действий, где нужно нажать на плитку , тем самым открыв окно .
Использование горячих клавиш на клавиатуре
Вероятно, даже то, что способ использования комбинацию клавиш на клавиатуре быстрее первого для открытия окна настроек в Windows 10. Если этот метод предпочтительнее, то нужно всего лишь зажать одновременно две клавиши + (Win + Ш). Это действие мгновенно откроет .
Конечно для открытия окна «Настройки» в Windows 10 существуют и другие способы, но приведённые в руководстве являются наиболее быстрыми и простыми.
PrevNext
ProComputer.su
Не работает проводник Windows 10
Перезапустить процесс проводника
Если же не корректно работает или вовсе не отвечает проводник, можно попробовать его перезапустить. Действительно неопытному пользователю будет легче выполнить полные перезапуск компьютера. В процессе загрузки системы также включается процесс проводника, и в отличие от других служб или программ в автозагрузке его отключить не получится.
- Откройте интерфейс диспетчера задач нажав сочетание клавиш Ctrl+Shift+Esc.
- Для запуска процесса проводника нажмите меню Файл > Запустить новую задачу.
- Установите отметку на Создать задачу с правами администратора, и в строке Открыть введите explorer.
После выполнения команды будет выполнен перезапуск процесса классического проводника. Можете дополнительно ознакомиться с другими способами перезапуска проводника в Windows 10. Нет значения как пользователь перезапустит процесс проводника, главное получаемый результат.
Проверить наличие обновлений
Процесс установки последних обновлений позволяет восстановить целостность системных файлов. Можно заметить исчезновение различного рода проблем после установки новой версии операционной системы, даже с полным сохранением данных пользователя. Такая закономерность существует при условии обновления к следующей версии (только крупные обновления системы).
- Перейдите в Параметры > Обновление и безопасность > Центр обновления Windows.
- Нажмите кнопку Проверить наличие обновлений, и дождитесь их завершения загрузки и установки.
Крупные обновления зачастую не загружаются в автоматическом режиме. Нужно самостоятельно заходить и проверять наличие обновлений. Смотрите также другие способы как до последней версии можно обновить Windows 10.
Восстановить целостность файлов
Постоянные установки приложений с недостоверных источников, а также неправильные выключения компьютера могут навредить операционной системе в целом. Для таких случаев в систему были добавлены средства позволяющие выполнить проверку и восстановление целостности системных файлов. Процесс проверки занимает продолжительное время, в зависимости от места расположения системы.
Первым делом откройте командную строку от имени администратора в Windows 10. В интерфейсе командной строки достаточно выполнить команду: sfc /scannow
.
После завершения сканирования системы программа защиты ресурсов при обнаружении поврежденных файлов выполнит их восстановление. Подробные сведения сохраняются в логах на системном диске. Зачастую данных выведенных в командной строке достаточно для пользователя, чтобы понять были файлы повреждены или нет.
Способов проверки целостности файлов штатными средствами есть несколько. Другие возможные решения проблемы смотрите в инструкции: Как проверить целостность системных файлов Windows 10. Лучше всего выполнить проверку и восстановление целостности несколькими средствами. Если же первое не даст результатов, это не может гарантировать, что другие средства не найдут проблем.
Не стоит паниковать, не понимая что делать, когда процесс проводника не отвечает в Windows 10. В большинстве случаев получается устранить проблему средствами самой системы без необходимости её полной переустановки. Дополнительно рекомендуется выполнить проверку системы на наличие вредоносных приложений и удаление несовместимых программ с компьютера.
Способ 4: Проверка целостности файлов
Повреждения системных файлов часто приводят к сбоям в Виндовс. Воспользуйтесь восстановительными утилитами – SFC и DISM. Они проверят системные файлы и, если найдут испорченные, заменят их рабочими. Запуск утилит осуществляется через «Командную строку» с правами администратора, которую можно запустить в «Диспетчере задач» с помощью кода cmd. Инструкция по использованию восстановительных утилит подробно написана в другой статье.
Подробнее: Проверка целостности системных файлов в Windows 10
Исправляем проблему с параметрами Windows 10
Итак, чтобы исправить ситуацию с не открывающимися параметрами, следует проделать следующие простые шаги.
Скачайте официальную утилиту для исправления проблемы со страницы https://aka.ms/diag_settings (к сожалению, утилиту убрали с официального сайта, используйте устранение неполадок Windows 10, пункт «Приложения из магазина Windows») и запустите ее.
После запуска вам останется лишь нажать «Далее», прочитать текст, сообщающий о том, что инструмент исправления ошибок сейчас проверит компьютер на наличие ошибки Emerging Issue 67758 и исправит ее автоматически.
По завершении работы программы, параметры Windows 10 должны открываться (возможно, потребуется перезагрузить компьютер).
Важный шаг после применения исправления — зайти в раздел «Обновления и безопасность» настроек, загрузить доступные обновления и установить их: дело в том, что Microsoft специально выпустила обновление KB3081424, которое предотвращает появление описанной ошибки в дальнейшем (но не исправляет ее само по себе).
Способ 5: Отключение сети
Иногда решить проблему помогает отключение компьютера от интернета. Для этого можно отсоединить кабель от сетевой карты (если соединение проводное), использовать переключатель Wi-Fi, которым оснащают некоторые ноутбуки, либо применить один из способов, предложенных в отдельной статье на нашем сайте.
Подробнее: Отключение интернета на компьютере с Windows 10
Пользователи предлагают и другие, более простые способы. Одним помогла многократная перезагрузка компьютера. Другие советуют подождать 15-30 минут, и система нормально загрузится, а проблема больше не появится. Поэтому сначала можно последовать этим рекомендациям, и только после переходить к предложенным нами способам.
Мы рады, что смогли помочь Вам в решении проблемы. Добавьте сайт Lumpics.ru в закладки и мы еще пригодимся вам. Отблагодарите автора, поделитесь статьей в социальных сетях.
Опишите, что у вас не получилось. Наши специалисты постараются ответить максимально быстро.