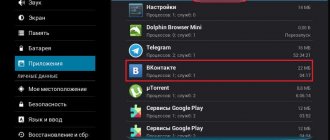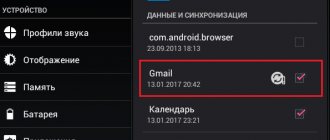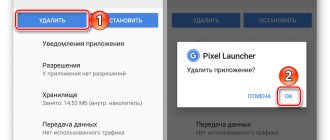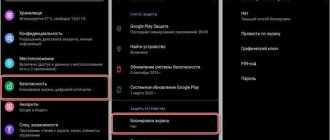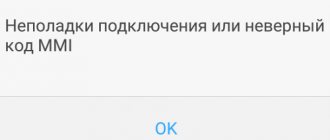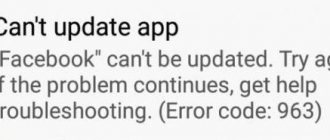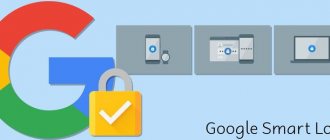Now we will look into the reasons why the screen lock is not actively disabled on your Android phone or tablet or why unlocking is prohibited by the administrator. Let's see what can be done in such a situation.
This article is suitable for all brands that produce phones on Android 10/9/8/7: Samsung, HTC, Lenovo, LG, Sony, ZTE, Huawei, Meizu, Fly, Alcatel, Xiaomi, Nokia and others. We are not responsible for your actions.
Attention! You can ask your question to a specialist at the end of the article.
Reasons for the error with administrator prohibition
The option to disable screen lock may not be active due to security settings or certain applications. Below we will look at detailed instructions for solving the problem by changing the security settings for different gadgets and versions of the Android system.
Android devices have built-in applications that are responsible for information security. Some users also like to activate additional protection, which launches administration without any notifications. As a result, protection is launched, and the user loses the ability to access some of the gadget’s settings.
Demonstration of the error “Forbidden by the administrator” is possible in a situation where you are installing software with a certificate that changes the settings of the gadget. Here the software will perform a request to activate the device administrator. If the user confirms this request after completing the installation process, an administrator activation message is displayed.
Another reason is related to corporate security policy. When, using your own gadget, you gain access to the data of the employing company, and your e-mail is connected to the organization’s network remotely, such an error is caused by the actions of IT specialists. To solve this problem, you need to contact these specialists so that the “Forbidden by administrator” error is disabled.
Remove screen lock on Android: detailed instructions (+ video) (2018)
Every year more and more smartphones and tablets running on the Android operating system are released. They all come with a screen lock feature that allows you to protect your personal information. However, there are situations when the owner forgets the password or cannot remove the protection on his own. In this case, you need to know how to remove the screen lock on Android.
Fig.1 Phone lock screen
Types of lock screens
There are many ways to protect your Android device. The most effective of them is the display locking method. Modern devices have the ability to choose a way to protect personal data from getting into the hands of unauthorized persons. In this case, the user can independently determine the required degree of protection.
Types of screen lock
| Lock type | Description |
| Lack of any protection | In this case, the display turns on immediately after pressing the power button. A person holding a smartphone or tablet will immediately see the desktop. This option can be used only in cases where there is complete confidence that the gadget will not be lost or fall into the wrong hands. |
| Ordinary swipe | This option is considered one of the most primitive and can only protect against accidentally turning on the device. In order to unlock the screen on Android, you need to swipe your finger across it. |
| Graphic key | This method of protecting the screen is much more reliable than the previous ones. It consists in the fact that the owner of the gadget draws a predetermined pattern at certain points. The correct sequence of actions will lead to unlocking the screen. This method is also good because after several unsuccessful attempts, a pause is automatically introduced before the next input. |
| PIN code | This is the simplest and most frequently used method of protecting not only the screen, but also the SIM card. It consists of entering a certain set of numbers, which are set by the owner of the gadget. Only the right combination will allow you to remove the screen lock on Android. If an incorrect code is entered several times in a row, then the possibility of making another attempt disappears for some time. |
| Password | It works in much the same way as a PIN code. The only difference is the need to enter not only numbers, but also characters of different registers. This protection option is one of the most reliable, but requires a long typing of characters. |
| Fingerprint | All modern tablets and smartphones on Android are equipped with the function of unlocking the screen by placing your finger. This method is considered the most effective, since there are no two identical prints in the world. Consequently, only the owner of the gadget can access the information. |
| Face recognition | This method is used only in new devices running on the Android operating system. The principle of operation is to scan certain points on a person’s face and compare the information received with the corresponding features of the owner of the gadget. If similarity is detected, the screen will automatically unlock. |
| Iris scanner | The retina, like a fingerprint, has a unique pattern. Therefore, such protection works on the same principle as when determining the owner’s fingerprint. |
Forgotten password or pattern
Man is an amazing creation of nature. He can remember complex formulas and perform calculations in his head, but forget the necessary passwords. This is a fairly common problem, so several effective methods have been invented to combat it. In order to unblock Android, you need to use one of the methods.
Via Google Account
This is the easiest way to unlock, but it requires certain conditions. In order to use it, you need to have a Google account and always have mobile Internet or Wi-Fi turned on.
Unlocking procedure:
- Any password or pattern is entered until the display indicates a thirty-second lock of the gadget.
- After this, the “Forgot your password?” button will be displayed on the screen.
- Clicking on it will redirect you to your Google account.
- There you need to enter your email and valid password.
- As soon as the actions are confirmed and your account is logged in, the screen will automatically unlock.
Fig.2 Login to Google account
This method only works for those gadgets that have an old version of Android installed. Starting with Android 5.0, this option to unlock the display has been eliminated.
Using the ADB program
This method can only be carried out after connecting the device to the computer via USB. The name of the program ADB stands for Android Debug Bridge. It has several useful functions, including password removal. In order for it to be used, you need to enable USB debugging on your gadget. The function is installed by default or activated when the device is connected to the computer.
Sequencing:
- ADB is part of the Android SDK, so you need to download it first.
- Once this is done, the smartphone or tablet is connected to the computer.
- The downloaded file is unzipped and the ADB program is found.
- After this, open the command line. To launch it, click on the “Start” menu and select “Run”.
- In the window that opens, enter the symbol combination “cmd”.
- After pressing the enter key, enter the path to the folder containing the Android Debug Bridge program.
- In the line that appears, enter: cd /data/data/com.android.providers.settings/databases.
- Press the “Enter” key and reboot the gadget.
Factory reset
This simple method allows you to quickly unlock your device screen. However, it has one significant drawback - all information contained on the gadget’s internal memory will be deleted. In this case, the files stored on the SD card will remain in their original form.
Unlocking can be done as follows:
- The first step is to press and hold a certain combination of buttons. This combination will be different for each tablet and smartphone. Most often, manufacturers install a combination of the volume key and the power button. In some cases, the combination may be supplemented with a “Home” button.
- After this, the device will enter Recovery Mode. Any actions in it can be carried out using the volume keys (moving up and down) and the power button (confirming the selection). In some modern models, Recovery Mode can be controlled using a sensor.
- Select the “Wipe data/factory reset” menu item.
- The action is confirmed in the window that appears. To do this, click “Yes-delete all user data”.
- The process of deleting data will begin, after which you must click “Reboot system now”.
- The device will reboot and all settings will be reset to factory settings.
Fig.3 Resetting the phone to factory settings
Deleting files
This unlocking method is only available for devices whose owners have administrator rights and have the Aroma file manager loaded. The method is based on searching and deleting files that store information about installed passwords and graphic keys.
Step by step guide:
- In order to remove a screen lock on Android, you need to turn off the device.
- Then press the standard button combination and go to Recovery Mode.
- In the menu that opens, select “Install zip”.
- In the next section, select “Choose zip from/sdcard”.
- Place the cursor on the line with the Aroma file manager and open it.
- It contains the “data” folder and the “system” subfolder.
- It searches for and deletes the following files: gesture. key, password. key, locksettings. db-shm, locksettings. db-wal, locksettings. db.
- After completing the procedure, you need to restart the gadget.
In the mobile service
Google has created a special mobile service “Find Device”, which has the ability to reset all settings of the gadget. This application will allow you to unlock your phone's display and give you the opportunity to set a new password. It only works if the device is connected to Wi-Fi or mobile Internet.
The lock is removed like this:
- From any other device, you need to go to the Find Device service page on the Internet.
- After completing the authorization procedure, you will be redirected to the Google map.
- Then an automatic search for the location of the gadget will begin. The specified location will correspond to where you last accessed the Internet.
- Once the device is found, you will be able to select one of the options.
- Of these, you need to select the “Erase data” function and confirm the action by clicking the same link again.
- In the window that appears, click the “Clear” button.
Rice. 4 Using service applications
Ways to disable protection
Sometimes a user gets tired of the screen lock feature and decides to disable it. This can be done only in one way, the order of which depends on the version of Android.
Outdated versions
This category includes operating systems from 1. x to 5. x. All of them have approximately the same way to remove the screen lock on Android (for Samsung, Nokia, Huawei, Lenovo and others).
In order to cancel protection, you must perform the following steps:
- Go to the main page and click on the menu icon.
- In it, select the “Applications” icon.
- On the page that opens, click on the “Settings” icon. In Samsung smartphones it is depicted as a gear, while in gadgets from other manufacturers it is depicted as a wheel.
- In settings, select “Location and protection”.
- In the window that appears, search for the “Change blocking method” section.
- In order to disable blocking, you need to remove the installed protection. Depending on its type, a password or graphic key is entered.
- Then the “Unprotect” function is installed.
- The selected action is confirmed in a pop-up window, and the previous page is displayed on the device.
New variations
All devices with new versions of the Android operating system (6.x and later) also have the ability to lock the screen and remove its protection.
Carrying out this procedure is very similar to outdated versions, but has several features.
The blocking is removed after the following actions:
- After turning on the gadget and unlocking the screen, press the “Application Menu” icon. With certain settings, it may be located at the bottom of the main screen or in the auxiliary menu.
- Clicking on the icon opens a list of applications that are installed on your smartphone or tablet.
- From these, select the icon labeled “Settings”.
- In the menu that appears, there is a “Security” section.
- After going to it, several subsections open, among which will be “Display lock”. Below this inscription in small print the current method of protection is indicated.
- A window pops up in the subsection, requiring you to enter a graphic key or password.
- After successfully completing this procedure, a list of available replacement options will appear. One of them will be "No", which means disabling the display lock.
- When you click on the corresponding item, a window will appear asking you to confirm the action.
- To permanently change the settings, click “Yes, disable”.
- After this, you will go to the previous menu.
Locking the display of a tablet or smartphone running on the Android operating system makes it possible to further protect personal information. If there is no threat of data theft and the desire to enter a password every time, then it is better to disable this function, which will speed up the loading of the main screen.
androidsfaq.com
Ways to lock the screen
- There is no blocking. There is no protection at all, and the screen turns on by pressing Power. The desktop starts immediately.
- Simple swipe. Relevant for protection against accidental starts. The user unlocks by moving his finger across the screen.
- . The device is unlocked by drawing a pattern by selecting special points. If the user makes an unsuccessful unlock attempt, a pause is introduced before the next attempt, which guarantees the security of the device.
- PIN code. The lock is unlocked after entering several numbers. If several incorrect entries are made, a pause is triggered, which guarantees a higher level of security.
- Password. This option is the safest, but also very time-consuming method. The user must specify a combination of previously selected characters.
- Fingerprint. An innovative method of protection. Currently provides the highest level of security.
- Face recognition. Points on the user's face are scanned.
- Iris scanner. The highest level of protection is provided, because Everyone's retina is different.
To increase the level of security, the user can use third-party software, which requires answering questions and riddles to log into the system. In this area, the possibilities of Android are limitless.
What to do if the pattern key or password is forgotten?
Everything is much more complicated if you have forgotten your password, PIN code or pattern. In this case, you won’t even get to the settings section. Fortunately, the problem can be resolved on some devices. After several unsuccessful attempts to enter the key, a graphical screen lock may offer to get to the desktop in another way - by entering data from your Google account
.
If Internet access is disabled on your smartphone, you will have to reset the settings to factory defaults
using Recovery mode. User files from the phone will be deleted, as will all settings. At the same time, the screen lock will be eliminated - it will return to its previous appearance when you need to swipe your finger across the display.
In order to protect personal information, the screen of any Android smartphone can be locked. And this is done in different ways. This is needed, for example, when you have lost your device. But sometimes there is absolutely no need for such protection and it only takes up time when turning on the device. In this article we will tell you what screen locks are on Android. We will also learn how to remove them or, on the contrary, install them.
There are several types of screen protection on Android. Below we will describe them in the form of a list and give an approximate degree of security:
- No blocking. The screen turns on with the power button and the desktop is immediately visible. There is no protection;
- Simple swipe. The screen is unlocked by moving your finger across it. Protects only against accidental activation;
- Graphic key. The user draws a pattern along special guide points and thus unlocks the device. Security is achieved by introducing a pause between input attempts after several unsuccessful ones;
- Pin. A set of several numbers that must be entered to unlock. In the same way as in the case of a graphic key, if several incorrect entries are made, a pause is set for a certain time. Higher security;
- Password. The most secure, but at the same time time-consuming way to unlock the screen. It consists of entering a combination of numbers and letters of different case;
- Fingerprint. A relatively new method of protection, which is the safest to date. It is impossible to select;
- Face recognition. An even more modern algorithm that involves scanning multiple points on the owner’s face and automatically unlocking the device when it appears in front of the sensors. A rather dubious option, significantly inferior to the print;
- Iris scanner. Another protection algorithm that works on the principle of scanning a retina unique to each person. Highest level protection.
Also, for security purposes, third-party applications can be used that use various riddles, questions, etc. to log into Android. The capabilities of the Google operating system in this area are limitless. So we won’t go into too much detail and will immediately move on to a description of how to disable blocking on different versions of Android.
Removing the lock from Android 6.x
- Click on the “Applications” icon. Select “Settings”.
- The screenshot below shows a menu in the form of a gear, click on it.
- We indicate “Security”.
- In our example, the screen is locked using a pattern key. The user needs to disable it, so tap on the item, as in the picture below.
- Now we enter the graphic key. If this operation is not performed, then you will not be able to proceed to the next point of our instructions.
- If the verification is successful, there are several options to disable the blocking. Click on the 1st point.
- In the window that appears, confirm disabling the screen lock.
Removing the lock from the Huawei screen using a factory reset
If none of the above methods helped you, then reset the settings. Resetting does not delete applications, photos, videos and other files. This method erases your password and internet settings.
So, to remove the screen lock on Honor, do the following:
1. Go to “Settings”, scroll to the bottom and find “Advanced settings”.
3. Now be careful! Select “Reset all settings”. He is the very first one.
4. In the next window, read what will be deleted and click “Reset all settings”.
5. You will be asked to enter a password to confirm the reset, after which the process will begin.
Once everything is successful, the lock will be removed from the Honor screen. If these methods helped you remove screen lock on Huawei Honor or you encounter a problem, leave your comment, we will try to help.
Initially, locking the phone screen on Android was designed to protect the phone from accidental touches, actions, activation of the display and thereby save battery power, and unpleasant situations. If the screen lock interferes with your interaction with your phone, you can remove it, and today we will tell you how to do this.
Locking the screen on smartphones allows you to minimize the likelihood of unauthorized access to information stored on it. If it is installed, then no one except the owner of the device and the people to whom he entrusted the password or graphic key for it will be able to use the phone (except for making emergency calls). This allows you to avoid data compromise, for example, as a result of a lost or stolen smartphone.
Some people, for a number of reasons, do not install appropriate protection on their phone. But even without it, the lock screen can be useful. First, it prevents random actions from being performed. For example, if the unlock key is accidentally pressed in your jeans pocket, no applications will launch because the lock screen will interfere with this.
Notifications and other information (such as time) are also displayed on the corresponding screen. This allows you to quickly see who called, who wrote and where they liked/reposted, while the owner of the phone did not directly use the device.
For some reason, a person may need to remove the screen lock (however, this is not recommended). The answer to the question of how to remove screen lock on Android is very simple. To do this, you need to find the icon with gears either in the menu, or on the main screen, or on the curtain and click on it. The settings menu will open, and there you will need to perform the following series of actions:
- find the “Security” item and tap on it;
- tap on “Screen lock”;
- enter a password or pattern key to unlock the device;
- if it was entered correctly, a list will be displayed where you should click on “No”.
After all of the above steps have been completed, the lock will be removed, and the phone will be unlocked immediately by pressing the corresponding key.
Some Samsung devices may have different item names, so you should briefly consider separately the question of how to remove the screen lock on a Samsung. To do this, in the settings menu you need to find the “Lock screen and protection” item and tap on it. There should be an item in the submenu called “Other Security Settings”. Once you open it, you will need to follow the same steps as when removing the lock screen on smartphones of other brands.
Some versions of Android, as well as some device models, do not have the ability to remove the clock widget from the lock screen. To prevent it from being displayed, you will need to install a third-party lockscreen.
If the system has the corresponding capability, it can be configured in the settings menu: “Display” -> “Home Screen” -> “Change”. After tapping on the last item, a list will open where you will need to uncheck the “Clock” checkbox.
To remove the password, you need to go to “Screen Lock”, select “Password”, enter it and confirm the action. After this, you will be able to log in without having to enter a secret code.
Removing the lock from Android 7.x
- The user needs to move the notification bar down, then click on the icon that looks like a gear.
- Now we indicate the “Security” menu.
- A menu will open in which we click “Lock Screen”. We are looking at an example of an authorization method using a PIN code.
- In order for the user to be able to make changes to the security settings, this PIN must be specified.
- The functionality will be unlocked. Click on the 1st item to disable this type of blocking.
How to remove lock on Android
The Android operating system has a reliable security system that allows you to block the device from unauthorized access or accidental clicks.
The easiest way to lock the screen is using built-in tools, although there is an option to do this using third-party programs. However, sometimes having set a lock, an inexperienced user cannot remove it. Or, having drawn a complex graphic key, you simply forgot it. We will now tell you what to do in such a situation and how to disable the screen lock on Android.
You can unlock the Android screen in the same way as you set the lock. To do this we do the following:
- In the gadget settings, look for the “Security” section.
- Go into it, and then click “Lock Screen”
- Depending on the locking method we previously selected, we either “draw” a pattern or enter a password, thereby unlocking the screen.
Quote: Important!Sometimes in the security settings, the “Pattern”, “Slider” and “Password” options are displayed in gray and cannot be clicked on to turn off the lock. In such a situation, we do the following:
- In the settings, in the “Security” section, scroll down the list and find the “Clear credentials” item. Click on it and delete all security certificates. After this, you will be able to remove the screen lock.
Well, if you forgot your password, then the situation will be corrected only by a “hard reboot” of the device. Read how to perform this operation in another article.
Now you know how to remove screen lock on Android without having to contact a specialist service center. We will answer any questions you may have in the comments below.
androidapplications.ru
Xiaomi and MIUI
Instructions for disabling the screen lock on the proprietary MIUI shell, which is used on Hiomi gadgets:
- Swipe to open the toolbar and click on the gear icon.
- The security method in this example is a fingerprint, so in the menu we click on the specified tab.
- Select a menu with this type of blocking.
- Enter the password. Without performing this operation, you will not be able to continue the steps in the instructions.
- Click “Disable blocking”.
- A message appears warning you that the lock will be released. Click "OK".
Samsung and TouchWiz
- The user is required to lower the curtain and click “Settings”.
- Scroll down the menu to the item shown in the picture below.
- The “Block Type” section will be displayed there, demonstrating the installed protection. We should select the line circled in red in the screenshot below.
- We confirm the changes by entering the correct pattern.
- Click on “Swipe across screen”. With this action we will disable the security check.
- A message will be displayed indicating that the previously saved key is being deleted. Click “Erase” to confirm the action.
Completing the above instructions will allow the user to reset the password and cancel the device’s power-on protection.
Bypass blocking if you lose your password
There are often situations when the user is unable to unlock the phone, because... forgot password. The only effective solution here would be to remove the lock by resetting the gadget to factory settings.
Sometimes when you try to change the screen unlock pattern or other actions, you see the message “Prohibited by the administrator, encryption policy, or credential store.” Before considering the procedure for removing such a restriction, it is necessary to understand where it comes from.
Disable screen lock in Android
You can argue for a long time about the advantages and disadvantages of screen locking in Android, but not everyone and not always needs it. We will tell you how to properly disable this feature.
Turn off screen lock in Android
To completely disable any screenlock option, do the following:
- Go to “Settings” of your device.
- Find "Lock Screen" (aka "Lock Screen and Security"). Tap on this item.
- In this menu, go to the “Screen lock” sub-item. In it, select the “No” option. If you have previously set a password or pattern, you will need to enter it.
- Done - there will be no blocking now.
Naturally, for this option to work, you need to remember the password and key pattern if you installed it. What to do if you can’t disable the blocking? Read below.
Possible errors and problems
There may be two errors when trying to disable screenlock. Let's look at both of them.
"Disabled by administrator, encryption policy, or data store"
This happens if your device has an application with administrator rights that does not allow you to disable the lock; you bought a used device that was once corporate and did not have the built-in encryption removed; you blocked the device using the Google search service. Try these steps.
- Follow the path “Settings”—“Security”—“Device Administrators” and disable applications that have a checkmark next to them, then try to disable the lock.
- In the same “Security” item, scroll down a little and find the “Credential Storage” group. In it, tap on the “Delete credentials” setting.
- You may need to restart your device.
Forgot your password or key
It’s more difficult here - as a rule, it’s not easy to cope with such a problem on your own. You can try the following options.
- Go to the Google phone search service page, it is located at https://www.google.com/android/devicemanager. You will need to sign in to the account used on the device you want to unblock.
- Once on the page, click (or tap if you came from another smartphone or tablet) on the “Block” item.
- Enter and confirm a temporary password that will be used for one-time unlocking. Then click "Block".
- A password lock will be forced on the device.
Unlock your device, then go to Settings - Lock Screen. It is likely that you will additionally need to remove security certificates (see the solution to the previous problem).
The ultimate solution to both problems is to reset to factory settings (we recommend making a backup of important data if possible) or flashing the device.
As a summary, we note the following - it is still not recommended to disable the device’s screenlock for security reasons.
We are glad that we were able to help you solve the problem. Ask your question in the comments, describing the essence of the problem in detail. Our specialists will try to answer as quickly as possible.
Did this article help you?
Yes No
lumpics.ru
Why is this message visible?
To put it simply, there is some kind of certificate installed on the phone or tablet that is directly or indirectly related to security. Certain parts or the entire certificate prevents the user from lowering the security level.
Unlocking with a graphic key is considered the most secure and hack-proof system. It is much easier to open a password and PIN code - they can be easily guessed based on knowledge about the user.
For example, you can try using numbers from your date of birth, the name of your favorite music artist, and so on. Such psychological characteristics do not apply to a graphic key.
It is for this reason that a certain certificate does not allow you to reduce the level of security by changing the type of screen lock removal.
This certificate may apply to the following software products:
- Samsung Pay;
- Samsung Billing;
- Android Pay;
- Microsoft Outlook and others.
Now that you know what causes the problem, you can imagine how to solve it.
Ways to remove restrictions
Here's how to remove the pattern:
- Disable services such as Samsung Pay, Samsung Billing, Android Pay and Outlook. To do this, go to settings and open the list of applications (“Application Manager” in the “Applications” menu). Then open the desired program and on its page click the “Turn off” button. After disabling each service, try to do what you wanted from the very beginning.
- Disable administrators. To do this, go to the “Security” menu and the “Device Administrators” item. If there are any applications that you doubt, feel free to disable them. After that, again, try to complete the task you originally wanted. Most likely, the restriction will disappear from the phone and tablet.
- If all else fails, remove all possible certificates. To do this, in the “Security” menu, click “Clear certificates” and confirm the action.
- Clear your login credentials. In some smartphones, you can also go to the “Security” menu in “Other security settings” and “Registration data storage”. There will be a “Clear credentials” option. Click on it and confirm the action.
Important!
After you have tried each method, reboot your device. Perhaps nothing will change before then.
- Perform a hard reset of the device. Before doing this, be sure to copy all important data to cloud storage or a flash drive. How to reset the device is described in detail in this article (method 5).
But you are unlikely to come to the latter method. This is only possible if you have a unique case and the first solutions on the list do not work.
In most cases, it’s all about the certificate and resetting them helps remove all sorts of restrictions. If not, it means there is some kind of glitch in your smartphone or tablet. If you are still under warranty, it is better to contact a specialist.
Video
In pursuit of security, users of Android devices install various software and also use system utilities to password-protect their gadgets. It would seem that there is no such thing as unnecessary security, but practice shows that the vast majority subsequently encounter errors such as “Forbidden by the administrator, encryption policy in Android.” In fact, these errors mean that the user has turned on “something” in the security area, but cannot turn it off.
Prohibited by administrator policy, how to remove the graphic key?
Perhaps you need another article: Forgot the pattern key: detailed instructions for unlocking
Hello! As I understand it, you know the graphic key itself, you just can’t turn it off. So your situation looks something like this:
The author believes that these materials may help you:
- Denied by device administrator
- How to disable updates on Android, detailed instructions
- Call for Android, installation instructions
- How to remove a pattern if the touch screen does not work
You can change your pattern to a password or PIN, but you can't choose the simpler, unsecured options because it's "Disabled by your administrator, encryption policy, or credential store." Usually the problem is that you have some kind of certificate installed on your smartphone, which, according to its internal policy, does not allow you to reduce the security of the phone, that is, disable the unlock password. Please note that if your smartphone is configured with work email, remote connection to your organization's network, then this may be your company's security policy. In this case, you should first consult with your IT specialists. If you don’t have anything like that on your phone, the method described below will help you.
How to turn off a graphic key if it is prohibited by the administrator
Go to your phone’s settings and select “Security” -> “Device Administrators”. There shouldn’t be any applications enabled that you don’t recognize; if there are, try turning them off.
Next, the most important thing, scroll to the very bottom and click on the “Cleaning certificates” item. Confirm your action by clicking the "OK" button. After this, go to the menu for disabling the pattern, the blocked items should now be available. You may have to restart your smartphone.
There is another method, it should be used only if the method above does not help (that is, you have some kind of unique situation) - completely resetting your smartphone to factory settings (we have detailed instructions on how to reset correctly). But keep in mind that all data will be lost. How to save them - read our article “How to save all data from an Android device.”
If you still have any questions or need clarification, be sure to ask questions, our experts will promptly help you!
Perhaps you need another article: Forgot the pattern key: detailed instructions for unlocking
questionoff.net
The concept of administration and encryption policy
Today, most likely, only those people who simply do not have a multifunctional device do not care about the security of personal data on a smartphone or tablet. In other words, almost every user has data on their smartphone that they would like to hide from public view.
Android's encryption policy is specifically responsible for the security of information. In fact, if you use encryption and administration tools correctly, you can establish a sufficient level of protection on your device that can protect confidential information from attacks by ill-wishers.
All settings that relate to the concept of administration and encryption are located on the device in the “Security” section.
It is there that you can change security protocols, as well as provide yourself with the appropriate conditions for accessibility to certain device capabilities.
Why does the error appear?
Before you change the encryption policy in Android, you must accept the fact that your smartphone or tablet may experience performance problems. The encryption process involves processing and encoding the data used on the smartphone. All this affects the working life of the device, making it slower.
That is, when you have enabled encryption and decided to use the gadget “to the maximum”, the above-mentioned error may appear. Often this error appears when you want to change, for example, a pattern key to a digital password.
Disable screen lock
When “screen locking in Android is prohibited by the administrator,” you can put up with such an error in operation and continue to use the device without any discomfort. But disabling the encryption that led to the error can affect the overall security score.
Thanks to encryption, all your data on the device is completely protected from unauthorized access, and, therefore, Android device developers do not recommend turning off encryption.
How to remove screen lock on Android
If you need to configure data protection on your Android device, its software provides screen lock functions.
Currently, many programs have been developed for mobile devices running Android OS to protect the owner’s information. But the user should focus not only on reviews of this software, but also rely on his personal preferences, since these applications often include a significant number of additional functions that the user can change only after installation. This article provides detailed instructions on the necessary actions in cases where the owner’s mobile device is locked, and he cannot remember the unlock password. Despite its apparent absurdity, this problem has become popular recently. There are many effective methods using which the user can easily disable or change the Android screen lock.
How to set up a blocking
To do this, you need to perform the following actions in the “Settings” menu:
- enter “Settings”;
- go to “Personalization”;
- click on “Security”;
- enter “Screen Lock” and select a locking method;
- the most widely used methods are a pattern or facial analysis, however, face control is not available on all device models and is not yet very reliable in operation.
When using a graphic key, draw lines between the dots with your finger in the invented sequence and tap “Continue.” Next, when the screen is locked, the key will be applied.
How to remove the block completely
In order to unlock the screen, you must complete the following steps:
- After the phone goes into standby mode or the user turns it off, to turn it on you will need to enter, for example, a password or pattern;
- If you need to change or enable the locking function, you will need to go back to “Settings”, then to “Security” and to the “Screen Lock” menu;
- Then enter the password and click on “No”.
But in order to remove the screen lock using the above method, you must remember the password or the specified key. What to do if the owner of the gadget forgot them?
If you forgot your password
It is recommended to try the easiest and most convenient method first.
In order to unblock your gadget, you must provide your personal account information on the Google service. If the Android mobile device is on the global network, the blocking will be removed very soon. But for this, the user needs to remember the e-mail and password for it. The user needs to enter the wrong password into the phone about 5 times and then a message will appear indicating that the gadget will be blocked for a certain time. In this case, the message “Forgot your password” will be displayed on the screen. You need to click on it, after which you can enter your e-mail (you only need to enter your login, without “@gmail.com”) and password for your account. After completing these simple steps, your Android mobile device will be unlocked.
This method can only be used if the Internet is available. If the Internet is turned off on your smartphone, you need to turn it on. For this purpose, you need to turn off and turn on the gadget. During the power-on process, when the curtain appears, you must immediately pull it out to activate wi-fi or data transfer.
There is a second method of connecting to the network. You need to enter the “emergency call” and type the following text: *#*#7378423#*#*. In the window that appears, click on “service tests - wlan”, and then “connect to the wi-fi network”.
If there is no Wi-Fi network, it is recommended to use a SIM card equipped with tools for working on the network.
What to do if you forgot the password for your own account
It often happens that a user forgets not only his phone’s screen lock password, but also his own Google account code. In this case, it will not be possible to remove the lock using the locked mobile device itself, but you will need to use another computer to unlock the Android gadget. Much will also depend on the program that the user used to lock the screen. It is possible to remove the protection by using the special “Adb” application. First, you need to connect your phone to your PC using a cable and enable USB debugging.
How to remove blocking by calling
You need to make a call to a device that you cannot unlock. When answering it, you need to minimize the call window and go to “Settings” and then to the “Security” menu, where you can turn off the blocking.
Use low battery
When the battery is low, the device will display a charging message. This message requires you to enter “Battery Status”, and from this window, possibly go to “Settings”.
Cardinal method
This is the easiest method that is available to everyone without exception, even beginners. It is possible to perform a system reset on your Android mobile device to factory settings. In this case, the device’s protection functions will return to their original state, i.e. the settings entered by the user will simply be erased. The main disadvantage of this method is erasing all information from the gadget’s memory, for example, calls, messages, programs that were installed by the owner of the mobile device, etc. Only files saved on the external SD card will be saved.
Required steps to reset to initial state
To restore to factory settings, you need to enter the “Recovery” mode. Each device has an individual algorithm for entering this mode. To do this, you need to study the factory instructions for the specific device model. Next, you need to activate “Factory Reset”, and all information about calls and messages will disappear. The screen lock code will also be removed.
In order to save the telephone directory, you need to enter all contacts into your Google account. After unforeseen circumstances, you only need to synchronize your smartphone with your account and all user data will again be available on the device.
Important: It is necessary to ensure that the gadget’s battery level is more than half charged, since after a rollback to factory settings the device may simply not turn on again due to lack of energy.
If using the above methods is unsuccessful, it is recommended to take the gadget to a service center for setup.
androidkak.ru
Crash in Samsung Pay, Android Pay, Outlook programs
An error related to the administration and encryption of data can result from a failure in any of the above-mentioned programs. This additional software, which you can install directly through the Play Market, uses complex security certificates.
Any discrepancy between your usage mode and the policy that was provided by the developers of Samsung Pay, Android Pay or Outlook automatically causes a response and an error. That is, after installation, you will not be able to use the full potential of the software until you carry out the appropriate manipulations in the security settings.
What to do if an administration and encryption error occurs
If the unfortunate message “Forbidden by the administrator, encryption policy or credential storage” appears on the screen of your smartphone, do not panic: you can deal with any error, you just need to acquire specific knowledge and skills.
The first thing you can do, of course, is clear your credentials. This action will not bring any major changes to the operation of the device, but will allow you to get rid of the settings you left in advance.
Quite often, users who encounter an administration and encryption error need only reset the settings to return the security policy to stock levels.
If this action does not bring the desired results, try removing all certificates on Android. This is quite easy to do, since they are not protected from deletion. However, after deleting, it is advisable to reboot the device so that it can re-upload the certificates.
Removing credentials
When faced with a problem where the administrator is prohibited from disabling the graphic key on Android 5, and deciding to clean up your accounts, you must perform a number of specific actions.
The removal procedure does not take much time if you do everything according to the instructions. So:
- Go to your smartphone settings.
- Find the “Security” section and go to it.
- In the presented directory, find “Credential Storage”.
- Tap once on the section - a menu with the column “Eliminate credentials” will appear in front of you.
After this action, all administration settings should be reset, and you will be able to use your device again without restrictions.
Removing certificates in Android
Are you unable to remove the password from Android and the device says “Forbidden by administrator” even after deleting the credentials? Try uninstalling the certificates. This is even easier to do than deleting your account.
You again go to the “Security” section, find the “Clear credentials” menu item, tap on it once and agree to the clearing.
This action deletes all certificates except system ones. Removing third-party certificates will not particularly affect the overall operation of the smartphone or tablet, since the necessary data will be downloaded again from the developer’s servers after the system is rebooted, but without errors.
Disable applications that use administrator rights
If you used additional software to encrypt your device, it may also cause an error. The best option to return the gadget to normal operating conditions is to uninstall this application. If this doesn't suit you, try simply disabling the program for a while and see the result.
This can be done using standard Android system tools:
- Go to your device settings.
- Find the “Applications” directory in the list and tap on it.
- You will see a list of software installed on the device, in which you will have to find the same third-party application to provide encryption. Once you find it, tap on it and select “Stop” in the settings that open.
- Then go to the security settings and see if any changes have occurred and if the error related to encryption and administration appears again.
It should be noted that the developers do not recommend using third-party programs to block and encrypt data on Android devices. All manipulations related to the security of gadgets can be performed using standard built-in utilities.
Reset to factory settings
Sometimes none of the listed methods helps return the gadget to its usual settings, and then the user has to reset the device to factory settings. This can be done in several ways, but the simplest is to reset using the functionality provided by the operating system.
To so-called reset the gadget, you will need to go to the device settings, find the “Restore and reset” menu section and select “Reset settings” in it. This procedure will erase all user files and return your gadget to its original form.
Before resetting, copy all important files to a separate folder on your personal computer or external memory card to protect them from deletion.
A notification with the text “Forbidden by the administrator, encryption policy, or data storage” most often appears on Android (ASUS, Honor, Lenovo, Huawei) when the user intends to remove the security PIN, graph. key to perform accelerated unlocking without unnecessary movements.
But the system does not give up its position so easily and does not allow changes to be made, citing certain prohibitions. In fact, the situation is quite typical, there is a simple way out of it. Now let's take a closer look!
How to fix the problem
If the user cannot remove the graphic key because it is prohibited by the administrator, he needs to perform the following steps.
Open settings and select “Fingerprints and security” - “Device and credentials” - “Device administrators”. Depending on the OS version and shell from the manufacturer, the path will look different, for example, “Security” - “Device Administrators”.
If the list that opens contains any applications, for example, antivirus software, screen lockers, gadget security utilities, they are the ones that cause the error. To verify this, you need to click on such a program. If its properties include “Screen lock” or related functions, you need to turn off this software. To do this, remove the checkbox opposite in the list of applications or move the slider to the side.
We recommend: How to set up Siri on iPhone - instructions with pictures
If necessary, you can enable the utility later. If the program is not used at all, it is recommended to delete it. Next, the smartphone is rebooted and the attempt is repeated to disable the lock.
If the previous action did not bring results, you need to clear the account storage. To do this, open “Settings” - “Fingerprints and security” and click “Clear credentials”. Next, they confirm the operation and reboot the gadget.
If you still see “Disabled by Administrator” when you try to enable phone unlocking using the “Swipe” method, you need to check the “Data Encryption” function in the settings and make sure that it is disabled. It is located along the path “Settings” - “Security” - “Encryption”. If the option is activated, it is disabled.
If none of the solutions help, reset the settings to factory settings, having previously saved all valuable information on the memory card. In the phone settings, click “Backup and restore” - “Reset settings” or “Memory and backups” - “Reset to factory settings”.
It must be remembered that on different mobile devices, which differ in their own shells and OS versions, the names of the sections are different, but the general procedure is the same.
Prohibited/disabled by administrator - how to remove protection, disable Android screen lock
Android OS tries to protect us from the negative consequences associated with providing unfettered access to the device. In addition, sometimes third-party applications (optimizers, antiviruses) can gain admin privileges and create obstacles to making changes.
You can actually check and fix it in a matter of seconds:
- There is a section related to security or privacy in the settings. The names may differ on different firmwares. We will show the example of Android 7 with the MIUI shell:
- Go to the “Device Administrators” tab:
- We look through the list and deactivate unnecessary elements created by third-party programs. Usually, by default, only the “Find...” line is present:
The problem should now be resolved. But suddenly the method did not work - so we move on to the second chapter of our instructions.
What to do if it is prohibited by the credential store?
In the privacy settings, scroll down and you will see the operation - “Remove all certificates”:
After confirmation and a short wait, try removing the pattern/PIN again. The ban message will disappear.
But in some cases it is additionally worth disabling encryption (if it is active). This is done in the same window:
We emphasize once again that the names of sections may differ in different versions of Android. If you can’t find it using our instructions, use the search parameters or Google:
Nothing helps!
Unfortunately, sometimes the situation gets out of control. The listed methods are effective in 99.9% of cases. But there is a chance that you will have to perform a full reset to factory settings.
You will find the “Restore/Reset” tab; inside there is an option to clear all data on the phone (first copy important documents, photos to your computer/external drive):
We figured out what the message “Forbidden by the administrator, encryption policy, or data storage” means after trying to disable the smartphone’s security algorithms. We really hope that the management really helped achieve the desired result.
Often, users of mobile gadgets running on the Android OS are faced with the problem of disabling the screen lock. A pattern, password or PIN code has been set, but the owner of the device wants the protection to be removed with a simple movement of a finger, or the screen not to be blocked at all. Trying to simply go to the menu and remove restrictions, the user sees that he cannot access the necessary options, since the necessary lines are inactive. This error has a fairly simple solution, and now I will tell you what needs to be done to remove restrictions if these actions are prohibited by the administrator, encryption policy, or credential store.
Settings menu with error message "Prohibited by administrator, encryption policy, or credential storage service"
How can you unlock the screen on Android?
Basic unlocking methods:
- swap left or right after pressing the unlock key;
- entering a password;
- entering a graphic key.
Many modern smartphones have a fingerprint sensor. If it is present, then unlocking is also possible using a fingerprint. Some devices, in turn, can be unlocked as a result of a retinal scan. In particular, this feature is provided in expensive Samsung models.
The most common question people ask is how to remove screen lock when they are unable to remove it by following the steps listed above. If this happens, it is most likely because there are certificates installed in the system that prohibit this.
To still remove the lock, you need to go to the “Security” section, and there select “Clear credentials”, and then confirm the corresponding intention. When this is done, you can try to remove the blocking using the above method.
What to do if removing the screen lock on Android is prohibited by the administrator
In this case, you need to perform “Clear credentials” (how to do this, see the paragraph above). If the phone is a corporate phone, you should consult with the company's IT specialist before performing the appropriate actions.
TOP 5 screen lock apps
Some may not like the look of a standard lockscreen, while others may miss its capabilities. But, fortunately, you can install a third-party corresponding application on Android. There are many of them, here are just a few of the most popular:
- Picturesque Lock Screen (developed by Microsoft employees, has many widgets);
- LokLok (lokscreen messenger - you can use it to communicate with friends);
- Corgi (lockscreen for those who use the Feedly aggregator and don’t want to miss the news);
- MixLocker (lock screen with a huge selection of themes);
- dodol locker (just a beautiful lockscreen).
It’s better to still use lockscreen and not turn it off. This will avoid a number of troubles. And to make the unlocking process useful and enjoyable, you can install the most interesting third-party lock screen.
Often, users of mobile gadgets running on the Android OS are faced with the problem of disabling the screen lock. A pattern, password or PIN code has been set, but the owner of the device wants the protection to be removed with a simple movement of a finger, or the screen not to be blocked at all. Trying to simply go to the menu and remove restrictions, the user sees that he cannot access the necessary options, since the necessary lines are inactive. This error has a fairly simple solution, and now I will tell you what needs to be done to remove restrictions if these actions are prohibited by the administrator, encryption policy, or credential store.
Settings menu with error message "Prohibited by administrator, encryption policy, or credential storage service"
Why does the administrator ban error occur?
In addition to the fact that mobile gadgets on the Android platform have built-in programs that ensure data security, many users install additional security measures and, without knowing it, launch administration or encryption policies. As a result, the owner of the device turns on such protection that he himself does not have access to certain settings of the tablet or phone.
Also, the error message “Forbidden by the administrator, encryption policy, or credential store” may pop up when installing any useful software that has a certificate that changes the settings of the mobile device. In this case, the application requests permission to activate the device administrator, and if the user confirms the action, after installation is complete, a message pops up stating that the administrator has been activated.
Administrator activated
The third reason is corporate security policy. That is, if using your device you access information from your employing organization, and your email account is remotely connected to the company network, the error may be caused by the actions of IT specialists. In this case, before solving the problem, you should contact them and together try to eliminate the “Forbidden by the administrator, encryption policy, or credential store” error.
How to disable screen lock on Android
The Android operating system, having a multi-stage protection system, allows you to manipulate it, improving it almost to infinity. We can set up to prevent accidental screen taps, completely protect your gadget from unauthorized use, provide local protection, and much more. The nuances associated with this side of using the device, how to remove the Android screen lock, will be discussed in the presented material.
Do you need a screen lock on Android?
It is impossible to answer this question unambiguously, because the choice and degree of protection depends on the personal preferences of the user. For example, you use an Android tablet at home for gaming, reading, etc. Well, what's the point of setting a lock so that you constantly enter a password or other security methods provided by you? And the same situation will look completely different if there is some bad boy at home who is trying to get to your pill, patiently waiting for the right moment.
In general, the decision is yours in any case, and we will now tell you what kind of blocking modes there are in order to help you decide on the choice of further actions.
The first mode “NO” is a complete lack of protection, i.e. When you turn on, the screen of your gadget will be in the same state as before turning off. However, the device will not be protected even from accidental operation if, for example, it is in a pocket. However, a case with a magnetic lock can quite successfully solve this problem.
The next mode is “Slider” (on some devices it may be “Swipe”, “Standard”, or something else). In this case, there is no locking in the full sense, but you still have to unlock the screen with a slight swipe to the right, which protects the device from accidental pressing in a pocket or the depths of a handbag.
The most reliable protection is a PIN code, password and graphic key. By choosing any of these modes, you can reliably protect yourself from outside intrusion, but it is possible that, having forgotten the entered combination or due to a banal “glitch” of the smartphone, you will have to spend a lot of nerves and effort to unlock the device.
And another security tool is special locker applications, with which you can, for example, selectively set a password for any application and more.
How to remove screen lock on Android
First, let's figure out how to put protection on the screen. It's quite easy to do this:
Now, after going into sleep mode, the Android screen will be locked using the selected method.
There are also alternative methods that allow you to install (remove) protection on the display of an Android device - we are talking about special utilities that have a fairly wide range of options. Here we can recommend an excellent free blocker Locker Master-Fun with a Russian interface, a complete absence of advertising and a large arsenal of creative functions.
So we come to the question of how to disable the screen lock on Android. Here we remember the folk wisdom that says that the exit is where the entrance is, and go to “Settings” (however, if the device was turned off, you will need to enter a pattern, a character set, or perform other actions provided for by the blocking method you have chosen) . Further:
In the settings, select “security”, then “screen lock”, and in the list of modes, activate the “No” position - to completely disable the lock, or select another display protection mode.
What if passwords and codes are forgotten, and your own face does not pass face control after yesterday’s feast? How to unlock your phone in such cases? We have already discussed this topic on our website, so with a clear conscience I will redirect everyone interested to this page, and I close the current topic with my best wishes.
grand-screen.com