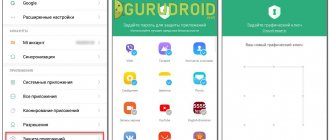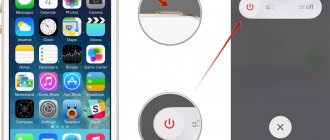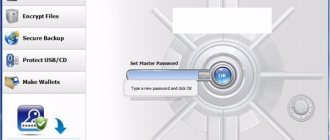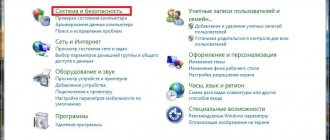Как включить блокировку экрана на Android
Операционная система Андроид содержит целый набор функций для блокировки экрана. Это графический ключ, цифровой ПИН-код, многосимвольный пароль и даже отпечаток пальца. Чтобы активировать защиту, необходимо обратиться к параметрам ОС, выбрать оптимальный вариант и правильно его настроить. По умолчанию блокировка дисплея снимается простым свайпом. Однако этот метод считается ненадежным, поскольку, проведя пальцем по экрану, любой может получить доступ к содержимому смартфона. Поэтому его целесообразно заменить более надежным и безопасным.
Графический ключ
Данный способ защиты – самый распространенный. Его суть заключается в использовании уникального узора, который пользователь составляет в сетке, состоящей из девяти точек. Соединяя их в определенной последовательности, он получает рисунок, известный только ему. Чтобы настроить ключ, нужно следовать простому алгоритму:
- Открыть «Настройки» Андроида;
- Выбрать категорию «Безопасность»;
- Перейти на вкладку «Блокировка экрана»;
- Выбрать опцию «Графический ключ»;
- В сетке из точек составить защитную комбинацию;
- Ввести ключ повторно для подтверждения правильности;
- Выбрать режим для отображения уведомлений на экране блокировки.
Для входа этим способом система дает 5 попыток, после чего блокирует доступ, восстановить который можно только через аккаунт Google.
Графический ключ является самым простым и надежным вариантом защиты. Мошеннику для правильного определения узора, состоящего всего из 4 позиций, понадобится перебрать 1624 комбинации, а из 9 пунктов– 140704! Подсчитано, что различные соединения точек в сумме содержат 389112 композиций, и если тратить на ввод каждой из них по 1 секунде, понадобится 106 часов.
Отпечаток пальца
Для повышения безопасности защиты данных от кражи на подавляющем большинстве мобильных гаджетов последних поколений функции защиты дополнили новым видом – специальным сенсором для сканирования отпечатка пальца. Этот метод является абсолютно надежным, поскольку экран включается только после того, как система идентифицирует уникальный рисунок папиллярных линий на пальце владельца. Данный вариант имеет большое преимущество – не нужно запоминать пароль, код или графический узор. Единственным риском использования сканера является его поломка (или потеря пальца).
При наличии на смартфоне подобного сенсора, настройка защиты займет не более минуты. Для этого понадобится:
- Открыть «Настройки»;
- Перейти в раздел «Безопасность и конфиденциальность»;
- Из списка выбрать функцию «Отпечаток пальца».
На странице управления понадобится активировать опцию, передвинув ползунок вправо, а затем создать несколько ID отпечатков, чтобы устройство их запомнило и в дальнейшем разрешило с их помощью включать аппарат.
С целью повышения надежности защиты параллельно со сканером можно подключить любой другой вариант блокировки (пароль, шифр, рисунок).
PIN-код
Тем, кто доверяет цифрам больше, чем сложным узорам, составленным из точек, понравится другой метод блокировки – с помощью четырехзначного числового PIN-кода. Активировать этот способ защиты можно следующим образом:
- Войти в «Настройки»;
- Открыть раздел «Безопасность»;
- Отыскать категорию «Блокировка экрана»;
- Выбрать вариант защиты «PIN-код»;
- В специальном поле последовательно вписать 4 цифры;
- Повторно ввести четырехзначный шифр для проверки;
- Выбрать режим для отображения уведомлений на экране блокировки.
С этого момента снять блокировку экрана можно будет только после ввода ПИН-кода.
Пароль
По количеству комбинаций этот способ признан пользователями наиболее надежным. Пароль должен включать минимум 4 и максимум 17 символов. С учетом того, что в его составлении допускается использовать математические знаки, цифры и буквы (на латинице или кириллице) в разном регистре, можно составить многомиллионные комбинации. Поэтому подобрать единственно правильную последовательность бывает архисложно даже с помощью специальных утилит.
Чтобы задать пароль, следует проделать аналогичные манипуляции:
- Войти в меню настроек, открыть раздел «Безопасность», и перейти на вкладку блокировки экрана.
- На этот раз выбрать опцию «Пароль»;
- В специальном поле ввести уникальную комбинацию;
- Для подтверждения корректности продублировать ее повторно.
В завершение указать вариант отображения уведомлений на экране.
С помощью приложения
Для активации функции «Локскрин» Google предлагает множество удобных приложений, доступных для скачивания в магазине Play Маркет. Правильно настроить защиту можно на примере приложения «MagicLocker».
- Установить и запустить программу, коснувшись значка на рабочем столе.
- Пропустив несколько страниц с информацией, перейти на страницу «Complete action using» (выполнить с помощью) и выбрать «MagicLocker».
- Открыть меню настроек, чтобы выбрать один из вариантов защиты.
Помимо стандартных опций (пароля шифра, узора) разработчик предлагает использовать вибрацию или кнопки меню. Одновременно он позволяет настроить тему экрана блокировки по своему желанию.
Настройка экрана блокировки
Отметим, что в каждой версии операционной системы Android есть нюансы по безопасности. Более того, многие производители, накладывающие свои лаунчеры на стандартные прошивки, добавляют тем самым ряд возможностей.
Например, используя ZenUI Launcher, созданный компанией ASUS специально для своих устройств, вы сможете не только убрать камеру, но и разместить на экране блокировки ярлыки трех предустановленных на телефоне приложений.
В целом же настройки дисплея защиты усовершенствуются с каждой новой версией ОС Android. Подробнее с тем, какие ярлыки установлены на смартфоне, вы ознакомитесь, зайдя в настройки и перейдя в раздел «Мое устройство». Здесь нужно найти пункт «Экран блокировки», а и в нем – «Изменить ссылки».
Если же вы хотите убрать экстренный вызов с экрана блокировки, придется постараться, поскольку эти настройки часто вшиты в прошивку и их изменение – индивидуальный процесс для каждой модели гаджета. При решении вопроса именно для вашей модели устройства лучше обратиться к компетентным специалистам или посетить форум 4PDA.
Как изменить способ блокировки
Иногда по прошествии определенного промежутка времени выбранный вариант блокировки экрана перестает удовлетворять пользователя, и он желает заменить его другим. Сделать это легко даже новичкам. Для этого понадобится:
- Открыть «Настройки»;
- Перейти в раздел «Безопасность»;
- Выбрать категорию «Блокировка экрана».
В перечне возможных способов защиты выбрать оптимальный вариант и использовать один из предложенных выше алгоритмов настройки.
Как отключить блокировку экрана
Наличие одного из способов защиты смартфона от посторонних глаз привлекает не всех пользователей мобильных гаджетов. Некоторым из них оно доставляет неудобства (сложно запомнить шифр, ОС тормозит при разблокировке). Единственным вариантом устранения проблемы является отключение функции в настройках.
Чтобы отключить блокировку экрана, нужно следовать такому алгоритму.
- Попасть в меню общих настроек телефона.
- В зависимости от модели выбрать раздел «Безопасность», «GPS и безопасность» либо «Безопасность и конфиденциальность»;
- Во вкладке «Блокировка экрана» отключить опцию, выбрав вариант «Нет».
С этого момента получить доступ к содержимому смартфона (системному функционалу и информации) можно будет сразу после его включения.
Если забыл пароль или ключ
Пользователи, практикующие частую смену способов блокировки экрана на мобильных устройствах, часто забывают пароль, код и даже графический рисунок. Поэтому они испытывают сложности с получением доступа к своему телефону. Существует несколько вариантов разблокировки при возникновении подобной ситуации.
Пароль от аккаунта Google
В большинстве случаев после пятикратного ввода некорректной комбинации символов или цифр на экране смартфона появляется окно с предложением войти в аккаунт Google посредством ввода персональных идентификаторов. Обычно этот способ помогает не только разблокировать телефон, но и поменять пароль от входа в собственный профиль. Если же защита была установлена с помощью сторонних приложений, а не встроенных средств, данный вариант окажется безрезультатным.
Hard Reset
В этом случае, поможет только перезагрузка устройства – сброс настроек и восстановление заводских параметров. В процессе выполнения будут удалены все пользовательские данные, контакты, смс, приложения и т. п. Реализовать данный вариант поможет меню «Recovery». Перейти в данный режим можно с помощью клавиш «Уменьшить громкость» и «Питание». Переход между опциями выполняется с помощью каретки регулятора громкости. Схема проста:
- Выбрать раздел «wipe data/factory reset» либо «Clear eMMC» или «Clear Flash».
- Запустить команду «yes – delete all user data» и подождать несколько минут.
- После окончания процесса, понадобится перезагрузить устройство, активировав опцию «Reboot system».
Альтернативой данному методу может стать перепрошивка телефона. Но поскольку процедура эта долгая и утомительная, которая, к тому же, может сопровождаться некоторыми сложностями, то для ее выполнения целесообразно обратиться в сервисный центр.
Способы блокировки дисплея на Android
Настройка безопасности любого Android-устройства проводится согласно предпочтениям пользователя. При этом принцип установки и доступ к основным настройкам осуществляется стандартизированными методами.
Чтобы вплотную заняться вопросом безопасности личных данных, необходимо перейти в настройки девайса и пролистать их до графы «Безопасность (или «Безопасность и местоположение)». Затем остается подобрать актуальный инструмент блокировки.
Кроме того, в настройках безопасности можно изменить PIN-код SIM-карты, настроить условия шифрования устройства, выбрать инструменты для умной разблокировки Smart Lock, а также активировать массу других, не менее примечательных функций, направленных на обеспечение высокого уровня защищенности.
Настройка «Провести по экрану»
«Провести по экрану» – это первый метод блокировки экрана, который пользователю предлагают современные разработчики. Если установить блокировку экрана на Android таким способом, вы не добьетесь высокой защиты, так как разблокировать телефон сможет любой пользователь. Достаточно провести в сторону пальцем по дисплею – и все функции гаджета тут же становятся доступными. Примечательной особенностью такого способа блокировки является тот факт, что в некоторых моделях устройств вы можете установить различные ярлыки приложений, которые будут запускаться при движении пальца в том или ином направлении.
Защита посредством графического ключа
В данном случае необходимо, пользуясь имеющимися на экране точками, создать уникальный рисунок, который впоследствии будет служить способом активации гаджета. Графический ключ нельзя назвать одним из самых надежных методов защиты, поскольку он легко запоминается. Поэтому не стоит демонстрировать секретный рисунок родным и близким. Если вы хотите основательно защитить информацию на устройстве, обратитесь к более серьезным инструментам безопасности.
Установка PIN-кода
Использование PIN-кода уже давно считается одним из лучших средств защиты. Набор цифр на смартфоне не требует лишних телодвижений, а сам пароль может состоять из десятка хаотично подобранных символов. Единственный недостаток метода – неудобство при наборе секретной комбинации одной рукой на большом дисплее. Также многие пользователи отмечают потерю времени при вводе PIN.
Выбор буквенно-цифрового пароля
Это самый надежный вид защиты на современных смартфонах и планшетах, работающих под операционной системой Android. Разгадать такой пароль практически невозможно, так как он может состоять из хаотично подобранных букв и цифр, известных только пользователю. Минус буквенно-цифрового пароля такой же, как и у PIN-кода: если у вас большой дисплей, придется использовать две руки для разблокировки устройства. К тому же ввод серьезного многозначного кода требует временных затрат, что влияет на общие показатели практичности при использовании телефона.
Блокировка посредством приложений сторонних разработчиков
Если вы хотите изменить блокировку экрана, но стандартные инструменты, которые предлагает ОС Android, не устраивают, следует обратить внимание на программные продукты сторонних разработчиков. В Google Play представлен широкий выбор таких утилит. Многие из них обеспечивают пользователя привлекательными условиями визуализации экрана блокировки. То есть вы сможете использовать различные виджеты и выносить удобные для себя утилиты, требующие быстрого запуска.
Кроме того, разработчики предлагают уникальные способы разблокировки. Например, программа DIY Locker позволяет установить в качестве графического ключа изображения контактов. Для разблокировки девайса требуется соединить эти изображения в определенной последовательности.
Бонус: ТОП лучших приложений для блокировки экрана
Многие владельцы мобильных гаджетов под управлением OS Android стараются не пользоваться встроенными средствами, а прибегают к помощи сторонних программ-блокировщиков. Наряду со стандартными инструментами такие утилиты предлагают пользователям множество иных дополнительных функций, как, например, смена темы на экране блокировки, возможность выбора изображения из галереи для смены заставки, и т. п. В рейтинг программ, которые, по отзывам, удобны в управлении и пользуются популярностью вошли следующие.
| Приложение | Характеристики и описание |
| Smart Lock Screen | Бесплатная программа обеспечивает защиту пользовательских данных и позволяет кастомизировать экран блокировки. Она позволяет также:
|
| SnapLock | Приложение для Android, которое упрощает работу с экраном блокировки и превращает его в оригинальный и удобный инструмент. Среди достоинств утилиты:
|
| ZUI Locker | Красивое приложение и одновременно альтернативный вариант блокировки экрана. Пользователи хвалят его за удобную настройку защиты и огромное разнообразие тематических функций. После установки программа требует предоставление некоторых пользовательских прав. Чтобы заменить Locrscreen, и разрешить доступ к уведомлениям необходимо следовать инструкциям. После завершения процесса стандартный экран приобретет привлекательный внешний вид и оригинальный дизайн. Приложение обладает одной дизайнерской особенностью – при наклоне смартфона картинка, установленная в качестве обоев, начинает смещаться в сторону. |
4.5 / 5 ( 26 голосов )
Сторонние приложения
Если системные настройки безопасности не устраивают, можно воспользоваться сторонними приложениями. В Play Market много разных утилит, помогающих настроить защищённый доступ на устройство по своему желанию. Пример возможностей таких приложений будет приведён на программе «Экран блокировки OS9».
После установки, программе нужно дать все запрашиваемые ей разрешения: доступ к контактам, фото и т.д. Затем можно начинать работу с приложением. Сначала потребуется задать пароль. Для этого следует нажать на кнопку «Экран блокировки». Без введённого пароля все остальные панели будут неактивными. Код нужно повторить дважды. После этого цвет главной панели изменится и станут активными все функции программы. Приложение устанавливает свой интерфейс для дисплея: меняет обои, показ уведомлений, даты и времени. Чтобы разблокировать экран Андроида, потребуется ввести пароль, заданный в утилите.
Рекомендуем: Как импортировать контакты: из Android, с сим-карты и Google, MicroSD карты и блютуз, пошаговая инструкция
Возможности Экран блокировки OS9
Приложение позволяет:
- Изменить пароль;
- Установить обои и фотографии из галереи на заблокированный дисплей;
- Ввести текст, который будет отображаться на экране;
- Установить цвет текста.
Программа имеет простой и понятный интерфейс, что позволяет быстро разобраться с её работой.
Настроив ограниченный доступ к телефону в виде пароля, PIN кода или графического ключа, можно не бояться за данные, находящиеся в телефоне и скрыть личную информацию от посторонних глаз.