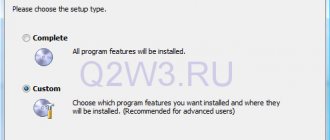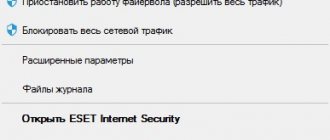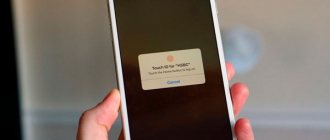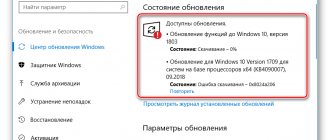Наш обзор расскажет о проблеме с запуском сессий в VirtualBox — Код ошибки E_FAIL (0x80004005) в Virtualbox. Вы узнаете что это за сбой и отчего возникает проблема. Мы подобрали все проверенные методы, что бы исправить данный сбой.
Код ошибки E_FAIL (0x80004005) – данная ошибка возникает при попытке начать сессию в VirtualBox в Windows 7/8/10 и Linux. Ее появление произвольное: может вчера все работало нормально, а сегодня с первой попытки захода выдает в ответ «Не удалось открыть сессию для виртуальной машины». Способами решения могут довольно простые действия, но если они не помогаю, тогда приходится прибегать к крайним мерам. Ниже мы опишем самые действенные методы исправления.
Проблема «Не удалось открыть сессию для виртуальной машины»
Первое и самое простое решение
Следует просто переименовать несколько внутренних файлов в VirtualBox. Данная ошибка образовывается по причине отсутствия исходного файла сохраненной сессии. То есть, когда пользователь выше из программы были созданы ошибочные сохранения или они оказались в итоге пустые.
- Для начала посетим папку нашей программы. Перейдем в диск С. Далее в «Пользователи» или «Users» у кого как. Находим имя вашего компьютера. Среди других программ отыскиваете VirtualBox VMs. Именно тут будет храниться ваш образ.
- Кроме внутренней папки должны быть два файла. Их копируем в другое место (например, рабочий стол). Оригинальные файлы: «Win8.1.vbox» — удаляем, а «Win8.1.vbox-prev» — переименовываем на удаленный файл. Все должно заработать. В случае же неудачи — восстанавливаем все назад, благодаря копиям.
- Если у вас другие файлы, вроде «Win8.1.xml-prev», то значит, его переименовываем на «Win8.1.xml». Наглядный видео пример подобного решения.
Причины появления ошибки
Прежде чем переходить непосредственно к способам устранения ошибки E_FILA 0x80004005 в VirtualBox, необходимо обсудить причины ее появления, чтобы в будущем не допускать повтора этой ситуации.
Зачастую данная ошибка появляется спонтанно. Самое интересное, что она не будет выводиться, если виртуальная машина была установлена только что, это происходит только в том случае, если вы уже запускали какую-нибудь операционную систему на ней. В некоторых ситуациях это случается из-за отказа выполнения первичного запуска операционной системы. Происходит это по нескольким причинам:
- Ошибка, которая возникла во время сохранения сессии.
- Из-за отключенной опции виртуализации в BIOS.
- Нестабильная версия виртуальной машины.
- Конфликт гипервизора с виртуальной машиной (случается только на 64-разрядных системах).
- Ошибка в обновлении Windows.
Вот мы и выяснили основные причины появления ошибки E_FAIL 0x80004005, так что можем переходить непосредственно к способам устранения.
Откатываем обновления
Очень часто бывает, что после очередного обновления Windows все начинает тормозить или работать не правильно. Поэтому у большинства пользователей обновления выключены. Но если вы к ним не относитесь, то E_FAIL (0x80004005) может появиться именно из-за него.
- Выполним удаление последних изменений. Заходим в «Пуск».
- В поисковой строке вставляем cmd.
- Выполняем запуск только от имени администратора.
- Удалять тут ничего не следует, просто добавьте: wusa /uninstall /kb:3004394.
- Выключите компьютер.
Удаляем обновления через командную строку
Исправление код ошибки E_FAIL 0x80004005 в VirtualBox
Существуют различные причины появления ошибки E_FAIL 0x80004005 в VirtualBox, начнем с нескольких самых простых, которые очень легко исправить:
- Изменение пути к расположению с файлами виртуальной машины вследствие изменения буквы диска, переименования папки, содержащей файлы виртуальной машины, изменении имени папки пользователя (если папки виртуальной машины находились в ней внутри, как это обычно и есть по умолчанию). В этом случае, при запуске VirtualBox (при условии, что менеджер VB не был запущен до переименования) вы увидите о (Недоступно) у имени виртуальной машины и, при её выделении — информацию о рассматриваемой ошибке, как на изображении ниже. Возможные решения: вернуть изначальное расположение виртуальной машины (путь будет указан вверху вместе с сообщением File Not Found), либо удалить эту виртуальную машину в менеджере и импортировать её из нового расположения (через меню Машина — Добавить).
- Удаление файлов виртуальных дисков, ранее использовавшихся в виртуальной машине. Решение — зайти в настройки виртуальной машины и убрать удаленный виртуальный диск из раздела «Носители».
- Если вы пробрасывали физический диск, флешку или другой накопитель в виртуальную машину VirtualBox (например, вот так: Как подключить физическую USB флешку к виртуальной машине VirtualBox), то при отсутствии этого физического диска, а также если запустить менеджер VirtualBox не от имени администратора вы можете получить тот же код ошибки 0x Решения: подключить диск на место; удалить диск в настройках виртуальной машины в разделе «Носители»; запустить VirtualBox от имени администратора.
Выше были приведены простые для диагностики случаи возникновения рассматриваемой ошибки, но возможен и иной вариант: вы как обычно запускаете виртуальную машину, при этом в последнее время никаких изменений не выполнялось и, тем не менее, ошибка E_FAIL 0x80004005 появляется. Как правило, причиной тому являются проблемы с файлами конфигурации .vbox, .vbox-tmp и .vbox-prev, находящимися в папке с каждой виртуальной машиной VirtualBox.
Допустим, наша виртуальная машина называется Win10. Тогда суть будет состоять в следующем: при запуске сессии виртуальной машины, VirtualBox переименовывает файл Win10.vbox в Win10.vbox-prev и, одновременно, создает файл Win10.vbox-tmp в той же папке. Последний файл будет использоваться в качестве текущего файла конфигурации для этой сессии, а .vbox-prev сохраняется в качестве резервной копии. После завершения сессии Win10.vbox-tmp переименовывается в Win10.vbox. При следующем старте всё повторяется.
Однако, если по какой-то причине на одном из этапов процесс будет прерван, необходимый файл .vbox может не быть создан, что приведет к появлению ошибки при следующем запуске виртуальной машины.
Чтобы исправить ошибку E_FAIL 0x80004005 в таком случае выполните следующие действия:
- Полностью закройте менеджер VirtualBox, на всякий случай проверьте наличие процессов VirtualBox.exe и VBoxSVC.exe в диспетчере задач (закройте их, если запущены).
- Зайдите в папку с вашей виртуальной машиной. Стандартный путь: C:\Пользователи\Имя_пользователя\Virtualbox VMs\Имя_виртуальной_машины.
- В случае если в указанной папке нет файла имя_виртуальной_машины.vbox, но есть файлы .vbox-tmp или .vbox-prev, на всякий случай сохраните эти файлы в какой-то расположение на компьютере.
- Измените расширение файла .vbox-prev на .vbox
- Запустите менеджер VirtualBox и проверьте, запускается ли виртуальная машина теперь.
- Если это не помогло, также можете попробовать вместо .vbox-prev аналогичным образом переименовать файл .vbox-tmp.
- Если файл .vbox уже присутствовал в папке, можно попробовать перенести его в какой-то другое расположение, а потом попробовать выполнить шаги 4-6.
- В старых версиях VirtualBox использовались файлы .xml вместо .vbox, но суть решения остается той же самой и для них.
В крайнем случае, если в расположении нет ни одного из указанных файлов, вы можете настроить новую виртуальную машину VirtualBox и подключить к ней имеющийся виртуальный диск.
Решение кроется в BIOS
Только опытным пользователям подходит. Следует посетить BIOS и включить там Intel Virtualization Technology. Этот пункт не всегда активируется по умолчанию, а без него поддержка виртуализации отсутствует. Описать точный путь к этой опции невозможно, ведь модификаций BIOS очень много. Но к счастью во всех них меню очень маленькие, поэтому проведя пару минут в поиске можно найти настройки Intel Virtualization Technology. Просто установить на Enabled.
Проблема 1: Виртуальная машина не запускается при первой загрузке
Хотя виртуальные машины с другими ОС в ВиртуалБокс нормально загружаются и работают. В таком случае, для решения подобной проблемы потребуется в BIOS включить виртуализацию. Для этого следуйте инструкции ниже:
1.1. Перезагрузите компьютер и войдите в BIOS. Для этого при начале загрузки жмите кнопку Del или F2, или F10. Если вход в БИОС не получился, тогда почитайте инструкции на нашем сайте представленные ниже:
1.2. Далее в БИОСе нам надо найти раздел с виртуализацией. Этот раздел на материнских платах различных производителей находится по разным путям:
1.2.1. Путь для Award BIOS: Advanced BIOS Features —> Virtualization Technology (название может быть сокращено до Virtualization);
1.2.2. Путь для AMI BIOS: Advanced —> Intel(R) VT for Directed I/O (может называться просто Virtualization);
1.2.3. Путь для ASUS UEFI: Advanced —> Intel Virtualization Technology.
В менее популярных BIOS путь может быть таким: System Configuration —> Virtualization Technology; Configuration —> Intel Virtual Technology; Advanced —> Virtualization; Advanced —> CPU Configuration —> Secure Virtual Machine Mode.
В том случае, если указанных выше путей в вашем БИОСе нет, тогда попробуйте найти раздел с виртуализацией самостоятельно. Чаще всего начинаться подобный раздел будет со слов: Virtualization, VT, Virtual.
1.3. В разделе с виртуализацией, вам необходимо её активировать. Для этого опцию Disabled переведите в положение Enabled.
1.4. После чего надо сохранить изменения в БИОСе. Чаще всего это клавиша F10, но могут быть вариации.
1.5. Компьютер перезагрузится. Теперь вам предстоит запустить VirtualBox и зайти в настройки вашей виртуальной машины.
1.6. Нажмите на вкладку «Система», потом в правом окне вкладка «Ускорение» и на названии «Аппаратная виртуализация» поставьте галочку на пункте «Включить VT-x/AMD-V».
1.7. Теперь можете запускать виртуальную машину и начинать установку операционной системы.
Удалить Microsoft 6to4
Чтобы решить эту проблему, вы должны удалить устройства Microsoft 6to4 из диспетчера задач. Имейте в виду, что вы можете не видеть эти устройства, потому что они скрыты по умолчанию. Таким образом, вы увидите их только после включения опции Показать скрытые устройства.
Вот шаги для удаления этих устройств.
- Удерживайте клавишу Windows и нажмите R
- Введите devmgmt.msc и нажмите Enter
- Нажмите « Просмотр» и выберите « Показать скрытые устройства».
- Дважды щелкните Сетевые адаптеры
- Щелкните правой кнопкой мыши устройство Microsoft 6to4 и выберите « Удалить» . Повторите этот шаг для всех устройств Microsoft 6to4, которые вы видите в списке
Как только вы закончите, перезагрузите компьютер. Ваша проблема должна быть решена после повторного входа в Windows.
Обновление виртуальной машины
Мы уже говорили, что причиной появления ошибки в VirtualBox E_FAIL 0x80004005 стала нестабильная версия программы. Чаще всего это случается после ее обновления. Если это так, то вам на выбор предложена два варианта действий:
- Дождаться выхода новой более стабильной версии приложения. Конечно, это может занять немало времени, но зачастую разработчики правят ошибки довольно быстро. К слову, чтобы проверить, не вышла ли новая версия, вам необходимо в программе нажать по кнопке «Файл» и выбрать пункт «Проверить обновления».
- Переустановить программу. Этот способ более быстрый, но не каждый разбирается в компьютерах настолько, чтобы самостоятельно сделать откат до предыдущей (стабильной) версии программы. В любом случае, если у вас остался инсталлятор программы, то просто запустите его и установите VirtualBox повторно. В противном случае зайдите на сайт разработчика и скачайте предыдущую версию приложения.
Если причиной появления ошибки E_FAIL 0x80004005 была нестабильная версия программы, то после выполнения представленной инструкции все должно пройти, в противном случае переходите к следующему способу.