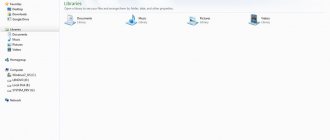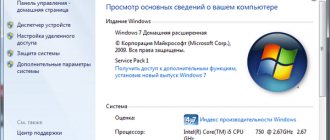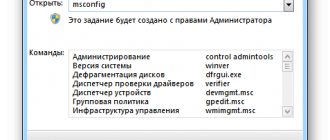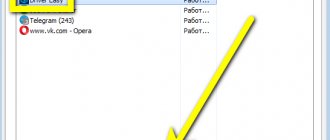Достаточно часто пользователи Windows жалуются на то, что при наличии большого объема оперативной памяти доступным к использованию оказывается совсем не то значение, которое определяется самой операционной системой. У некоторых это может быть 35-50 Мб, но можно встретить значения и намного выше (зарезервированная аппаратно память). Как убрать этот резерв, далее и будет рассмотрено. Но пока остановимся на первопричинах появления такой ситуации. Почему память резервируется, под какие ресурсы?
Память (зарезервировано аппаратно): как убрать и с чем связана данная проблема?
Прежде всего, любой пользователь семейства операционных систем Windows должен себе четко представлять, что данная проблема характерна исключительно для систем с архитектурой 32 бита или, как это обычно обозначается, х86. В 64-битных ОС такой вопрос не возникает вообще.
Что касается причин того, что при просмотре доступного объема оказывается, что память зарезервирована аппаратно (как убрать в Windows 7 существующий резерв, рассмотрим чуть позже), в основном, связывают даже не с самими процессами операционной системы, а с высвобождением памяти под интегрированные графические ускорители, вмонтированные непосредственно в материнскую плату, которые не могут обеспечить достаточный объем памяти для выполнения любых системных и несистемных операций, связанных с отображением текущих событий на экране в плане корректной работы самого интерфейса системы.
Кроме того, нередки случаи, когда ОЗУ распределяется в соответствии с пользовательскими настройками, где в системном разделе указывается использование всех ядер процессора с выделением на каждое ядро максимума ОЗУ. Но самая основная проблема установки таких опций состоит в том, что далеко не все отдают себе отчет в том, сколько именно ядер имеет процессор, и какую память выделять для каждого из них. Например, многие считают, что процессоры линейки Intel Core i7 второго поколения, устанавливаемые на ноутбуках, являются 4-ядерными. Это не так. Назвать их таковыми можно весьма условно, поскольку на каждое ядро приходится два потока вычислительных мощностей. Установив память для четырех процессоров/ядер вместо двух, и получаете проблему того, что в свойствах системы память «съедается».
Как отключить зарезервированное хранилище в Windows 10 в реестре
Отключить зарезервированную область на диске компьютера можно с помощью применения изменений в системном реестре. Для этого, нам потребуется запустить Редактор реестра Windows.
- Нажмите на клавиши «Win» + «R».
- В диалоговом окне «Выполнить» введите команду: «regedit» (без кавычек), нажмите на кнопку «ОК».
- В окне «Редактор реестра» пройдите по пути:
HKEY_LOCAL_MACHINE\SOFTWARE\Microsoft\Windows\CurrentVersion\ReserveManager
- Найдите параметр «ShippedWithReserves», а затем щелкните по нему правой кнопкой мыши.
- В контекстном меню выберите «Изменить…».
- В окне «Изменение параметра DWORD (32 бита)», в поле «Значение:» вставьте параметр «0» вместо «1», а затем нажмите на кнопку «ОК».
- Закройте окно редактора реестра, выполните перезагрузку компьютера.
Зарезервированное хранилище исчезает не сразу, а после установки очередного обновления Windows. Дождитесь получения накопительного обновления системы, или самостоятельно войдите в параметр «Обновление и безопасность». В Центре обновления Windows проверьте наличие обновлений, а затем установите их на компьютер. После установки обновлений и выполнения перезагрузки ПК, зарезервированное хранилище исчезнет из системного диска.
Оперативная память зарезервирована аппаратно: как убрать? Простейший метод устранения проблемы
Но давайте вернемся к исходной проблеме. Для начала даже после первичной установки операционной системы войдите в ее свойства и посмотрите на доступный объем ОЗУ в разделе быстродействия, по сравнению с тем, который определяется полностью. Если расхождение слишком большое, вполне возможно, что инсталлированная система имеет свои ограничения.
По крайней мере изначально стоит просмотреть специальные таблицы совместимости версий систем с используемыми компьютерными конфигурациями. Очень может быть, что установленную ОС придется поменять (никакие дополнительные действия в данном случае эффекта не возымеют). В 32-разрядных системах потолок составляет обычно 4 Гб. Все, что будет установлено свыше, и определится как память, зарезервированная аппаратно. Как убрать (в Windows 10, например) такой нонсенс, думается, уже понятно. Если система не поддерживает установку большего объема ОЗУ, то и пытаться нечего. Меняйте систему или убирайте планки памяти.
Проверка возможных проблем с установленными модулями памяти
Иногда проблема возникает из-за неполадок в установленных физических модулях памяти.
Проверка на наличие поврежденных модулей памяти
Чтобы провести проверку ПК на наличие такой проблемы, нужно выключить компьютер, отключить его от сети, а потом поменять местами модули (планки) памяти.
Проверка расположения модулей (планок) памяти
Чтобы узнать порядок установки модулей (планок) памяти в гнезда, нужно смотреть руководство пользователя, поставляемое с компьютером.
Если в компьютере не используются все гнезда для модулей памяти, то может потребоваться использовать строго определенные. Например, если в компьютере имеется четыре гнезда для модулей памяти, вполне возможно что следует использовать гнездо 1 и гнездо 3, при установке только двух модулей.
Используются ли платы-концентраторы для модулей памяти?
Если в компьютере используется плата-концентратор для модулей памяти (плата, в которую устанавливается несколько модулей памяти и которая устанавливается в одно гнездо для модуля памяти), то скорее всего может потребоваться дополнительная настройка системы. И объем доступной памяти может быть меньше, чем ожидалось.
После первого включения компьютера пользователи замечают, что доступна не вся установленная оперативная память Windows 10. В характеристиках можно увидеть значение доступной значительно меньше установленной оперативной памяти. Если же запустить мониторинг ресурсов, то можно увидеть, что большее количество памяти зарезервировано аппаратно.
Использование настроек конфигуратора системы
С конфигуратором Windows, который вызывается командой msconfig, дело обстоит несколько сложнее. Как раз именно тут находятся настройки выделения памяти на каждое ядро процессора.
Если уж вы и устанавливаете такие параметры самостоятельно и именно средствами системы, указывайте только основные ядра без учета потоков и выделения памяти на каждое ядро. Если будет предложено указать максимум памяти, особо не обольщайтесь – система после перезагрузки (а она является обязательной после выставления соответствующих опций) может просто «слететь», и после этого никакие средства ее реанимации не помогут (естественно, кроме полной переустановки).
Как включить зарезервированное хранилище в Windows 10
Если планы изменились, и на ПК вновь понадобилось включить зарезервированное хранилище, нам снова придется прибегнуть к помощи редактора реестра.
Выполните следующие действия:
- Запустите редактор реестра.
- Пройдите по следующему пути:
HKEY_LOCAL_MACHINE\SOFTWARE\Microsoft\Windows\CurrentVersion\ReserveManager
- Щелкните два раза левой кнопкой мыши по параметру «ShippedWithReserves».
- В окне «Изменение параметра DWORD (32 бита)» измените значение параметра с «0» на «1».
- Нажмите на кнопку «ОК».
Выйдите из редактора реестра, перезагрузите ПК.
Наилучший метод решения проблемы
А вообще считается, что проблема того, как убрать зарезервированную аппаратно память, совершенно элементарно может быть решена за счет инсталляции операционной системы, аналогичной предыдущей, но имеющей архитектуру 64 бита.
Тут дополнительными настройками опций и заниматься не придется. Нет, можно, конечно, снова попытаться установить использование всех ядер ЦП, но, поверьте, ни к чему хорошему это не приведет (проверено на практике). Поэтому во избежание подобных инцидентов лучше предоставить самостоятельный выбор самой системе.
Графические адаптеры
Кроме того, если вы видите, что память зарезервирована аппаратно (как убрать резерв, уже немного понятно), обратите внимание и на тот момент, что на компьютере может быть установлено две видеокарты.
Попробуйте переключиться с интегрированного адаптера на дискретный, используя в самом простом случае хотя бы «Диспетчер устройств», где встроенный чип, как уже понятно, нужно просто отключить.
Если такое решение не сработает, вопрос того, как убрать зарезервированную память, может быть решен и путем смены параметров в первичной системе ввода/вывода BIOS (UEFI), где следует найти оба ускорителя в разделе оборудования и для интегрированного применить параметр недоступности в системе (Disabled), после чего произвести рестарт и посмотреть на результат в тех же свойствах компьютера.
LiveInternetLiveInternet
При работе за компьютером вы можете заметить на панели задач в правом углу сообщение о том, что виртуальной памяти недостаточно и скоро она,свободная виртуальная память системы, закончиться.
А Вы присели за сложную работу.
Переделали и переворошили кучу записей и составили презентацию или сделали свой видеоклип.
И как же обидно, что всё это можно потерять.
В такой ситуации есть только один выход-это следить за ней, а не надеяться на автомат.
Увидеть сколько оперативной памяти выделено на Вашем компе можно так: «Пуск – Панель управления – Система». В графе «Система – Установленная память (ОЗУ)»
как раз и будет отображено, сколько оперативной памяти установлено в вашем компьютере.
Итак Вы увидели сколько оперативной памяти установлено на Вашем компе.
Теперь, если мы хотим её увеличить оперативную память, надо:
открыть «Панель Управления»-затем перейдите к разделу «Система»— откройте вкладку «Дополнительно».
Далее выбираем «Быстродействие» , где вам нужно будет нажать кнопку «Параметры».
В этом же последнем окне «Параметры» быстродействия необходимо выбрать вкладку «Дополнительно».
В следующем разделе «Виртуальна память» будет отображен объем памяти, который на данный момент доступен на вашем компьютере.
Затем вам нужно нажать кнопку «Изменить», если вы решили поменять настройки виртуальной памяти.
Примечание: Специалисты советуют устанавливать значение в 1,5 или 2 раза больше указанного объема. Например, если у вас объем виртуальной памяти составляет 2 Гбайт, то размер файла можно будет увеличить до максимального размера в 4096 Мбайт. Ну вот Вы и определились где и как увидеть и подкачать виртуальную память компьютера. Но остался самый главный вопрос.
Как очистить виртуальную память? Виртуальную память нужно чистить для того, чтобы сохранить конфиденциальность ваших данных, которые находятся в файле подкачек. Если говорить в общем, то сама функция по очистке файлов подкачки находится в отключенном состоянии. Для того чтобы она заработала опять, вам необходимо выполнить следующие действия: зайдите в меню «Пуск», затем перейдите в «Настройки» на «Панель Управления»; в окне «Панель управления» вам нужно открыть «Администрирование»;
в открывшемся окне следует выбрать папку под названием «Локальная политика безопасности»;
Затем вы видите окно «Локальные параметры безопасности».
В предоставленном списке необходимо будет выбрать пункт
«Завершение работы»: очистка файла виртуальной памяти.
При помощи клика правой кнопки мыши выбрать «Свойства»; в этом последнем окне выбрать «Выключить», затем «Применить» и нажать «Ок»;
После всех проведенных мероприятий «Статус» будет изменен на «Включен». После всех проведенных шагов вам необходимо будет перезагрузить компьютер два(2) раза.
После последней, второй перезагрузки очистка нашего файла подкачки будет успешно осуществлена.
Так, если вдруг на вашем компьютере появляется окно с надписью о недостаточном объеме виртуальной памяти, то ответ прост: нужно почистить виртуальную память .
Чтобы включить очистку памяти постоянно и автоматически нужно нажать кнопку «Пуск» и выбрать «Выполнить».
В появившейся строке нужно набрать regedit.
Открывайте последовательно выпадающие меню папок и нажимайте на «+»
и проходите путь HKEY LOCAL MACHINESYSTEMCurrentControlSetControlSession ManagerMemory Management.
Выбирайте ее, вызывайте при помощи правой кнопки мышки меню, выбирайте «Изменить»
и в поле Значение введите «1»
В результате таких действий при каждой перезагрузки вашего компьютера виртуальная память, вернее файл подкачки будет производить очистку.
Вы ознакомились с понятием виртуальная память, о том, почему ее не хватает и как очистить виртуальную память.
Теперь, следуя вышеперечисленным шагам в данной статье, вы с легкостью без посторонней помощи
сможете производить очистку виртуальной памяти вашего компьютера. Ну а я для Вас нашла источник этих уникальных советов которые находятся здесь: Виртуальная память и почему ее не хватает? Надеюсь Вам понравилось!
Вместо послесловия
В остальном же, изначально следует полагаться на таблицы лимитирования используемой оперативной памяти, поскольку несоблюдение таких условий при несовместимости системы с аппаратной частью установленного оборудования и может в дальнейшем вызвать появление таких проблем, не говоря уже о более серьезных последствиях.
Что же касается основного решения, сразу же обращайте внимание на графическую карту, для которой 32-битная ОС и выделяет память, причем даже под исполнение собственных процессов, которые без задействования минимально требуемого объема выполняться не смогут (попросту работать не будет графический интерфейс). А это, в свою очередь, может спровоцировать и появление проблем более серьезного характера, которые стандартными методами устранить будет невозможно.