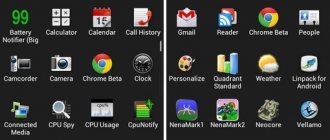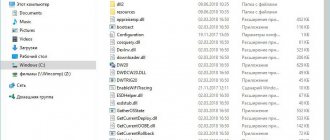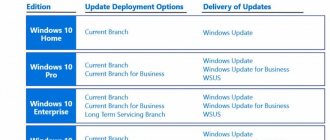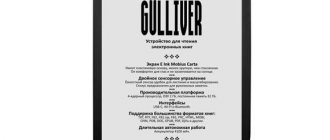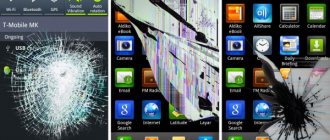What is this application
Mi Home is the official software from Xiaomi for managing the proprietary ecosystem . The application allows you to combine gadgets in one place, so remote setup does not take much time.
The Mi Home app is available for iOS and Android . During initial setup, the region and language are selected. There is also a localized Russian version, but for improved functionality it is recommended to install the English language .
Mi Home how to set up and use
In this article we will not talk about specific products or sets from the Xiaomi ecosystem. It's about getting to know the application as a whole.
How to download MI Home in Russian for free
The program is available for download both in the Play Market and in the AppStore on a completely free basis. Just enter the name of the software in the store's search engine and you can proceed to installation. The process is similar for both platforms and does not require a detailed description.
Which region and server to choose
When you first log in, you will be asked to select a region. This is quite an important point. The best option would be to choose “Mainland China”. This will pay off if you need to connect a device that was intended to be distributed only in the domestic market of China. Next you will need to log in to the program. Enter your account details, if you don’t have one, read our article on how to create a Mi account, register and move on to the next step.
How to change the Mi Home interface language
It may happen that the default will be Chinese. Whether this is related to the choice of region or something else is unclear and not so important. Go to “Profile” - “Settings” - “Languages” - select Russian and save the result.
Custom application
On the Internet you can find excellent modified versions of Mi Home. Most often they are based on the stock version, fully translated into Russian and have some additional functions. This is an excellent option for users who want to use all the advantages of the application and smart Xiaomi (Mijia) technology with a Russian interface.
As always, we recommend downloading programs of this type from trusted sources. These can be either user forums or official communication platforms from Xiaomi (for example, Mi Community).
Smart home as understood by Google
It is clear that Google devices have evolved from “smart speakers,” so according to marketers, the user will be incredibly happy when saying phrases like “hey google, switch on the light in the bedroom.”
In my opinion, it’s easier to press the switch, but oh well, marketers know better. But we have a device with a screen, and everything should be much better. In my “naive” understanding, a hub for managing a smart home should look something like this:
As Google marketers understand, the device screen looks like this:
Or like this:
And it's all. There are actually only two display options on the main screen. This is either a photo frame or a full-screen clock. In the first case, the current weather is displayed finely in the lower corner of the screen. In the case of a watch, even the weather cannot be displayed. That's it, there is nothing else stupidly. Widgets, custom interface elements? No, we haven't heard. Even if I buy a Netatmo “smart weather station” for $200-300, I can’t show the temperature in the room on this screen (you can say the command “show me the weather” and the weather will be displayed, but you can’t have it constantly on the screen as a widget ). Actually, you can’t configure anything at all on this screen.
What about smart home control? If you swipe from top to bottom, then you can still control devices in the menu. According to Google marketers, this is probably convenient:
But in general, according to the original plan, everything should probably be controlled by voice. Google Home has interesting features, such as integration with a doorbell with an IP camera (the camera view will be displayed on the screen when you call) or with a Nest thermostat, but the customizability of all this somehow leaves much to be desired. The entire ecosystem is clearly designed for “blondes” - it’s simply impossible to customize anything for yourself from the word “in general.” Although to be fair, the list of devices supported in Google Home is quite large, and if you limit yourself to voice control, then, in principle, it will work quite well.
By the way, about power consumption. Google Nest Hub consumes about 2.5W from the mains, which, in principle, is not that much; keeping the device turned on is no problem. Screenshot from the wattmeter in the photo.
Problem solving
Now let's discuss the most common unpleasant situations that a user encounters after installing Mi Home.
What to do if the application does not work
- The very first action to take if an application does not work is to uninstall and reinstall it .
- Check the amount of free space on your device: lack of memory often causes the application to simply not open.
- If you cannot log in, the problem lies in the region. Activate your VPN connection and replace Russia or Ukraine with mainland China . Please try to sign in again.
What to do if you can't add a new device
- Make sure Bluetooth is turned on on your devices.
- Check the originality of Mi Home (if the utility is fake or hacked, synchronization will not occur). It’s the same with “smart” technology: the program simply won’t see a copy of the Mi camera or vacuum cleaner.
- As in the first situation, select China as the region. This is especially important if devices for the domestic market are used.
What to do if the script doesn't work
Creating scripts can seem complicated and confusing to newbies. The main rule: clearly read the instructions that appear on the screen and follow the prompts . Remember that you cannot have two conditions “and” and “or” in one script. To do this, create 2 teams.
Also choose the right scenario triggers. This could be a timer, manual trigger, call or message.
Working with Xiaomi Mi Home - personal experience, setup, nuances
Hello, friends
I decided to write something like a review, in which I will summarize all my knowledge of working with the application for managing a smart home - Xiaomi Mi Home. I was able to glean something from specialized forums; most of the knowledge was obtained through trial and error. I will be glad to discuss - thoughts, comments and will try to answer questions
Where can I buy?
Gearbest Aliexpress
Table (updated) on the Xiaomi ecosystem
Installation
First, you need to register a Mi account, if suddenly you don’t have one yet, then go here and register. We believe that you already have it. My personal opinion is that it is better to install the original version from Google Play. When installing the application, you MUST select the region - mainland China, language - English.
If you still want to have a localized version, then I can recommend the application translated by the multirom.me project; the current version can be downloaded here. Region - you also need to select China, language - by default.
Once the Mi Home application is installed, you can connect devices from the Xiaomi ecosystem. All devices can be divided into 2 types - those that work independently, and those that need a Xiaomi Gateway - these devices work using a special Zigbee protocol. I have already talked about connecting various devices in their reviews, here I will pay more attention to general issues of working with the Mi Home application.
A little earlier I mentioned that I recommend installing the official application and the English language. It's time to tell why. The fact is that in a localized application, the Russian language is installed instead of Chinese - if in the main windows and settings everything is beautiful and clear, then it’s worth digging a little deeper - for example, in a scenario without which the operation of a smart home is impossible, and we come across Chinese. And you still have to switch to English. As an example, here are screenshots from the window with the Xiaomi gateway script - on the left is the localized application, in the center is the official one. By the way, the official plugins are also mostly in English, so far the only plugin I have found that has not been translated is the wi-fi socket on the right.
By default, the device window of the Mi Home application looks like a list, which displays all connected devices. By clicking on a device, its plugin or control window is launched - since not all devices in the system have separate plugins. If the plugin is not installed, it is automatically downloaded. By clicking the button in the upper left corner and selecting the display type in the menu that opens - Grid - we switch the application to smart home remote control mode. All devices are displayed in the form of separate “cells” in which their readings or status are displayed. For example, temperature/humidity sensors have two cells - with temperature and humidity, and the Xiaomi gateway has three cells, control of the radio, backlight and alarm. You can line up these cells by simply pressing and moving your finger without lowering them.
Now for the plugins. Even if you have the official version of the application installed, this is not an obstacle to the Russification of device plugins. The most difficult thing you need for this is root rights on your smartphone/tablet. Yes, we are talking about Android - I haven’t touched iOS yet, since there is nothing to experiment with. There are ways of Russification without root - for example, this method. But it seems to me that getting root is easier, faster and more useful.
All device plugins are separate files with the apk extension - in fact, each of them is a separate application, but controlled by the main Mi Home application. All plugins are stored in a special folder, the full path to it is /data/data/com.xiaomi.smarthome/files/plugin/install/mpk - then there is a list of folders with names from a three-digit number. For example, a smart extension cable is 150, a gateway is 108, etc. On your device there will only be folders of those devices that you have.
To Russify them, you just need to replace them. I use plugins from here, everything is conveniently written and up to date.
In order to get into the folder with plugins, we need root rights, since this is a system area. In addition, you need an application - I use Root Explorer, with which files are overwritten. The application has two independent tabs - in the example, this is the folder with mpk plugins and the second is the Download folder, where plugins are downloaded.
Now let's talk about the Profile tab (My Account) of the Mi Home application. There are several important and useful buttons that can be very useful to you -
Automation - This is a list of ALL your smart scripts, and also the state of their activity at the moment - the switch on the right. Using this switch you can activate or deactivate any scenario.
Share - in this menu you can give access to any of your devices to another person - on a different mi account. In this case, you also need to install Mi Home on another device and register a mi account. From the list of devices (you can see which ones you already have access to and which you don’t) - click on the one you want and enter the ID of another account. The owner of the other account receives a notification that they have been granted access to the device, accepts it, and can manage it.
There is also a Family function - by adding a family member’s mi account there, you will provide him with access to all smart home devices at once.
LIMITATION - Shared devices can be managed, but scripted cannot be created. This is only possible from the main device.
YOU CAN use one mi account on different devices at the same time. At the time of writing this review, I have two smartphones with my account at hand. Absolutely identical controls, even the order of the buttons has changed - the same as I configured.
Scenarios
They can be divided into two types.
1. The first one - let's call it manual, they are created by clicking the top right button in the main window of the mi home application - add scene - add a script. A list of such scenarios can be seen by clicking on the All Scenes button in the Mi Home application when it is in list view mode.
We find ourselves in a window divided into two parts - in the upper script, which will be displayed in the main application window, for their quick launch, in the lower - everything. By clicking on the lower right side of the icon of any scenario and holding our finger a little, we activate the editing mode - in which we can move, add/delete scenarios. It should be remembered that in the remote control mode - grids - they will still all be visible.
4 scenarios - leaving home, returning, sleeping and waking up - have their own icons. To edit the script, you need to click in the area of the lower right part of the icon - a small triangle. In this mode, you can set the name of the scenario at the top of the screen and create a list of actions. It is also possible to add pauses between them.
If you need to move or remove an action, there is an Edit button on the right side of the screen, slightly hidden by the Perform the following... inscription. After clicking it, you have the opportunity to delete or change the order of actions. In the upper right part of the window there is a button that brings up a menu. In it you can enable/disable the notification about the execution of the script, display the script icon on the desktop, or delete it.
2. Type - let's call it automated scripts. In addition to a list of actions, they also have a trigger condition. The conditions can be a timer (by time and day of the week) - receipt of a call or message, pressing a button, turning a cube, triggering a motion or opening sensor.
Actions can include controlling devices: turning on a socket, a light bulb, activating an alarm mode, you can also add a ready-made scenario - for example, by pressing a button - activate the “leaving home” scenario, and also disable and enable ready-made existing scenarios.
A couple of scenario examples. Manual scenario - leaving home - first turning off the lights, activating the alarm mode - it is set to a 15 second delay, and after the same 15 seconds - turning off the lights in the hallway. Having set the execution of this script to a button discreetly installed near the door, we calmly leave the house. First, the lights will go out everywhere except the hallway, and after 15 seconds there too, and the alarm will turn on.
Automatic script - which controls the humidifier. The socket into which the humidifier is plugged in turns on when the humidity drops below 40%. A similar scenario - turns it off when the humidity is more than 50%.
But we don’t need to humidify when the room is ventilated - therefore, when the window opening sensor is triggered, the socket is also turned off and the scenarios for turning it on are deactivated. When you close the window, everything turns back on.
That's all for now, examples of scenarios also exist and will appear in my reviews of smart home devices.
For those who find it easier to perceive information audiovisually, a video version of this review:
All my video reviews - YouTube
Get a refund when purchasing from almost 1000 online stores - Here