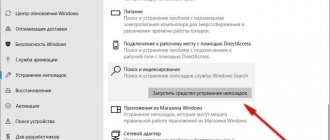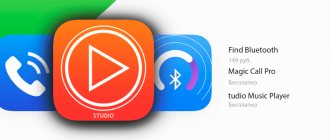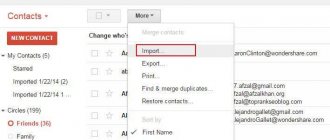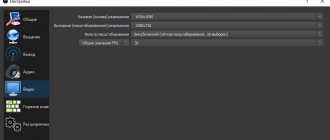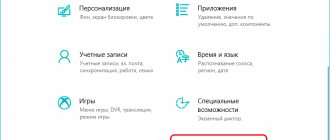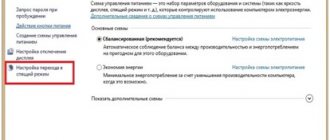Операционная система Windows 10 предполагает доступ к компьютеру нескольких пользователей. Для этого создатели системы предусмотрели обязательный ввод пароля — он может открывать доступ через локальную запись. Также можно попадать в систему, введя пароль от учётной записи Microsoft.
Защитная комбинация предотвращает нежелательный доступ посторонних к рабочему столу, личным данным. Кроме того, пароль содержит в безопасности учётную запись, вне зависимости от компьютера, с которого вы работаете. Поэтому прежде чем настроить вход без пароля в Windows 10 имеет смысл хорошенько взвесить все за и против.
Как переключать пользователей в Windows 10 с экрана входа
Если вы только что запустили компьютер или устройство с Windows 10, первое, что вы видите, это экран входа. Кроме того, если вы уже вошли в систему, вы можете нажать Windows + L на клавиатуре, чтобы заблокировать Windows 10.
Затем нажмите или коснитесь экрана блокировки, чтобы отобразить экран входа. По умолчанию Windows 10 загружает самую последнюю учетную запись пользователя, которая использовалась для входа. Список доступных учетных записей пользователя отображается в нижнем левом углу экрана.
Если вы хотите переключать пользователей, в этом списке нажмите или нажмите на учетную запись, которую вы хотите использовать, а затем введите данные для входа. По умолчанию Windows 10 запрашивает последнее, что использовалось этим пользователем для входа в систему: пароль, PIN-код или пароль изображения.
Если вам нужно изменить метод входа, нажмите или нажмите «Параметры входа», а затем нажмите на метод, который вы хотите использовать. После этого введите необходимую информацию для входа.
Если вы хотите узнать, как создать и войти в систему с помощью PIN-кода или пароля с изображением, прочитайте эту статью: Как войти в Windows 10 с помощью PIN-кода или пароля с изображением (создать и войти в систему).
Как исправить — установка запрещена системной политикой администратора
Изменение групповых политик
Откройте редактор групповых политик, выполнив команду gpedit.msc в окне Win+R. Перейдите в расположение Конфигурация компьютера > Административные шаблоны > Компоненты Windows > Установщик Windows. Найдите политику Отключение установщика Windows.
Измените его значение вместо Включено на Не задано. В принципе можно оставить Включено и задать значение Никогда. Оно указывает на то, что использование установщика Windows полностью разрешено. Пользователи смогут устанавливать и обновлять программы.
Дополнительно найдите политику Запретить пользователям установки и измените его значение на Отключено или Не задано. Если этот параметр политики включён и указанно значение Скрыть установки для пользователей, установщик игнорирует все приложения.
Чтобы не перезагружать компьютер, можно выполнить принудительное обновление политики. В командной строке, запущенной с правами администратора, выполните команду: gpupdate /force. Хотя некоторые настройки могут применяться, только после выхода из системы.
Редактор реестра
Ещё можно в разделе реестра изменить параметры, разрешающие установку программ. Дополнительно рекомендуем создать резервную копию реестра Windows 10. Это даёт возможность восстановления реестра после неудачного внесения изменений.
Откройте редактор реестра выполнив команду regedit в окне Win+R. Перейдите в расположение: HKEY_LOCAL_MACHINE\ SOFTWARE\ Policies\ Microsoft\ Windows\ Installer. Измените значение параметров DisableMSI, DisableLUAPatching и DisablePatch на 0.
Некоторые источники рекомендуют полностью удалить расположение Installer. И проверить можно ли установить нужную программу. По сути разницы нет, можно и просто изменить его значение на ноль. Это также отключает действие выделенных выше параметров.
Контроль учётных записей
Как Вы знаете контроль записей пользователя помогает предотвратить изменения, вносимые в компьютер опасным ПО. Возможно, программа является вредоносной. Если же Вы уверенные, что она безопасна, тогда можно попробовать отключить UAC.
Откройте параметры выполнив команду UserAccountControlSettings в окне Win+R. Перетяните ползунок в нижнее положение (значение Не уведомлять меня). Когда приложения пытаются внести изменения в систему, тогда Вы не будете предупреждены.
Заключение
Часто встречается предупреждение: эта установка запрещена политикой, которая была задана системным администратором. Это всё происходит при попытке установить программу или обновить драйвера. Для исправления проблемы пользователю понадобится обладать правами администратора, редактор групповой политики или реестра.
Как переключать пользователей в Windows 10 из меню «Пуск»
Если вы уже вошли в Windows 10, вы можете переключить учетную запись пользователя из меню «Пуск». Откройте меню «Пуск» и нажмите на символ/изображение вашей учетной записи.
Затем выберите учетную запись пользователя, на которую вы хотите переключиться.
Вы попадете на экран входа в систему, где загружен выбранный пользователь. Введите соответствующую регистрационную информацию, и вы в системе. Вы можете переключаться между вариантами входа, нажав или нажав «Параметры входа», а затем выбрав опцию, которую вы хотите использовать.
Как переключать пользователей в Windows 10 с помощью Windows + L
Если вы уже вошли в Windows 10, вы можете переключать учетную запись пользователя, одновременно нажимая клавиши Windows + L на клавиатуре. Когда вы это сделаете, вы заблокированы от вашей учетной записи пользователя, и вы увидите обои экрана блокировки.
Нажмите или нажмите в любом месте на экране, и вы увидите экран входа в систему. Выберите учетную запись, которую вы хотите использовать, и введите данные для входа. Вы можете переключаться между вариантами входа, нажав или нажав «Параметры входа», а затем выбрав, что вы хотите использовать.
Выводы
В конце хочется напомнить, что зачастую именно мы решаем, что предоставлять, какой информацией или данными делиться, какую рекламу видеть на своем устройстве или вовсе от нее избавиться. Помните, что от вас зависит, произойдет ли утечка вашей конфиденциальной информации в Сеть. А как настроить, запретить или отключить мы всегда подскажем.
Читайте свежие новости из мира мобильных технологий в Гугл Новостях, Facebook и Twitter, а также подписивайтесь на YouTube-канал
Как переключать пользователей в Windows 10, используя CTRL + ALT + DELETE
Этот метод работает только тогда, когда вы уже вошли в систему с учетной записью пользователя. Сначала одновременно нажмите клавиши CTRL + ALT + Delete на клавиатуре. Появится новый экран с несколькими опциями прямо в центре. Нажмите или коснитесь «Переключить пользователя», и вы попадете на экран входа в систему.
Выберите учетную запись пользователя, которую вы хотите использовать, и введите соответствующую регистрационную информацию. Вы можете выбрать один из вариантов входа, щелкнув или нажав «Параметры входа», а затем выбрав нужный вариант.
Как переключать пользователей в Windows 10 с помощью ALT + F4
Этот метод также работает, только если вы уже вошли в систему с учетной записью пользователя. Сначала перейдите на рабочий стол и убедитесь, что никакие приложения не открываются и не отображаются на экране. Все ваши приложения должны быть сведены к минимуму, или конечным результатом будет закрытие открытых вами приложений, одно за другим. Затем, после того как все приложения свернуты или закрыты, одновременно нажмите клавиши ALT + F4 на клавиатуре. В окне «Завершение работы Windows» выберите параметр «Завершение работы», и вы получите список других параметров. Выберите «Сменить пользователя» и нажмите ОК.
На появившемся экране входа в систему выберите учетную запись пользователя, которую вы хотите использовать, введите соответствующие данные для входа и вы находитесь в системе. Вы можете переключаться между вариантами входа, нажав или нажав «Параметры входа», а затем выбрав вариант, который вы хотите использовать.
Защитник Windows
Это стандартная антивирусная программа, которая встроена в систему. Основное назначение которой — защита от различного вредоносного программного обеспечения. Если установить любой другой антивирус, стороннего производства, то стандартный защитник просто отключится позволяя выполнять всю работу своему «коллеге».
Внимание! Отключив защитник Windows и не установив дополнительную антивирусную программу, вы можете серьезно снизить безопасность вашей системы.
Здесь можно выключить функцию «Облачной защиты», а так же «Отправку обнаруженного вредоносного ПО для изучения». Кроме того, есть возможность добавлять в исключения файлы, которые не будут проходить проверку через Защитник.
Как переключать пользователей в Windows 10 при запросе пароля для изображения
Если последняя учетная запись пользователя, выполнившая вход на компьютер или устройство с Windows 10, использовала пароль для изображения, когда вы находитесь на экране входа в систему, вы видите эту учетную запись пользователя и изображение, которое используется в качестве пароля. Под именем учетной записи пользователя есть две ссылки: одна для доступа к другим параметрам входа для той же учетной записи пользователя и одна для переключения пользователей.
Нажмите или коснитесь «Переключить пользователя», после чего вы увидите список учетных записей пользователей, существующих на вашем компьютере или устройстве с Windows 10. Нажмите или коснитесь пользователя, на которого вы хотите переключиться.
Затем вас попросят ввести данные для входа, которые ранее использовались для этой учетной записи: пароль, PIN-код или пароль для изображения.
Как переключать пользователей в Windows 10 из командной строки (CMD) или PowerShell
Если вам нравятся среды командной строки , откройте командную строку или PowerShell. Затем введите tsdiscon и нажмите Enter.
Команда tsdiscon возвращает вас к экрану блокировки. На нем нажмите, коснитесь или нажмите клавишу на клавиатуре, а затем выберите переключить пользователей. Обратите внимание, однако, что этот метод не работает в Windows 10 Home. Вы можете использовать его только в Windows 10 Pro или других выпусках, таких как Windows 10 Enterprise.
Как вы предпочитаете переключать пользователей в Windows 10?
Теперь вы знаете все методы, которые нам известны для изменения зарегистрированного пользователя в Windows 10. Попробуйте их и используйте те, которые вы предпочитаете. Если у вас есть какие-либо предложения, вопросы или проблемы, не стесняйтесь использовать форму комментария ниже.
Отключите своё местоположение
Очень много споров и слухов относительно Windows 10 касалось именно слежки за местоположением пользователей. Некоторые эксперты и мои коллеги наперебой писали и кричали везде, что Microsoft хочет все о нас знать, видеть, где мы бываем, чтобы потом партнерам передавать наши данные. Но мы сами разрешаем компании это делать.
Если вы используете планшет или ноутбук на Windows 10 и часто перемещаетесь с ним по городу, берете в поездки, то все же есть смысл разрешить операционной системе и сторонним приложениям получать доступ к вашему местоположению. Это даст вам доступ к информации о том, какое кафе или заправочная рядом, узнать о достопримечательностях города, в который вы приехали. Преимуществ многое. Но это вовсе не означает, что ваше местоположение всегда должно быть включено. Нужно понимать, что если ваши геоданные постоянно находятся в распоряжении Windows 10, то к ним имеют доступ и приложения, установленные на вашем устройстве. И операционная система и приложения хранят историю местоположения ваших устройств в течение 24 часов, а возможно и больше.
Конечно же, если отключить все данные, то некоторые приложения, такие как, к примеру, Карты не смогут вас найти. А иногда, особенно в чужом городе, это может пригодиться. Но у вас есть возможность вручную установить местоположение по умолчанию, которое приложения могут использовать в качестве альтернативы.
Давайте попробуем со всем этим разобраться. Чтобы отключить свое местоположение, необходимо выполнить несколько простых шагов:
- Нажмите на Пуск, откройте Параметры.
- Найдите раздел Конфиденциальность.
- Зайдите в Расположение. Я использую самую новую версию Windows 10 1809, поэтому в некоторых иных версиях пункт называется Местоположение.
- Здесь вы сможете отключить определение местоположения для всех пользователей, нажав на опцию Изменить. Есть также возможность выключить разрешение доступа приложений к вашему местоположению.
- Есть возможность задать местоположение по умолчанию или очистить журнал сведений о местоположении, тот самый, который Windows 10 хранит в течении суток.
Чуть ниже можно выбрать, каким приложениям разрешено определять ваше местоположение.
Знаю, что некоторые мои коллеги предлагают полностью отключить местоположение, используя много настроек, в том числе и Реестр. Я бы настоятельно вам рекомендовал не делать этого, так как иногда вам нужно будет его использовать, а также есть риск что-то сломать. Нужно понимать, что любое изменение в Реестре может привести к неполадкам в работе вашей операционной системы.
Так же есть и быстрый доступ к включению или отключению вашего Расположения, но он только частично выполняет свои функции. Для более детальной и продуманной настройки лучше воспользоваться вышеописанным способом.