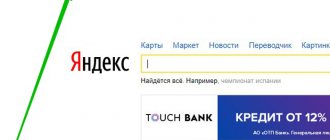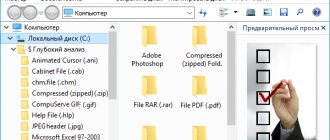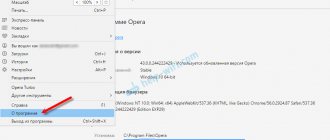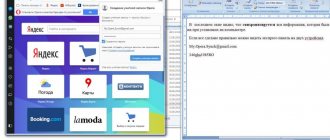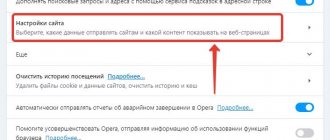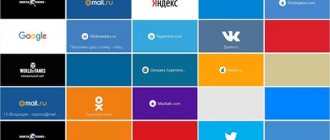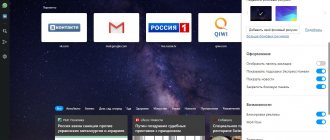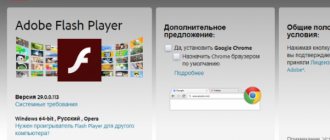Exporting bookmarks in the old version of Opera
If you have an old version of your browser (you haven’t updated it for a long time), follow these steps:
- Click “File” in the top menu of the program
- Select the "Import and Export" option
- Select "Export Opera bookmarks" from the drop-down menu
Select the location on your hard drive where you will save the bookmark file (*.adr format), give it a name and click the “Save” button. Ready!
Attention! It is highly advisable not to use Russian letters in the file name!
How to save passwords, express bar and bookmarks in Opera?
Everything is very simple. But first we need to enable the display of hidden files and folders, otherwise we simply will not be able to access the files in which Opera stores passwords, bookmarks and the Express panel.
Go to “My Computer” and click the “Organize” button at the top, then select “Folder and Search Options”.
A window will open in which you need to go to the “View” tab. Find “Hidden files and folders” in the list and check the box next to “Show hidden files, folders and drives”. Click “Apply” and “Ok”.
That's it, now we can access the files in which Opera stores the information we need.
Go to the folder:
C:\Users\Your Account Name\AppData\Roaming\Opera\Opera
Or here is the path like this:
In this folder we are interested in three files:
- wand.dat – the file in which Opera stores passwords for sites that you have saved
- speeddial.ini is the file in which the settings of the express panel are stored
- bookmarks.adr – file with bookmarks.
If your files are displayed without .dat , .ini and .adr , then it’s okay, you just have the display of file extensions disabled. Read more in the article How to enable or disable the display of file extensions.
So we select these three files and copy them to a safe place.
We save settings in the new Opera starting from version 15
Update!
In the new Opera, in versions 15, 16, 17, 18 (the newest at the moment), passwords, bookmarks and express panel settings are located in slightly different files and in a different place.
We need to save the following files:
- Login Data are passwords.
- bookmarks - bookmarks. There are two bookmarks files, one with the extension .bak, save both, just in case.
- stash are sites that you have saved in your stash.
- Cookies – they seem to be the same as passwords, I still don’t understand, they are written differently. Better save it too. But most likely, these are just cookies from the sites you visit.
- favorites are settings for the express panel.
This is interesting: How to clear history in Opera
These files are located at: C:\Users\(name of your profile)\AppData\Roaming\Opera Software\Opera Stable
Select all the files you need and save them in a safe place. Then, when you reinstall Opera (for example, on a clean system), you will copy these files to the same folder and agree to the replacement.
Only if you are planning to reinstall Windows, then do not save these files on the C drive and on the desktop, otherwise everything will be lost when you format the C drive.
Exporting bookmarks in the new Opera
Several years ago, many browsers, incl. and Opera, switched to a new engine, which led to a number of changes and innovations in their functionality. For example, the function of importing and exporting saved links to websites has disappeared. It is unclear what the developers were thinking when they took such a step, but even several years later this function has not been restored. You have to use workarounds, for example, the Bookmarks Import & Export extension.
Go to “Menu” -> Extensions -> Download extension. By searching in the top window, find Bookmarks Import & Export and install it in your browser.
To save all your bookmarks to a file, click the Export button, and it will automatically appear in the “Downloads” folder under the name bookmarks.html.
How to save bookmarks to a file?
To avoid losing data from your browser, you need to export it to an HTML file. It will come in handy if you want to work on another electronic computer. It will be enough to import your favorite global network resources.
In earlier versions of the program, a backup copy is created as follows:
- Click on the Opera logo to open the quick access menu.
- Hover your cursor over Bookmarks.
- Click "Manage...".
- Click on "File" and select "Export as HTML".
Information about the pages you added will be copied to the backup copy. Use it to open your sites in another Internet browser or restore them if your computer crashes.
In new versions of the utility, it is not possible to save the specified data. There is simply no such option in the interface. Only copying from other sources is available.
But third-party developers have figured out how to export bookmarks from Opera. The official addon web portal has a free add-on - Opera Bookmarks Import & Export. It only comes in English, but the extension interface is quite simple. When you download the specified application, an image in the form of a leaf with a red ribbon will appear next to the search bar. It opens a menu with three buttons “IMPORT”, “EXPORT” and “Select file”. To export the added pages, click "EXPORT". The add-on will copy the information to your downloads folder. In Winsows 7, this is C:\Users\[Username]\Downloads or C:\Users\[Username]\Downloads.
Importing bookmarks into Opera
Now you can transfer bookmarks from Opera to Opera or another browser, from one computer to another. To do this, use the same Bookmarks Import & Export extension. Install it in the browser where you want to import the bookmarks file. After that, select the bookmarks.html file, but now click on the “Import” button.
In another browser you will receive exactly the same set of links you have saved, sorted into folders.
Importing bookmarks using an extension
But isn't there a safe way to import bookmarks from another Opera browser? There is such a method, but it is done not using the built-in browser tools, but through installing a third-party extension. This add-on is called "Bookmarks Import & Export".
To install it, go through the main Opera menu to the official website with add-ons.
Enter the expression “Bookmarks Import & Export” into the search bar of the site.
Going to the page for this extension, click on the “Add to Opera” button.
After the add-on is installed, the Bookmarks Import & Export icon appears on the toolbar. To start working with the extension, click on this icon.
A new browser window opens, providing tools for importing and exporting bookmarks.
In order to export bookmarks from all browsers on this computer to HTML format, click on the “EXPORT” button.
The Bookmarks.html file is generated. In the future, it can not only be imported into Opera on this computer, but also added to browsers on other PCs via removable media.
In order to import bookmarks, that is, add them to those already existing in the browser, first of all, you need to click on the “Select file” button.
A window opens where we have to find the Bookmarks bookmarks file in HTML format that was uploaded earlier. After we have found the file with bookmarks, select it and click on the “Open” button.
Then, click on the “IMPORT” button.
Thus, the bookmarks are imported into our Opera browser.
As you can see, importing bookmarks into Opera from other browsers is much easier than from one instance of Opera to another. However, even in such cases, there are ways to solve this problem, by manually transferring bookmarks, or using third-party extensions.
We are glad that we were able to help you solve the problem. Add the Lumpics.ru website to your bookmarks and we will be useful to you. Thank the author and share the article on social networks.
Describe what didn't work for you. Our specialists will try to answer as quickly as possible.
Transferring bookmarks from Opera to Opera
There is another, alternative option for transferring bookmarks that works in new versions of Opera. Click "About" in the browser menu.
A window will open indicating the path where the information associated with your profile is stored. Open this folder in Explorer and find all the files called Bookmarks there.
Copy them to a similar folder in another version of Opera.
Article on the topic: Choosing the best visual bookmarks for Google Chrome.
Saving an Opera profile
When you save a profile and transfer it to another device, all important information is moved: settings, bookmarks, express panel.
When reinstalling the operating system, copy the profile to removable media, as the information in the browser will be deleted.
To transfer a profile:
- In the top left corner, click on the Opera browser icon to go to the settings menu.
- Go to Help and then select About.
- A window with browser information will open. In the “Paths” section, copy the folder address by highlighting it and right-clicking to open the context menu.
- Click the "My Computer" icon on your desktop or go to File Explorer. In the search bar located at the top, paste the address, then press the “Enter” key. A window will open with all the profile settings and bookmarks. Copy them to a safe place.
How to remove the Opera browser from a computer
Also save the path to the data folder so that on another computer or after reinstalling the OS, you can find all the data and replace it with the old one.
The Login Data folder contains passwords, but they cannot be copied this way - only through synchronization.
How to find bookmarks in the browser
You can access bookmarks in Opera in several ways - through the browser menu, using the bookmarks bar, or through a new tab in the Express panel.
Using the browser menu
- Click the “Opera” button in the upper left corner of the browser window to open the main menu.
- Go to the middle of the menu list and select the “Bookmarks” item. ()
- The bookmark management window opens. On the left side of the bookmarks window, select to view:
– “Unsorted bookmarks” – a general folder for bookmarks that do not belong to thematic folders;
– “My folders” – all thematic folders created for bookmarks. By default, in Opera 27 these are the folders: “Reading List”, “Shopping”, “Travel”, “Video”.
- At the top of the “Bookmarks” window there are buttons for switching views (bookmarks can be displayed as icons or a list) and a field for searching for saved pages using keywords.
Using the bookmarks bar
At the top of the Opera window - under the address bar - there is a special panel for storing bookmarks. Typically, frequently used bookmarks are moved to it for quick access. They appear as small buttons with the name of the saved site. Please note that the bookmarks bar must first be enabled (see “How to enable the bookmarks bar”).
In a new tab with the express panel
In Opera, when you open a new tab, you'll find Speed Dial, Bookmarks, and Recommendations icons at the bottom of the window. By clicking on “Bookmarks”, it is convenient to immediately switch to the folder with all bookmarks.
Copying bookmarks when updating Opera
If you decide to update your Internet browser, you do not need to export the information in order to restore it later. Different versions of the utility use the same formats. You can save the user data, and the old favorites will appear in the new browser. Figuring out how to transfer bookmarks from Opera to Opera is very easy. Do the following.
- Turn on showing hidden folders. To do this, open the “My Computer” window and click the “Arrange” button. It's located under the menu bar. Go to the “Options” line, select the “View” tab and check the box next to “Show hidden files”.
- Go to the folder where the browser settings are stored: C:\Users\[Username]\AppData\Roaming\Opera\ for Windows 7 or C:\Documents and Settings\[Username]\Application Data\ for Windows XP.
- Copy bookmarks.adr from there. This is where the added pages are located. It’s better to transfer it to removable media so that if something happens, you have a backup copy of your favorite sites.
After this, you can refresh your browser. To restore your data, simply replace the new bookmarks.adr file with the previously saved one. You can also import search history, passwords, settings.
This method is a real salvation if you work on several computers. Install the same version of the program on them, as this will make it easier to transfer user settings.
Opera has extensive capabilities for working with favorites. You can save the pages you like, import them from another browser or file.
Tell us what Internet browsers you use and what their advantages are.
How to copy the original file?
Exporting bookmarks in Opera can be made even easier. To do this, you can find the Bookmarks file in the browser directory through Explorer and copy it to the Opera folder on another computer or device.
Searching for a profile file is carried out in the following way:
- Open the menu in the browser and select “About”.
- Go to the “Profile” section, where the path to the required file is indicated.
- Copy this path and paste it into the address bar of Explorer.
That's all the instructions. Be sure to write in the comments if something doesn’t work out! Let's figure it out together!
Synchronization function
See details about synchronization here:
You might consider synchronizing. This tool allows you to save your information in one account, which you can use on several of your devices at once - phone, tablet, laptop or PC. If you add a link to a site on one device, the changes will be applied to the others.
This will make transferring bookmarks much easier. However, in any case, it is worth periodically exporting them to a separate file in order to perform restoration if necessary.
How to transfer bookmarks from Opera using synchronization:
- In the main menu, go to the browser icon and select “Synchronization” in it.
- In a new window, confirm your intention to create a new account.
- In the form that opens, enter your mailbox address and specify the password for your future account. Its length must be more than twelve characters.
- When the account is created, all you have to do is click the “Synchronization” launch button. A notification will appear that it is running.
You can now sign in to your Opera account using your email and password on any device. All user settings will be transferred and applied automatically.