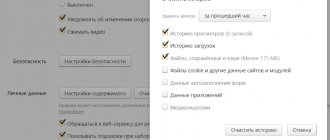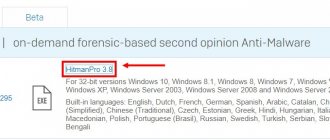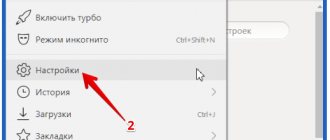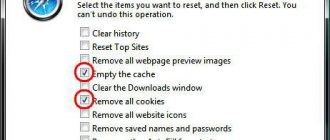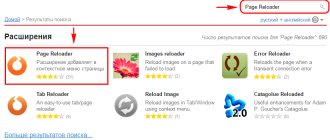Добрый день, друзья. Как откатить Яндекс Браузер на предыдущую версию на компьютере и Андроид? Иногда случается, что различные обновления программ приводят к нежелаемому эффекту. Пользователь ждёт, что программа станет работать более быстро, но данный софт начинает функционировать медленнее, или даже с ошибками.
Разумеется, разработчики обычные люди, и от неудачных обновлений своего софта не застрахованы. Отсюда, людям частенько приходится самим возвращать более старую версию Yandex Browser, так как в новой версии их что-то сильно не устраивает. Итак, давайте подумаем, как можно вернуть прежний вариант Яндекс Браузера?
Почему прежняя версия Яндекс Обозревателя может быть лучше?
Как правила более старая версия обозревателя Yandex не является лучшей, стабильной и более красивой, чем старая. Пользователи возвращаются к ней по другим причинам:
- Частенько во время запуска обозревателя возникают различные сбои. Браузер даже иногда в таких случаях не запускается, постоянно показывая определённую ошибку, не спешат работать и прочее. Когда мы возвращаемся к прошлому варианту обозревателя, как правило, все данные недостатки уходят;
- При смене дизайна человеку нужно вновь привыкать к новому меню, и прочему распределению вкладок. Это приводит к дискомфорту. Люди не желают заново привыкать к новому дизайну, если старый им отлично знаком и так удобен;
- Исчезло часть настроек. Например, в более ранних версиях пользователь по желанию мог включить или выключить Адоб Флешь Плеер. На данный момент у него подобной возможности нет. И это не единичный факт;
- Перестали функционировать часть дополнений, которыми часто пользовался человек. Когда расширения энергично перестают развиваться, они исчезают с браузера;
- В общих чертах браузер стал более медленно функционировать и перестал открывать нужные ресурсы. Может быть, суть даже не в том, что вы обновили браузер, а в недействующем дополнении или какой-то элемент обозревателя имеет повреждения. В любом случае, если выполните откат, проблема исчезнет.
Подобных причин может быть много, мы сейчас на них заострять своё внимание не станем.
Загрузка старой версии браузера
Следующий способ заключается в переустановке обозревателя. Удалить программу не составит труда: это можно сделать как посредством окна «Программы и компоненты», так и за счёт сторонних утилит. Последние, однако, обеспечивают более тщательную деинсталляцию: не будет остаточных файлов, а последующая повторная установка старой версии будет установлена без ошибок.
Загрузка старой версии браузера – вот, что представляет проблему, точнее её поиск, если установочный файл или архив у вас не был ранее сохранён. Для кого-то это покажется странным, что сам Яндекс не предлагает возможность скачать старые версии браузера. Такое возможно в Opera и только.
Старые версии доступны на сторонних ресурсах в интернете, но пользоваться ими, мягко говоря, нежелательно, потому в них могут содержаться вирусы, угрожающие компьютеру.
В связи с этим воздержитесь от такого метода, если не уверены, что не сможете отличить безопасный сайт от небезопасного. Идеальное решение вопроса может быть, если у вас уже есть отдельно сохранённый установочный архив.
Возможно ли прямо через Яндекс браузер произвести его откат?
Создатели обозревателя отлично понимают, что бывают ситуации, когда нужно сделать откат и всё начнёт функционировать отлично в их браузере. Но, не спешат делиться устаревшими вариантами своего продукта. В открытом доступе не так легко найти устаревший вариант обозревателя. Что интересно, если вы скачаете ранний установщик браузера, в ОС всё равно попадёт свежая версия Yandex Browser.
Но, это не означает, что у данной компании отсутствуют необходимые файлы или они напрочь не хотят ими делиться. Их поддержка может дать вам ссылочку на нужную версию браузера, но лишь затем, когда вы им докажите, что она вам действительно необходима. Иные пути получить от этой компании ранние версии просто отсутствуют. Но, мы разберём как провести откат другим путём.
Способы отката Яндекс Браузера к ранним состояниям
- Проводим бекап самой системы через точку восстановления. Суть метода в том, что такая точка должна быть у вас создана;
- Скачиваем установщик со сторонних ресурсов. Данный метод прост и довольно рискованный, так как нельзя определить, это будет рабочий обозреватель нужного вам обновления, или вредительское ПО. При этом, антивирусное ПО может его и не обнаружить. Когда вы запускаете exe элемент, это рискованное дело;
- Обращаемся в техническую поддержку Яндекс. Метод действительно работает и надёжен, но по времени протекает долго.
Восстановление файлов и данных Яндекс браузера
Первым делом надо разобраться, полностью ли удалены компоненты программы, или же они полностью не были убраны из компьютера. Дальше нужно найти и перейти в «Панель управления», откуда и надо дать нужную команду. После этих действий заходим в раздел «компоненты». Однако в некоторых случаях данной кнопки нету, именно поэтому нужно сначала нажать на «удалить», а дальше уже по инструкции.
Как отключить обновление браузера в фоновом режиме? Но как только вы откроете браузер, он немедленно проверит наличие обновлений и в дальнейшем будет это делать регулярно во время работы.
Данный метод неудобный в том плане, что можно запутаться в папках, так как удалять файл нужно будет вручную. Тем более, все удаленные файлы потом можно вернуть при желании. Даже после того, как файл принудительно покинул память компьютера, можно обновиться до новой версии. Обновление браузера так просто не удаляется: придётся немного попотеть, чтобы достичь результата.
И тут рука тянется вбить в поиск что-то вроде “скачать старый Яндекс ”. Результат возможно вас порадует и поисковая выдача будет пестреть предложениями скачать программу. Только сайты эти будут неофициальные и одному Богу известно, что вы себе скачаете на компьютер вместе с дистрибутивом и какие проблемы после этого могут появиться.
Самым легким и быстрым способом установки прежней версии все же является удаление обновленного яндекс браузера и скачивание старого. Сам Яндекс.Браузер не занимается предоставлением ссылок на более старые свои продукты.
Если вы используете “точки восстановления” в ОС, то вполне вероятно откат к более ранней версии приведет к восстановлению старых настроек программ, установленных в системе. Если браузер обновился автоматически и после этого перестал работать, имеется довольно хороший шанс вернуть его в своё первоначальное состояние.
Яндекс браузер является одним из наиболее популярных и шустрых обозревателей на сегодняшний день, он практически не уступает Google Chrome. Соответственно из-за большой популярности разработчики активно занимаются прикрытием дыр и внедрением новых технологий, среди которых и изменение дизайна браузера.
Для многих пользователей обновленный режим не подходит, при чем по разным причинам — от неготовности к переменам до увеличения глюков системы. В обновленном режиме помимо редизайна появились живые обои, которые, в свою очередь, больше грузят систему. Плюс ко всему из-за того, что дизайн новый, могут возникать различные глюки. Всё же основной причиной, по которой пользователи хотят вернуть старый Яндекс, является отсутствие официальной поддержки Windows XP, ведь система ещё полностью не ушла в прошлое.
Существует два основных способа возвращения старого дизайна:
- Воспользоваться стандартной функцией возвращения дизайна заложенной разработчиками;
- Воспользоваться дистрибутивом более старых версий.
Для пользователей, которые хотят просто вернуть Яндекс к старому виду, но сам браузер при этом работает без глюков, подойдёт первый способ. Пользователи, испытывающие сложности с использованием новой версии обозревателя смогут воспользоваться вторым способом.
Метод 1 Откат Windows через «Параметры»
Основа метода довольно проста. Вы с помощью точки восстановления возвращаете систему к прежнему состоянию, в определенное время назад. Возвращаются в данное время все программы, расположенные на диске С, их настройки, различные элементы ОС. Как я уже сказал, для этого обязательно должна быть создана точка восстановления в то время, когда вы ещё не обновляли браузер. Иногда данный метод система вообще отключает, чтобы сэкономить место на диске С. Если всё совпадёт, браузер восстановится.
Как восстановить систему обычным путем я уже рассказывал. Поэтому, давайте я сейчас расскажу, как это сделать через «Параметры» (для Windows 10):
- Итак, нажимаем на вкладку «Параметры» через «Пуск». У нас открывается окошко, где мы выбираем «Обновление и безопасность»;
- В новом окошке в левом столбце выбираем «Восстановление», в правом окошке выбираем «Вернуться к предыдущей версии Windows 10, то есть нажимаем «Начать»;
- В новом окошке нам нужно показать, почему вы решили вернуться к прежней версии. Можете выбрать любую. Затем последуют предупреждения, соглашаемся и кликнем кнопочку «Далее»;
- В новом окошке нажмём на кнопочку «Вернуться к предыдущей Виндовс».
Запомните! Сейчас система стала требовать пароль для входа в Windows. Если вы его забыли, постарайтесь вспомнить до отката, иначе вы станете это делать после него, а это не так просто. Возможно, в этом случае легче восстановить через точку восстановления, как я рассказал по ссылке выше.
Как переустановить Яндекс Браузер без потери данных
Существует еще один способ сохранить все настройки браузера. Пользователь может вручную сохранить, а затем восстановить профиль пользователя со всеми параметрами программы.
Необходимо действовать следующим образом:
- Включите на компьютере отображение скрытых папок и файлов в Windows.
- Пройдите по пути:
- Скопируйте папку «User Data» в удобное место.
Если в браузере имеется несколько профилей, а вам нужно скопировать только один профиль, откройте папку «User Data» скопируйте папку с именем «Profile_ номер профиля».
- Удалите Яндекс Браузер.
- Установите браузер на этом компьютере или любом другом ПК.
- Снова пройдите по пути:
- Переместите содержимое из ранее скопированной папки «User Data» в папку «User Data» установленного браузера, с заменой файлов.
В случае сохранения папки «Profile_ номер профиля», скопируйте содержимое этой папки в папку «User Data» в другом браузере.
После запуска программы, на компьютере откроется Яндекс Браузер со всеми параметрами: паролями, закладками и всеми другими данными профиля пользователя.
Метод 2 Загружаем установочную старою версию
Довольно эффективный и простой метод возвращения к прежнему варианту Yandex Browser. При этом, нет нужды откатывать систему. Нужно лишь деинсталлировать установленный обозреватель, скачать необходимую версию и установить её.
Инструкция по шагам:
- Нужно ввести в поисковике «Старая версия Яндекс Браузера». Затем, начинаете искать и просматривать найденные сайты с нужными версиями. Но, я бы не советовал вам рисковать, а скачать версию с проверенного сайта по ссылке…;
- Как видите, здесь присутствует 5 версий. Последняя на данный момент 19.12.1.229. На этом ресурсе мы видим версию 19.12.0.358. Можно сказать, самую последнюю. Итак, выбираем нужную нам версию, и устанавливаем её;
- Теперь, нам нужно войти в «Панель управления». Для этого через ярлык «Лупа» вводим слово «Панель», и переходим на найденный файл;
- В новом окошке выбираем «Категория», затем «Удаление программы»;
- В открывшемся перечне программ ищем Яндекс Браузер, нажмём на него. У нас появляется кнопочка в меню «Удалить». Кликнем по ней, соглашаемся со всеми условиями, и удаляем браузер;
- После этого, желательно почистить реестр от остатков прежнего браузера через любую программу оптимизатор, например «Ускоритель компьютера»;
- Далее, нам нужно запустить установщик, который мы скачали, и установить его. Если во время установки Яндекс будет предлагать установить дополнительный софт, убираем соответствующие галочки. Установили.
Интересный факт: часть сайтов делятся портативными программами от разных компаний, в том числе и от Яндекса. Суть тут в том, что вам не нужно производить деинсталляцию новой версии браузера. Портативный обозреватель устанавливается сам по себе и не реагирует на своего двойника.
Как откатить Yandex browser к предыдущей версии
Вернуть предыдущую версию браузера Яндекс помогут несколько способов:
- Посредством отката Windows. Особенность способа в том, что в наличии должна быть точка восстановления;
- Скачивание файла со сторонних сервисов. Самый простой и в то же время рискованный способ. Сложно заблаговременно сказать, окажется ли это вполне рабочим браузером подходящей версии или вирусом. Антивирус в этом деле не всегда помогает, ведь запуск exe-файла – это всегда риск;
- Через службу технической поддержки. Рабочий и надёжный, но довольно долгий метод получения дистрибутива.
Способ 1: Откат системы
Суть способа предельно проста: встроенный инструмент системы позволяет вернуть Windows к тому состоянию, в котором она находилась в конкретный промежуток времени. Откатывается и состояние всех приложений, настроек, файлов системы. Единственный обязательный инструмент для выполнения отката – точка восстановления, созданная в нужное время. Сразу подмечаем, функция может быть вовсе отключена для экономии места на диске. Также не факт, что повезёт с точкой отката, она может быть создана в неподходящее время. В остальном каких-либо сложностей нет.
Откат Windows:
- Жмём на кнопку «Пуск» и выбираем пункт «Параметры».
- Открываем раздел «Обновление и безопасность».
- Находим на вкладке «Восстановление» блок «Выполнить откат к более ранней сборке».
- Щёлкаем по кнопке «Начать» в указанном ранее разделе.
- Выбираем причину отката (можем указать любую) и соглашаемся с предупреждениями, нажимаем кнопки «Далее».
- В последнем окне кликаем по кнопке «Вернуться к предыдущей Windows».
Важно! Если раньше стоял пароль на вход в систему, рекомендуем заранее вспомнить его. В противном случае придётся сильно помучаться, чтобы войти в Windows без пароля.
Рекомендуем:
- Как установить Яндекс браузер на компьютер бесплатно
Способ 2: Загрузка полного дистрибутива старой версии
Это быстрый и несложный способ вернуться к старой версии Яндекс браузера, именно он первым приходит в голову многим продвинутым пользователям. Смысл заключается в удалении текущего браузера, скачивании устаревшего варианта и его установке.
Пошаговая инструкция:
- Вводим в сеть запрос «Скачать старую версию Яндекс браузера». В данном случае рекомендовать какой-то конкретный сайт рискованно, мы не знаем насколько безопасны приложения на нём. Если уж нет никакого желания искать, можем предоставить следующую ссылку.
- Загружаем найденный дистрибутив.
- Переходим в раздел «Панель управления».
- Запускаем инструмент «Программы и компоненты».
- Ищем Yandex, кликаем ПКМ по нему и выбираем «Удалить».
- Ещё дважды жмём на кнопку «Удалить».
- Запускаем скачанный файл и ждём его установки. Готово.
Кстати, некоторые сайты распространяют портативные издания браузера от Яндекса. Их особенность в том, что нам не приходится удалять новую версию веб-обозревателя. Портативный браузер устанавливается отдельно и не оказывает влияния на другую версию.
Способ 3: Даунгрейд веб-обозревателя от Яндекса с помощью техподдержки
Из плюсов способа: файл точно не заражён вирусами и должен оказаться рабочим, что нельзя гарантировать, пользуясь прошлыми методами. Обратная сторона вопроса – придётся убеждать техподдержку в необходимости этого дистрибутива. Процесс переписки может затянуться, а разговор может зайти в тупик.
Скидывать со счетов такой способ нельзя, но он неприменим в ситуациях, когда причиной возврата стала личная неприязнь к новому браузеру. Да и при ошибках техподдержка может долго предлагать разные способы исправления. Только напоследок предоставляют ссылку для скачивания.
Как выйти на связь с техподдержкой:
- Открываем Яндекс браузер.
- Жмём на значок меню (расположен в правом верхнем углу).
- Ведём указатель мыши на строку «Дополнительно» и нажимаем в выпадающем списке на пункт «Сообщить о проблеме».
- Пишем описание, оставляем ссылку и указываем почту.
Если браузер на этом ПК находится в нерабочем состоянии, для обращения к специалистам из технической поддержки можем воспользоваться смартфоном или другим компьютером.
Метод 3 возвращаем прежний браузер используя техподдержку
Как я уже сообщал, достоинством данного варианта является то, что данный установщик не будет иметь заражение вредительскими ПО. Также, он окажется функционирующим, что невозможно сказать про все другие методы.
Минусом данного способа является то, что вам нужно убедить техподдержку в том, что вам просто необходимо вернуть прошлую версию браузера. Переписка скорее всего займёт время. А если вы неправильно будете общаться с сотрудниками данной компании, это возможно приведёт к тупиковому результату.
Но, игнорировать данный метод мы не станем. Скажу сразу, что его не нужно применять, если вы решили провести откат обозревателя из-за своей неприязни к новой версии Yandex Browser. Также, если причиной отката послужили различные сбои, техподдержка начнёт предлагать вам всякие методы их устранения. Лишь немного помучив вас, вам предложат ссылочку для загрузки установщика.
Как вернуть старый интерфейс?
Нужно переключить Яндекс его на прежний. Кому это понадобится? Если неудобство и недовольство браузером вызвано только из-за внешнего вида, вы легко сможете выключить его в настройках. Изменится оформление веб-обозревателя, но его работа будет проходить так же, как и до изменения. Как вернуть старый дизайн:
- Наведите курсор на иконку в виде трех горизонтальных линий в верхнем правом углу страницы («быстрое» меню).
- Далее нажимаете «Настройки», после чего вы будете перемещены на новое подокно.
- Там есть перечень, из него вам нужно выбрать «Выключить новый интерфейс».
Если вы удачно смогли изменить интерфейс, то вам придет сообщение, что вам удалось вернуть старый дизайн яндекса.
Как найти техподдержку Yandex Browser?
- Запускаем этот обозреватель;
- Нажимаем меню, далее «Дополнительно»;
- Ещё в одном контекстном меню выбираем «Сообщить о проблеме»;
- В открывшемся окошке нужно как можно подробнее описать проблему, иначе вам не ответят, и не забудьте поместить ваш электрогенный адрес в соответствующую графу.
После этого, дожидаемся ответа и устанавливаем присланный дистрибутив Яндекса.
Как удалить программы, препятствующие использованию выбранного вами поиска по умолчанию
- Яндекс.Браузер
- Internet Explorer
- Google Chrome
- Mozilla Firefox
- Opera
- Microsoft Edge
- «Панели управления» Программы и компоненты :
- Пуск → Панель управления → Программы и компоненты «Панели управления» .
В окне
Если в браузере пропали пользовательские настройки, расширения или приложения:
Установка выбранного вами поиска по умолчанию может производиться некорректно при наличии в системе программ, влияющих на поисковые настройки браузера. Программами такого типа могут быть Спутник@Mail.ru и Если поиск Яндекса не устанавливается или был установлен, но изменился на Поиск@Mail.Ru, а также изменились некоторые настройки браузера, воспользуйтесь следующей инструкцией:
- Удалите программы Спутник@Mail.Ru и из раздела «Панели управления» Программы и компоненты :
- В MS Windows перейдите в меню Пуск → Панель управления → Программы и компоненты или воспользуйтесь поиском по «Панели управления» .
В окне Удаление или изменение программы правой кнопкой мыши выделите строчку Спутник@Mail.Ru/ , а затем нажмите кнопку Удалить . Подтвердите удаление программы.
- Нажмите сочетание клавиш Win + R .
В поле Открыть введите msconfig и нажмите ОК .
Снимите флажки в строках, где упоминается mail.ru, и нажмите OK .
Проверьте автозагрузку на наличие элементов Mail.Ru:
Проверьте Надстройки Internet Explorer на наличие элементов Mail.Ru:
Если необходимо, удалите из браузера закладки, добавленные при установке программы автоматически:
Установите Яндекс в качестве поиска по умолчанию для адресной строки Internet Explorer.
Примечание. На этом этапе вы можете скачать и установить из браузера Internet Explorer Элементы Яндекса — все настройки выполнятся автоматически. Чтобы самостоятельно установить Яндекс в качестве поиска по умолчанию, воспользуйтесь инструкцией .
Установите Яндекс в качестве домашней страницы браузера:
Установка выбранного вами поиска по умолчанию может производиться некорректно при наличии в системе программ, влияющих на поисковые настройки браузера. Программами такого типа могут быть Спутник@Mail.ru и Если поиск Яндекса не устанавливается или был установлен, но изменился на Поиск@Mail.Ru, а также изменились некоторые настройки браузера, воспользуйтесь следующей инструкцией:
- Удалите программы Спутник@Mail.Ru и из раздела «Панели управления» Программы и компоненты :
- В MS Windows перейдите в меню Пуск → Панель управления → Программы и компоненты или воспользуйтесь поиском по «Панели управления» .
В окне Удаление или изменение программы правой кнопкой мыши выделите строчку Спутник@Mail.Ru/ , а затем нажмите кнопку Удалить . Подтвердите удаление программы.
- Нажмите сочетание клавиш Win + R .
В поле Открыть введите msconfig и нажмите ОК .
Снимите флажки в строках, где упоминается mail.ru, и нажмите OK .
Проверьте автозагрузку на наличие элементов Mail.Ru:
Удалите расширение Mail.Ru:
Если необходимо, проверьте Google Chrome на наличие закладок Mail.Ru: нажмите → Закладки → Диспетчер закладок .
Настройте стартовую страницу браузера:
Установите Яндекс в качестве главной страницы:
Установка выбранного вами поиска по умолчанию может производиться некорректно при наличии в системе программ, влияющих на поисковые настройки браузера. Программами такого типа могут быть Спутник@Mail.ru и Если поиск Яндекса не устанавливается или был установлен, но изменился на Поиск@Mail.Ru, а также изменились некоторые настройки браузера, воспользуйтесь следующей инструкцией:
- Удалите программы Спутник@Mail.Ru и из раздела «Панели управления» Программы и компоненты :
- В MS Windows перейдите в меню Пуск → Панель управления → Программы и компоненты или воспользуйтесь поиском по «Панели управления» .
В окне Удаление или изменение программы правой кнопкой мыши выделите строчку Спутник@Mail.Ru/ , а затем нажмите кнопку Удалить . Подтвердите удаление программы.
- Нажмите сочетание клавиш Win + R .
В поле Открыть введите msconfig и нажмите ОК .
Снимите флажки в строках, где упоминается mail.ru, и нажмите OK .
Проверьте автозагрузку на наличие элементов Mail.Ru:
Удалите расширение Mail.Ru:
Открепите лишние вкладки в главном окне браузера:
Если необходимо, удалите закладки из Панели закладок , добавленные при установке программы автоматически:
- Нажмите сочетание клавиш Ctrl + Shift + B и перейдите в Панель закладок .
Нажмите правой кнопкой мыши на закладку, которую хотите удалить, а затем выберите пункт Удалить .
Восстановите конфигурацию Mozilla Firefox:
Установите Яндекс в качестве поиска по умолчанию:
Примечание. На этом этапе вы можете скачать и установить из браузера Mozilla Firefox Элементы Яндекса — все настройки выполнятся автоматически. Чтобы самостоятельно установить Яндекс в качестве поиска по умолчанию, воспользуйтесь следующей инструкцией:
Установите Яндекс в качестве домашней страницы:
Установка выбранного вами поиска по умолчанию может производиться некорректно при наличии в системе программ, влияющих на поисковые настройки браузера. Программами такого типа могут быть Спутник@Mail.ru и Если поиск Яндекса не устанавливается или был установлен, но изменился на Поиск@Mail.Ru, а также изменились некоторые настройки браузера, воспользуйтесь следующей инструкцией:
- Удалите программы Спутник@Mail.Ru и из раздела «Панели управления» Программы и компоненты :
- В MS Windows перейдите в меню Пуск → Панель управления → Программы и компоненты или воспользуйтесь поиском по «Панели управления» .
В окне Удаление или изменение программы правой кнопкой мыши выделите строчку Спутник@Mail.Ru/ , а затем нажмите кнопку Удалить . Подтвердите удаление программы.
Яндекс.Браузер – популярный веб-обозреватель, созданный на основе браузера Google Chrome, который завоевал большую популярность благодаря стильному дизайну интерфейса, простоте и скорости в работе, а также улучшенной системе безопасности, которая не допускает попадания пользователя на мошеннические сайты. Сегодня речь пойдет о восстановлении данного веб-обозревателя.
Как правило, под восстановлением браузера пользователи подразумевают или нормализацию его работы, или восстановление прежних параметров, заданных пользователем.
Откат Яндекс Браузера на Android
Действия на смартфоне похожи на метод 2, только в системе Андроид. Я вам вкратце расскажу, что делать на Android 7. На остальных системах действия могут иметь отличия в небольших нюансах:
- Входим в «Настройки», далее выбираем «Все приложения»;
- В открывшимся окошке выбираем ярлык «Удаление»;
- Выбираем из указанных программ Yandex Browser и тапнем «Удалить»;
- Далее, нам нужно загрузить арк-элемент, найденный в интернете. Я предлагаю скачать его по ссылке. Как видите, версий данного браузера здесь намного больше. Если вы решите скачать установщик, используя ПК, не забываем, что данный установщик ещё необходимо переслать на Андроид;
- Из вкладки «Настройки» проходим на страницу «Система и устройство», затем тапнем по вкладке «Расширенные настройки»;
- Во вкладке «Конфиденциальность» нужно активировать настойку «Неизвестные источники»;
- Входим в «Проводник» вашего смартфона и ищем файл, который скачали;
- Устанавливаем данный браузер.
Вывод: я рассказал несколько методов, как откатить Яндекс Браузер, в том числе и на ОС Андроид. Лично мне больше нравится Метод 2. Но, если у вы успели перед установкой новой версии создать точку восстановления, то данный способ проще и удобнее. Лучше проделать его обычным методом, как я рассказал в статье по ссылке. Успехов!
С уважением, Андрей Зимин 12.12.2019
Что делать если исчезло табло
- Если у вас вдруг пропало табло в яндекс браузере, причиной могут стать различные вирусы. Чтобы вернуть табло, проверьте ваше устройство на наличии вирусных программ. Когда мы проводим в время в интернете, всегда есть риск того, что наш компьютер может подхватить какие-либо вредные программы. Как известно, вирусы мешают нормальной работе любого гаджета, поэтому всегда используйте антивирусное обеспечение.
- Также табло может исчезнуть в том случае, если вдруг вы используете версию яндекс браузера, которая уже устарела. Обновите бразуер и табло обязательно появится.
- И чтобы вкладки больше не исчезали, закрепите их на табло, нажав на кнопку в виде замочка. Таким образом вкладки закрепятся и никуда не денутся.
В данной пошаговой инструкции мы рассказали, как восстановить табло в яндекс браузере. Теперь вы всегда сможете вернуть его обратно, если оно вдруг пропадет из вашего браузера, а также вы всегда сможете импортировать и синхронизировать данные с табло между вашими устройствами.