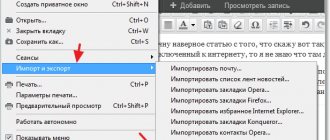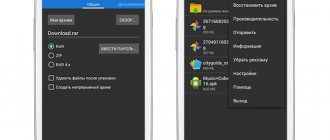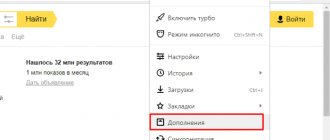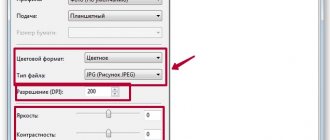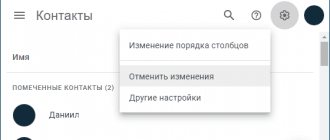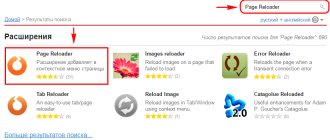Иногда при работе с компьютером или ноутбуком может произойти непредвиденный сбой системы или аппаратной составляющей: появится критическая ошибка системы, повредятся важные данные жесткого диска, выйдет из строя какое-то комплектующее. Иногда это застает пользователей непосредственно во время пользования интернетом. Зачастую результатом таких ошибок является переустановка системы. Чтобы не потерять свои закладки (особенно, если адрес длинный или сложно запоминаемый), стоит сохранить закладки или хотя бы перенести их на другой браузер, если система все еще работоспособна.
Как сохранить закладки в Яндекс браузере
Google Chrome
Синхронизация с аккаунтом Google:
Чем хорош Google Chrome — достаточно иметь аккаунт Google и ваши закладки будут с вами всегда на любом компьютере!
Создайте аккаунт Google — данное действие вам позволит синхронизировать закладки и пароли на любых компьютерах. Кроме этого у вас будет почта на gmail, возможность работать с play market, облако для хранения ваших данных и открытия их с любого компьютера, и много других нужных функций.
Если аккаунт у вас есть — зайдите в браузер Google Chrome. При первом запуске вам предложит ввести данные вашей учетной записи Google. Если этого не произошло — откройте форму, введите логин и пароль. Теперь всё, что вы будете сохранять в закладки — будет доступно на любом устройстве, где вы введете данные аккаунта Google. Проще говоря можно смело переустанавливать Windows, потом установить Chrome, ввести туда свой логин и пароль, и все закладки подтянутся. А можно подключить свой аккаунт на другом компьютере и все закладки (пароли, история, и т.д.) появятся и там. Настройки синхронизации закладок в браузере Google Chrome можно глянуть или изменить здесь.
С помощью файла Bookmarks
Если вы не хотите создавать аккаунт Google — есть второй способ сохранить закладки Google Chrome перед переустановкой:
1. Откройте Google Chrome и зайдите в «Диспетчер закладок»: нажмите клавиши Ctrl+Shift+O (или справа вверху нажмите на три точки => выберите «Закладки» => Диспетчер закладок => Упорядочить => Экспортировать закладки в файл Html.
2. Вам предложит сохранить файл с закладками, выберите путь сохранения (если вы собрались переустанавливать Windows, то лучше на флешку или в облако), переименуйте если вам не нравится название, и нажмите на «Сохранить».
Чтобы после переустановки браузера подтянуть закладки — нужно в том же диспетчере закладок выбрать «Импортировать закладки из файла Html»=> выбрать файл который вы сохранили перед переустановкой и нажать «Открыть».
Ваш профиль Google Chrome хранится по пути «C:\Users\имя пользователя \AppData\ Local\ Google\ Chrome\».
Вывод: есть два способа сохранения закладок в Google Chrome, но самый практичный -создать аккаунт Google и подвязать к вашему браузеру. Ведь возможно завтра уехав за пару сотен километров вам понадобится страница из закладок на вашем компьютере, а вы просто войдете в хром под свое записью и откроете ее.
Экспорт
Экспорт закладок из Яндекс браузера, или их резервирование, можно выполнять двумя способами. Выполняйте эту процедуру регулярно, если много сохраняете ссылок, чтобы не потерять ничего важного. Лучше иметь несколько последних бэкапов, чем один трёхмесячной давности.
Способ №1: сохранение в файл
1. Откройте панель меню. Выберите «Настройки».
2. Перейдите в подраздел «Закладки».
3. В правой части страницы Диспетчера кликните опцию «Упорядочить». В выпавшем списке запустите команду «Экспортировать… » (самая последняя в списке).
4. В системном окне укажите папку, в которую нужно поместить файл с копией закладок. По умолчанию ему присваивается имя «bookmarks_», но вы можете указать свой вариант названия. Затем нажмите «Сохранить».
5. Сохранив ссылки в формате HTML, вы можете открывать их в любом браузере.
Клацните по иконке файла два раза и список URL, рассортированный по директориям (как вы их и размещали), откроется во вкладке.
Любая закладка открывается при помощи клика мышкой. С этого же резервного файла можно выполнить и импорт URL, если вдруг возникнет вопрос, как переустановить закладки в Яндекс браузере после его удаления и повторной инсталляции.
Способ №2: синхронизация
Этот метод более продвинутый. Так как подразумевает удалённое хранение ссылок и других важных пользовательских данных и их перенос в браузер на других устройствах (а не только на домашнем ПК). Но для его реализации вам понадобится аккаунт в системе Яндекс (или учётные данные почтового ящика на Yandex). За неимением его обязательно нужно зарегистрировать (ссылка на форму на страничке поисковика).
1. Через меню браузера перейдите в раздел «Настройки». Вверху вкладки нажмите кнопку «Настроить …».
2. Авторизуйтесь в аккаунте (введите e-mail и пароль).
3. Кликните в панели «Включить…».
Для тонкой отстройки синхронизации в следующем окне кликните «Изменить… ».
Уберите флажки возле тех элементов, которые резервировать не нужно, например, пароли (то есть неотмеченные типы данных не сохраняются).
По завершении настройки клацните «Закрыть окно».
Процесс загрузки закладок посредством опции «Синхронизации» выполняется аналогичным образом. Нужно снова активировать опцию и пройти авторизацию в профиле Яндекса.
Инструкция
Разработчики оставили нам несколько вариантов переноса списка сохраненных страничек на другой ПК. Рассмотрим их все, не переживайте. Для удобства восприятия разобьем дальнейшее повествование на несколько логических блоков.
HTML-файл
Первый вариант заключается в использовании встроенного функционала. Для транспортировки персональной информации можно использовать функцию экспорта закладок в Яндекс.Браузере. Для этого:
- Открываем обозреватель и нажимаем Ctrl + Shift + O.
- Автоматический переход и перед нами список всех сохраненных сервисов.
- Кликаем на троеточие напротив блока «Панель закладок», активируем функцию «Экспорт…».
- Открывается окно Проводника, предлагающее выбрать место для сохранения нашего объекта.
Определяемся и после короткого ожидания в выбранном месте появляется файл со стандартным названием bookmarks и полной датой создания, а также расширением .html.
Теперь остается только добавить его в интересующий нас браузер. Допустим, это опять же Yandex. Для претворения задуманного в жизнь:
- Вновь жмем указанную ранее комбинацию клавиш.
- Кликаем ЛКМ по кнопке вызова меню.
- Выбираем опцию «Импорт…».
- Указываем ранее сохраненный файлик.
- Выделяем галочкой нужные объекты и подтверждаем серьезность намерений соответствующей кнопкой.
Короткое ожидание, и перед нами привычный интерфейс со множеством сохраненных ранее страничек.
Аналогичным образом закладки переносятся и в другие браузеры, просто порядок действий немного отличается ввиду особенностей пользовательского интерфейса.
Синхронизация
Для пользователей также доступно сохранение персональной информации в одной из ячеек облачного хранилища Yandex Browser. Встроенные алгоритмы автоматически делают копии данных, после чего их можно восстановить на другом компьютере. Давайте посмотрим, как этого добиться:
- Открываем браузер и кликаем ЛКМ по системной кнопке в правом верхнем углу.
- В выпадающем списке выбираем «Синхронизация».
- Кликаем ЛКМ по появившейся ниже кнопке.
- Вводим адрес электронной почты и пароль от Yandex, либо используем настройки популярных социальных сетей для быстрого входа.
- Подтверждаем серьезность намерений кнопкой.
Кнопка «Настройки синхронизации» позволяет выбрать конкретные данные, которые сохранятся в облаке. Галочками можно регулировать важность добавляемой информации.
Для переноса персональных настроек на другой компьютер через Yandex Browser нужно повторить все шаги представленной выше инструкции? и система автоматически внесет изменения в «свеженькую» версию браузера.
Как переустановить Яндекс Браузер сохранив закладки
Переустановка Яндекса браузера с сохранением закладок поможет пользователю сохранить доступ к определенным сайтам в интернете, сразу после переустановки нового браузера. Закладки браузера можно перенести на другой компьютер или в другой браузер.
В программу встроен инструмент для экспорта или импорта закладок из других браузеров, а не только для Яндекс Браузера.
Сначала мы сохраним закладки на компьютере перед установкой браузера:
- Нажмите на кнопку «Настройки Яндекс.Браузера».
- В контекстном меню нажмите на пункт «Закладки».
- В следующем меню выберите «Диспетчер закладок» (вызывается клавишами «Ctrl» + «Shift» + «O»).
- Откроется раздел настроек «Закладки» во вкладке «Панель закладок».
- Нажмите на кнопку в виде трех вертикальных точек, в открывшемся меню выберите параметр «Экспорт закладок в файл HTML».
- В открывшемся окне Проводника сохраните файл с именем «bookmarks_дата создания» в удобном месте.
Теперь можно удалить Яндекс Браузер с ПК.
Вам также может быть интересно:
- Как в Яндексе удалить историю поиска
- Как изменить папку загрузки в Яндекс Браузере
После новой установки Яндекс Браузера или установки программы на другом компьютере, выполните следующие шаги:
- Пройдите авторизацию в браузере, а затем войдите в «Диспетчер закладок».
- Нажмите на кнопку с тремя точками, а в контекстном меню выберите пункт «Импорт закладок из файла HTML».
- Выберите в окне Проводника файл с именем «bookmarks_дата создания» (если устанавливаете браузер на другом компьютере, предварительно перенесите файл закладок на этот ПК), нажмите на кнопку «Открыть».
Закладки перенесены в установленный браузер.
Плюсы Яндекс Браузера – мое мнение
Мне нравится “Яндекс-браузер” тем, что в нем сможет разобраться даже новичок, в программе можно искать не только текстовую информацию и картинки, но и видео. Также работа с закладками не представляет сложности.
“Яндекс” снабжен голосовым помощником Алисой, которой вы можете задавать вопросы и получать на них ответы из поисковой системы. С ней даже могут играть дети, например, в города или “Угадай животное” и т.д.
Стабильность работы браузера и его скорость – одни из главных плюсов Яндекс Браузера
Еще я бы отнес к плюсам Яндекс браузера возможность менять фон главной страницы. Браузер предоставляет много вариантов, на любой вкус. Есть возможность открыть новую чистую вкладку с дополнительным поисковиком. Не говорю о том, что есть подробная карта и навигатор.
Присутствуют множество настроек, для удобства пользователя. Например, сохранение паролей на сайтах, блокировка рекламы, очистка истории, для ускорения работы браузера и еще много полезного есть здесь.
Импортируем закладки
Мы выяснили, как экспортировать закладки из «Яндекс.Браузера». А каким образом можно вернуть интересные страницы в обозреватель? Скажем, после переустановки операционной системы или программы для интернет-серфинга?
Сделать это, как уже было сказано, не составляет труда. Если человек знает, как экспортировать закладки из «Яндекс.Браузера», то и их импорт не вызовет никаких трудностей.
Потребуется:
- Запустить интернет-обозреватель.
- Открыть настройки программы.
- Зайти в меню «Закладки» — «Диспетчер закладок».
- Кликнуть по строчке «Упорядочить».
- Выбрать команду «Экспортировать из html…».
- Указать путь к заранее подготовленному журналу интересных страниц.
- Нажать на Ок.
Подождав несколько минут, юзер сможет воспользоваться журналом закладок. Все ранее имеющиеся в браузере интересные страницы будут перенесены в интернет-обозреватель в полной мере. Скорость обработки запроса зависит от объема журнала.
Как перенести закладки из Яндекс.Браузера
Экспортировать ссылки на сайты в web-обозревателе можно через:
- встроенную функцию;
- копирование bookmarks;
- онлайн-сервис Atavi.
Для выполнения задачи не нужно устанавливать дополнительный софт. Процедура переноса осуществляется средствами обозревателя и операционной системы.
Способ 1: создание html-файла
Чтобы перенести сохраненные гиперссылки на сайты из обозревателя требуется создать html файл с закладками. Для этого:
- Запустите Яндекс.Браузер.
- Перейдите в меню, нажав на три горизонтальные полоски.
- Наведите курсор на «Закладки» и выберите «Диспетчер».
- Кликните на точки, находящиеся в правом верхнем углу.
- Выберите «Экспорт».
- Придумайте название и кликните кнопку «Сохранить».
- Скопируйте файл на съемный носитель.
Чтобы импортировать закладки в новый web-обозреватель:
- Перейдите в меню.
- Кликните по надписи: «Диспетчер» из раздела «Закладки».
- Откройте меню, нажав на три точки.
- Выберите «Импорт».
- Найдите html-документ и нажмите «Открыть».
Важно! Выполнить экспорт паролей подобным способом нельзя.
Способ 2: перенос файла bookmarks
Осуществить экспорт на другой компьютер можно при помощи копировании файла bookmarks. Чтобы сделать это:
- Найдите на рабочем столе значок Yandex.
- Кликните по ярлыку правой кнопкой мыши.
- Выберите «Расположение».
- Перейдите на уровень выше, нажав на стрелку.
- Откройте папку User Data.
- Перейдите в каталог Default.
- Нажмите на вкладку «Вид» на навигационной панели.
- Кликните на «Параметры» и выберите «Изменить».
- Откройте вкладку «Вид».
- Включите «Показывать скрытые файлы».
- Кликните кнопку «Ок».
- Найдите и скопируйте bookmarks.
Чтобы импортировать пароли хранящиеся в браузере, нужно скопировать Login Data, который хранится в папке Default. Процедура выполняется также, как при копировании bookmarks.
Важно! В Windows 8 или более ранней версии ОС, включить отображение скрытых файлов можно через параметры проводника.
Чтобы перейти в панель управления:
- Откройте любой каталог.
- Пропишите в адресной строке: «Панель управления».
- Выберите режим просмотра: «Маленькие значки».
- Перейдите в «Параметры проводника».
- Откройте вкладку «Вид».
- Активируйте «Показывать скрытые».
Чтобы перенести закладки из Яндекс.Браузера на другой компьютер добавьте в папку Default файл bookmarks.
Способ 3: онлайн сервис
Чтобы выполнить экспортирование при помощи онлайн сервиса, перейдите по гиперссылке. После этого:
- Нажмите на горизонтальные полоски.
- Выберите «Зарегистрироваться».
- Заполните регистрационную форму.
- Откройте меню.
- Нажмите ссылку «Экспорт».
- Выберите «В файл».
Когда экспорт закладок из Яндекс.Браузера будет завершен импортируйте закладки в новое устройство. Для этого авторизуйтесь на сайте, а затем:
- Откройте меню.
- Кликните «Импорт».
- Нажмите «Выбрать».
- Найдите и откройте нужный html-документ.
Гиперссылки появятся в web-обозревателе после перезагрузки.
Расширение в помощь
Как экспортировать закладки в файл? «Яндекс.Браузер», как и любой другой интернет-обозреватель, позволяет воплотить задумку в жизнь всего за несколько минут. Но такой вариант развития событий устраивает не каждого пользователя. Ведь документы могут потеряться. Поэтому можно поступить иначе — воспользоваться специальным расширением — менеджером закладок. Оно называется Atavi.
Как из «Яндекс.Браузера» экспортировать закладки? В html Atavi интересные страницы не формирует. Все данные хранятся на сервисе, что упрощает жизнь.
Инструкция в данной ситуации выглядит так:
- Скачать и установить Atavi.
- Пройти регистрацию на сервисе.
- Выбрать все букмарки (страницы), которые хочется скопировать. Можно в настройках кликать по «Добавить в Atavi».
Вот и все. Чтобы выгрузить данные, достаточно зайти в приложение и кликнуть по кнопке «Начать импорт». Все это абсолютно бесплатно, быстро и удобно. Предложенный прием действительно работает. Только данным методом пользуются не слишком часто. Обычно юзеры предпочитают стандартные настройки интернет-обозревателей.
Чтобы не потерять сформированный html, его можно выгрузить, скажем, в специальное облако данных. И перенести на флешку. Тогда журнал интересных страниц будет в целости и сохранности. Отныне каждый пользователь сможет ответить, как из «Яндекс.Браузера» экспортировать закладки.