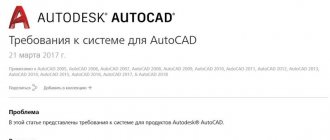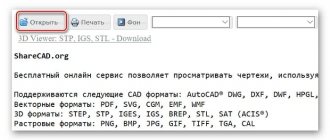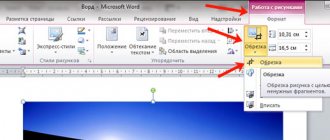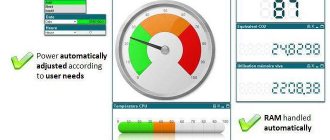| Штриховка AutoCAD | |
| Штриховка | |
| Определение | |
| Штриховка — заполнение замкнутого контура штриховкой (узором). | |
| Инструмент | |
| Инструмент Штрих — это команда, которая позволяет нанести штриховку в Автокад, сплошную заливку или градиентную заливку на замкнутый контур или замкнутую фигуру, подлежащую штриховке. | |
| Команда | |
| Штрих/Hatch | |
| Объект | |
| Штриховка. |
При применении узора к той или иной области чертежа (замкнутому объекту) создается объект, который называется объектом штриховки Автокад.
Как нанести штриховку в Автокад
Вызовите команду Штрих. В командной строке отобразится запрос:
Укажите внутреннюю точку или [Выбрать объекты/Отменить/Параметры]:
Появится временная вкладка «Создание штриховки в AutoCAD», которая содержит их настройки.
Репетитор по математике по скайпу — это прекрасная возможность улучшить свои знания по предмету за совсем небольшую стоимость.
Текущие настройки штриховки в Автокад можно изменить с помощью вкладки «Создание штриховок», либо с помощью опции «Параметры» команды Штрих , которая открывает диалоговое окно Штриховка и градиент.
Создание штриховки в Автокад несколькими способами
Как заштриховать в AutoCAD объект, например, прямоугольник — просто щелкните мышкой внутри него, и он будет заштрихован.
Область штриховки можно задать либо внутренней точкой, либо выбором объектов (замкнутых контуров).
Для этого необходимо выбрать опцию «Выбрать объекты» команды Hatch.
Если навести указатель мыши на замкнутый контур и подождать несколько секунд, то отобразится предварительный вид заштрихованной области с текущими настройками. Если в Автокад штриховка вас устроит, то щелкните мышкой внутри зоны штриховки.
Если контур разомкнутый, то штриховка в Автокад будет «вытекать» из места разрыва, а само место разрыва обозначится красными кружками (с версии 2016).
Для штриховок в программе следует создавать отдельные слои.
Как убрать (удалить) штриховку
Как и во всех начинаниях удалить легче, чем создать, программа Автокад — не исключение.
В командной строке введите команду «Delete», помощник подскажет, что эта команда предназначена для стирания ранее используемого объекта.
После подтверждения ввода команды клавишей «Enter», потребуется отметить область ее применения кликом мышки, но стоит учитывать, что с помощью «Delete» удалиться весь слой и не важно, на скольких разных замкнутых объектах он применялся.
Ассоциативная и неассоциативная штриховка AutoCAD
Ассоциативные штриховки Автокад привязывается к замкнутому контуру и при его изменении, она автоматически обновляется.
Вызовем команду Штрих, затем выберем опцию «Параметры». Диалоговое окно «Штриховка и градиент» в области «Настройка» содержит флажок Ассоциативная. Если убрать этот флажок, то создаваемая штриховка в Автокад потеряет ассоциативность и будет неассоциативной штриховкой.
Временная вкладка Создание штриховки ленты инструментов в группе «Параметры» также содержит кнопку «Ассоциативный». Если эта кнопка подсвечивается синим цветом, то наносимая штриховка в Автокад будет ассоциативной.
Типы (виды) штриховки AutoCAD
Вызовем команду «Штрих», затем выберем опцию «Параметры». Появится диалоговое окно в Автокад Штриховка и градиент и будет доступна временная вкладка «Создание» ленты инструментов.
Первое, что необходимо сделать при создании Штриховки — это принять решение о том, какой ее тип использовать на чертеже.
На вкладке Штриховка диалогового окна AutoCAD «Штриховка и градиент» в области «Тип и массив» в раскрывающемся списке «Тип» вы можете выбрать типы штриховок:
- Стандартный образец — вы будете использовать любой из узоров (образцов), входящих в комплект поставки программы (предустановленные образцы).
- Тип Из линий — вы можете создать пользовательский образец штриховки Автокад на основе текущего типа линии.
- Пользовательский образец — вы можете загрузить пользовательский образец (узор) штриховки из файла с расширением .pat.
В основном пользователи программы используют стандартные (предустановленные) образцы (узоры) штриховок, а также создают пользовательскую штриховку из линий, т.к. штриховка из линий в Автокад легко настраивается и довольно часто используется в чертежах.
Типы узоров
Автокад содержит различные шаблоны наборов линий. Они делятся на 3 вида:
- Стандартный или Predefined. Здесь находятся наборы, установленные в программе по умолчанию. Многие отвечают нормам ANSI и ISO.
- Определенный пользователем (Из линий) или User defined. В этом пункте хранятся шаблоны, сконструированные на основе имеющихся узоров. В них пользователь может поменять угол наклона линий, цвет, толщину и создать собственный вариант.
- Пользовательский или Custom. В этом пункте хранятся образцы, скачанные или нарисованные самостоятельно, а после загруженные в программу. Внешние шаблоны создаются в виде файлов с расширением pat.
Меняются типы создаваемых узоров в подменю «Тип» или «Type» вкладки «Hatch and Gradient». Для выбора нажать на стрелку, находящуюся справа от типа шаблона, и отметить необходимый.
Просмотреть образцы в выделенном типе можно в пункте «Pattern». Для этого необходимо кликнуть по стрелке напротив надписи и выбрать в ниспадающем списке искомый рисунок.
Такой вариант неудобен для просмотра поэтому, нажав на кнопку в виде трех точек, можно вызвать окно с более комфортным режимом просмотра.
Что за программа Unity Web Player — как установить и настроить
Окно будет иметь следующий вид:
Назначение вкладок таково:
- ANSI и ISO. Находятся образцы, соответствующие этим стандартам.
- «Other Predefined» или «Другие стандартные» содержит рисунки, не удовлетворяющие данным нормам. В ней находится рисунок под названием «Solid». При его применении происходит заливка области определенным цветом.
- Custom. Здесь расположены шаблоны, закачанные в программу пользователем из других источников.
В пункте Swatch или «Структура» отображается выбранный рисунок.
Образцы штриховок в Автокад
Cуществуют 2 типа образца штриховки:
- стандартные (предустановленные) образцы;
- пользовательские образцы.
Ниже рассмотрим их подробнее.
Стандартные (предустановленные) образцы штриховок Автокад
В систему входит две библиотеки образцов штриховок (ACAD.PAT и ACADISO.PAD), в которых содержатся несколько десятков предустановленных образцов (узоров) штриховки. Для выбора одного из стандартных образцов штриховки из раскрывающегося списка «Тип» выберите тип штриховки «Стандартный». Если выбрать тип штриховок в AutoCAD «Из линий» или «Пользовательский», то раскрывающий список «Образец» будет не активен. В раскрывающемся списке «Образец» выбор образца штриховки в Автокад производится по имени.
В поле «Структура» показывается как выглядит выбранная вами штриховка в AutoCAD.
Выбрать стандартный образец штриховок в Автокад можно по виду и имени из диалогового окна Палитра образцов штриховки, который можно вызвать щелкнув по кнопке многоточия рядом с раскрывающемся списком «Образец».
Палитра образцов штриховок в Автокад содержит четыре вкладки, причем собственно образцы (узоры) штриховок расположены на трех первых вкладках. На вкладке «ANSI» и «ISO» размещены узоры штриховки, входящие в комплект поставки программы и соответствующие данным стандартам, а на вкладке «Другие стандарты» — все остальные стандартные узоры штриховок. Для выбора стандартного образца штриховки нужно дважды щелкнуть по нему или выбрать его, а затем нажать на кнопу «ОК».
Пользовательские образцы штриховок AutoCAD
Если в качестве типа штриховки Автокад вы выбрали «Пользовательский», то будет активно поле «Образец пользователя». Это поле выполняет те же функции, что и поле «Образец», но только для образцов, созданных пользователем. Файлы пользовательских образцов штриховок пользователь может либо создать самостоятельно, либо приобрести у независимых разработчиков.
Пользовательские образцы штриховок в Автокаде можно также помещать в файлы библиотек стандартных образцов. В этом случае новый узор штриховки появится в конце списка заданных узоров.
Редактирование штриховки в AutoCAD
На вкладке «Главная», панели «Редактирование», при раскрытии всех инструментов панели находится кнопка «Редактирование штриховки». После ее выбора нужно указать щелчком ЛКМ штриховку для редактирования.
Но в AutoCAD удобнее просто выбрать штриховку, при этом на ленте автоматически появится вкладка «Редактор штриховки». Здесь можно изменить параметры. Если удобнее редактировать из диалогового окна, то нажмите на ленте на стрелочку в левом нижнем углу вкладки «Параметры».
Теперь Вы научились штриховать замкнутые области или какие-нибудь объекты в AutoCAD. А после сможете также отредактировать уже имеющиеся штриховки в AutoCAD.
Цвет и фон штриховки Автокад
Начиная с версии программы 2011 на вкладке «Штриховка» диалогового окна Штриховка и градиент в области «Тип и массив» находятся два раскрывающих списка с цветами. В первом раскрывающемся списке «Цвет» вы можете выбрать цвет узора линий штриховок AutoCAD, а во втором назначить цвет фона под штриховкой.
Цвет узора (образца) штриховки в Автокаде можно установить:
- текущий цвет;
- цвет послою;
- цвет поблоку;
- назначит любой цвет из списка (палитры).
Цвет фона образца штриховки в AutoCAD можно установить:
- нет (без фона);
- назначить любой цвет из списка (палитры).
Обычно выбирают цвет узора образца штриховок в Автокад «Послою», а фон ее не задают (значение «Нет»).
Заранее создайте и настройте свойства слоя на котором будете размещать штриховки.
Задаем угол и масштаб штриховки в программе Автокад
Следующая область «Угол и масштаб» вкладки «Штриховка» содержит поля по настройке угла наклона и масштаба штриховки.
Угол наклона штриховок
Поле Угол позволяет изменить угол наклона штриховки в Автокад. По умолчанию выбранный образец имеет нулевой угол наклона.
Для изменения угла наклона штриховок следует ввести с клавиатуры или выбрать нужное значение угла из раскрывающегося списка «Угол». После указания ее угла наклона — все элементы ее будут повернуты дополнительно на этот угол, т.к. образцы штриховок Автокад по умолчанию уже могут быть повернуты на некоторый угол. Например, по умолчанию штриховка ANSI31 — косая под уголом 45 градусов, а также штриховка ANSI37 — косая сетчатая под уголом 45 градусов.
Не забываем правило, которое подробно разобрали на уроке «Поворот объектов».
По умолчанию поворот объектов в программе осуществляется против часовой стрелки, а отсчет угла поворота ведется относительно горизонтальной линии направленной вправо (положительно направленной оси X).
Масштаб штриховки AutoCAD
Поле «Масштаб» позволяет пропорционально изменить внешний вид штриховок, путем изменения коэффициента масштабирования соответствующего узора штриховки. Если коэффициент масштабирования штриховки в Автокаде больше 1, шаг линий увеличивается, а если меньше — уменьшается. По умолчанию (изначальный) масштаб штриховки принимается за 1. Например, если в поле «Масштаб» указать значение масштабного коэффициента 2, то штриховка AutoCAD будет пропорционально растянута (увеличится) в два раза, если указать значение 0,5 — штриховка уменьшится в два раза.
Некоторые образцы штриховки, например, архитектурные образцы названия которых начинается с «AR-«, разработаны таким образом, чтобы вид заштрихованных областей с их помощью напоминал вид реальных материалов. Другие образцы штриховок представляют собой условные обозначения тех или иных материалов. Хотя в обоих случаях масштабировать в Автокад образцы штриховок нужно в соответствии с масштабом объектов чертежа.
Внимание
Чтобы масштаб штриховки в пространстве Лист совпадал с ее масштабом в пространстве Модель, необходимо выводить штриховку на компоновочный лист через плавающий видовой экран.
Контуры штриховки Автокад или определение границ штриховки
В начале статьи мы рассмотрели как в AutoCAD заштриховать область двумя способами:
- выбор внутренней точки замкнутой области (контура);
- выбор объектов.
Диалоговое окно Автокад Штриховка и градиент также позволяет использовать эти способы для определения контуров (границ) штриховки. Область «Контуры» содержит две кнопки:
- добавить: точки выбора;
- добавить: выбрать объекты.
Кнопка Добавить: точки выбора
Кнопка Добавить: точки выбора использует 1 способ определения границ штриховок, который позволяет заштриховать в Автокад замкнутую область, указав внутренную точку. После выбора этой кнопки, чтобы заштриховать замкнутую область, вам необходимо будет щелкнуть мышкой внутри этой области.
Область должна быть замкнутой, если она будет разомкнута, то AutoCAD не заштрихует ее и выдаст ошибку «Невозможно определить замкнутый контур в Автокаде». Если расстояние разрыва области не превышает значение параметра «Допуск замкнутости», то незамкнутая область будет заштрихована.
Кнопка Добавить: выбрать объекты
Кнопка «Добавить: выбрать объекты» использует 2 способ определения границ штриховок, который позволяет заштриховать замкнутую область Автокад, выбрав сам объект. После выбора этой кнопки, чтобы заштриховать замкнутую область, вам необходимо будет выбрать объекты таким образом, чтобы область штриховки была замкнутой. Иначе программа выдаст об ошибке (см. выше).
Как заштриховать в Автокад замкнутую область в программе с помощью указания внутренней точки
Щелкаем по кнопке «Добавить: точки выбора». Диалоговое окно Штриховка и градиент временно закроется. Система отобразит запрос:
Укажите внутреннюю точку или [Выбрать объекты/Отменить/Параметры]:
Щелкнем внутри прямоугольника. Программа выделит контур (границу) замкнутой области (синим цветом при включенном аппаратном ускорении), образованной объектами, которые окружают указанную нами внутреннюю точку (прямоугольник и круг). В пределах заштрихованной замкнутой области AutoCAD находится еще один замкнутый объект круг. Такие объекты называются «островками», их границы также выделяются. Как работать с островками мы рассмотрим в отдельном уроке под названием «Расширенные настройки штриховки». Для того чтобы завершить выбор точки и вернуться в диалоговое окно Автокад Штриховка и градиент, выберите опцию «Параметры».
Как заштриховать в Автокад замкнутую область с помощью выбора объектов
После щелчка по кнопке «Добавить: выбрать объекты» диалоговое окно AutoCAD Штриховка и градиент закроется, а в командной строке появится запрос:
Выберите объекты или [Указать внутреннюю точку/Отменить/пАРАметры]:
Выберем прямоугольник. Обратите внимание, что круг внутри прямоугольника не определился в качестве островка.
Внимание
Объекты, которые должны рассматриваться при штриховке в качестве островков, также следует выбрать в ручную. То есть после выбора прямоугольника, выберите круг.
Для того чтобы завершить выбор объектов и вернуться в диалоговое окно AutoCAD Штриховка и градиент, следует выбрать опцию «Параметры».
В этом видеоуроке рассмотрим:
- как создать штриховку AutoCAD стандартного образца;
- более подробно ознакомимся с диалоговым окном Автокад Штриховка и Градиент;
- рассмотрим основные/базовые настройки штриховки, расширенные ее настройки перенесем на следующий видеоурок;
- вспомним копирование свойств — команда «КОПИРОВАТЬСВ».
Загрузка новых шаблонов
Файлы штриховки имеют расширение pat. Для их внедрения в программу необходимо добавить файлы в папку Support программы. По умолчанию она находится по адресу: C:\Program files\AutoCAD20XX\Support.
Создание, управление и удаление группы в Стим
Если был изменен путь установки программы, то найти папку можно так:
- Кликнуть правой кнопкой мыши на свободном пространстве и выбрать строку «Параметры».
- В появившемся окне открыть ветку с надписью «Путь доступа к вспомогательным файлам», нажав на знак «+».
- Запомнить местонахождение папки.
- Вставить файлы в указанную папку.
- Открыть Hatch and Gradient и зайти в «Pattern». Выбрать вкладку «Custom» или «Пользовательские». Новые образцы будут располагаться в самом низу списка.
Полезные уроки схожих тематик и рекомендации
Полезные статьи, видеоуроки про штриховку:
- Настройка штриховки AutoCAD;
- пользовательская штриховка из линий в Автокад;
- редактирование штриховки;
Читайте и смотрите также:
- рисование объектов в программе;
- как нарисовать вспомогательную прямую линию;
- команды в программе;
- интерфейс (внешний вид окна);
- объект «Точка»;
- работа в программе;
- вывод чертежа на печать;
- работа с таблицами;
- команда «Контур»;
- сайт AutoCAD.
Курсы, самоучители по Автокад:
- Уроки — 2D проектирование.
- Уроки — 3D моделирование.
- Начертательная геометрия.
- Инженерная графика.
- План дома.
- Сборочный чертеж цилиндрической зубчатой передачи.
- Модель кухни 3D.