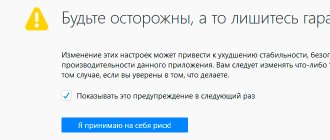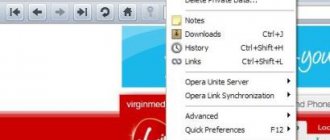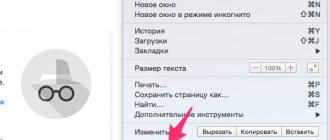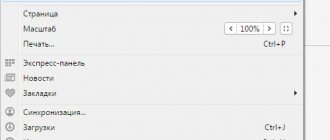Замена экспресс-панели
Сохранять страницы можно и в панели закладок, поэтому её можно считать своеобразной альтернативой. Преимущество в том, что здесь вы вправе сами выбирать, что будет показываться, а что нет. Как её включить?
1.Открыть меню, нажав на иконку с тремя полосками, и выбрать «Настройки».
2.В блоке «Внешний вид» о. Теперь под строкой навигации появится дополнительная строка, в которой будут дальнейшем размещаться сохраняемые вами ссылки.
3.Чтобы добавить адрес, перейдите на сайт и кликните по иконке в виде звезды. Поставьте параметр «Панель закладок» в выпадающем меню. Закладка будет сразу же добавлена в верхнюю часть браузера.
Количество закладок неограниченно. Так как в строку могут поместиться не все закладки, только восемь закладок будут видны. Нужно будет нажимать на стрелочку, расположенную справа на строке, чтобы открыть весь список сохранённых страниц.
Как добавить новую вкладку в экспресс панель
Автоматически в панели отображаются сайты, которые пользователь посещает чаще всего. Их можно удалить и сформировать собственную панель из любимых страниц. Алгоритм, как добавить сайт на экспресс-панель:
- Откройте новую вкладку. Для этого нажмите «плюсик», который располагается в строке вкладок, или нажмите сочетание клавиш Ctrl + T.
- Нажмите «Добавить закладку» под плиткой с изображениями сайтов.
- Щелкните на прямоугольник с нужным сайтом в разделах «Популярные» или «Недавно посещенные». Если нужного сайта там не оказалось, начните вводить адрес ресурса в поле и воспользуйтесь подсказками, если интернет-страница определилась расширением до полного ввода.
- Предложенный сайт добавится на панель быстрых закладок.
Перемещать закладки между собой можно простым перетаскиванием мышкой.
Панель от браузера Яндекс
Те, кто привык получать свободу действий, выберут именно этот вариант для Google Chrome. Расширение доступно в самом магазине браузера. Как туда перейти?
1.Ввести адрес: chrome://extensions/.
2.Опуститься до конца страницы и кликнуть по надписи «Ещё расширения». Вы попадёте в каталог дополнений в Гугл Хроме.
3.Найти в магазине расширение «Визуальные закладки». Необходимо именно «Элементы Яндекса».
4.Нажать на «Установить».
После успешной установки перезагрузите браузер и после открытия вы увидите, что новая экспресс-панель уже может быть использована. Логично, что поисковой строкой будет уже не Гугл, а Яндекс.
Табличку вкладок можно настроить под себя. Для этого всего лишь нужно кликнуть по кнопке «Настройки», которая находится снизу справа.
Выберите необходимое количество закладок. Его можно уменьшить или увеличить – всё зависит от вашего желания. Максимальное количество ячеек – 48. Также можно определиться с фоновым изображением начальной страницы обозревателя: выбрать из имеющихся вариантов или загрузить свой. Поставить галочку слева от «Отображать панель закладок», если необходимо.
Если вы хотите удалить закладку, нажмите на крестик в правом верхнем углу ячейки с миниатюрой сайта.
Настройка панели в качестве стартовой страницы
Экспресс-панель может быть не установлена в качестве стартовой страницы, поэтому требуются дополнительные изменения.
- Нажмите на кнопку с тремя точками, которая находится в правом верхнем углу.
- В контекстном меню выберите «Настройки».
- Спуститесь до раздела «Запуск Chrome».
- Поставьте маркер в пункте «Новая вкладка», проверьте, чтобы она управлялась установленным расширением.
Теперь после загрузки веб-обозревателя или нажатия на кнопку добавления вкладки в Гугл Хром откроется панель для быстрого доступа к сайтам.
Экспресс-панель – удобный инструмент, реализованный во всех популярных браузерах. Вкладка для быстрого доступа позволяет хранить полезные и часто используемые сайты на главной странице, переходить к ним в один щелчок.
Помощь от Speed Dial 2
Это достойная альтернатива экспресс-панели Яндекс, но уже от другого разработчика. Её можно устанавливать также через интернет-магазин расширений.
1.Зайдите в магазин расширений способом указанным выше.
2.Введите Speed Dial 2 в поисковую строку, чтобы быстрее найти дополнение среди многочисленных приложений.
3.Кликните по «Бесплатно» или «Установить».
4.Так как устанавливаемому расширению необходимо подтверждение, нажмите на «Добавить». Затем через некоторое время появится уведомление, что Speed Dial 2 добавлен.
5.В новой вкладке всплывёт следующее уведомление:
6.Кликните по «Продолжить», чтобы ознакомиться с опциями или «Пропустить приветствие». Вы можете зарегистрироваться в сервисе, но это необязательно.
7.Пустая панель быстрого доступа имеет следующий вид:
Пользователю ещё предстоит создать свою панель задач.
8.Чтобы добавить страницу, щёлкните по плюсу и напишите адрес. Далее, кликните по «Сохранить».
В этой экспресс-панели для удаления закладки нужно щёлкнуть по ячейке правой кнопкой мыши и выбрать «Удалить» в контекстном меню.
Чтобы удалить всю таблицу с окошками, нужно зайти в список расширений и просто отключить дополнение Speed Dial 2, передвинув на о.
Панель закладок в браузере google chrome.
Я вспоминаю, как очень много лет назад впервые столкнулся с таким понятием как «Интернет» и с самим интернетом.
Мои продвинутые коллеги, установили на моем компьютере программу — браузер «Netscape Navigator» (нетскейп навигатор), в то время занимающий лидирующие позиции среди программ — обозревателей интернет.
Набрали, кажется, в адресной строке www.rambler.ru, показали как пользоваться поиском информации в интернет и… пустили меня в свободное плавание по безбрежным морям и океанам интернета.
Все это, я уловил, «методом тыка», довольно быстро — как и где копаться. Но для меня возникла тогда она проблема, вернее неудобство, которое отравляло мне «копание» в интеренте.
Понравившиеся мне сайты и страницы в интернете, вернее их адреса, я записывал в тетрадку, чтобы потом мог набрать в адресной строке и вернуться на нужный мне сайт или страницу сайта. А это был долго, неудобно и сильно раздражало.
После очередных моих матюков, мои коллеги сжалились на до мной и показали инструмент автоматизации этой самой навигации по интернету — панель закладок.
Панель закладок присутствует во всех программах — браузерах в том или ином виде. Отличия незначительные, а принцип работы у всех одинаковый.
Я хочу вам рассказать и показать работу с панелью закладок браузера Google Chrome (гугл хром). Почему именно браузера Google Chrome? Во — первых, потому что он мне больше всего нравится. Во вторых это очень популярный браузер. Ну и в третьих, этот браузер продолжает набирать популярность.
Я, безусловно, сделаю краткий обзор про панели закладок различных браузеров, но подробно хочу показать на примере именно Google Chrome.
Все. Хватит лирики. Итак панель закладок Google Chrome.
Открываем браузер. Щелкаем правой кнопкой по ярлыку «Google Chrome». Затем подводим указатель мыши к пункту меню «Открыть» и щелкаем по нему левой кнопкой мыши.
У нас откроется окно обозревателя Google Chrome. Подводим указатель мышки к «гаечному ключу», который в переводе на русский означает «Настройки» и щелкаем по нему левой кнопкой мыши. В открывшемся меню подводим указатель мыши к пункту меню «Закладки». Должно открыться еще одно меню (если не открылось, то щелкаем левой кнопкой мыши по пункту меню «Закладки»).
В открывшемся меню подводим указатель мыши к пункту меню «Показывать панель закладок» и щелкаем по нему левой кнопкой мыши.
Вверху под полем адресной строки появится серая полоса, которая, собственно и является панелью закладок. Если Вы только установили браузер Google Chrome, то эта полоса будет выглядеть так же, как Вы видите на скриншоте.
Теперь мы можем добавлять закладки на эту панель, что мы сейчас и сделаем. Давайте добавим закладку того сайта, на котором мы сейчас находимся, т. е. https://www.google.ru
Для этого подводим указатель мыши к «звездочке» и щелкаем по ней левой кнопкой мыши. У нас появляется меню, в котором нам сообщается, что закладка добавлена с именем «Google» и сохранена в папке «Панель закладок». При желании мы можем поменять и имя закладки и папку, но пока этого делать не надо (это можно будет сделать в любое время).
Давайте наберем теперь еще какой — нибудь сайт в адресной строке, например https://www.yandex.ru и добавим этот сайт на панель закладок точно таким же способом.
Таким образом я для нашего примера в панель закладок поместил 10 закладок для разных сайтов, чтобы показать Вам, что получится.
Обратите внимание. В видимой части панели закладок у меня поместилось всего 7 закладок, остальных не видно. Чтобы увидеть остальные закладки, необходимо подвести указатель мыши к значку «>>» как показано на рисунке и щелкнуть по нему левой кнопкой мыши. В выпавшем списке мы увидим остальные закладки, которые мы делали бороздя интернет (в моем примере 3 сайта).
Так вот. Теперь, я могу в любой момент попасть на тот сайт или ресурс в интернете, который сохранен у меня в панели закладок. Достаточно подвести к нужной надписи указатель мыши и щелкнуть по ней левой кнопкой мыши.
Например, если я подведу указатель мыши к надписи «@MAIL.RU: почта, п…» и щелкну по ней левой кнопкой мыши, то я сразу перейду на сайт https://www.mail.ru. А если я подведу указатель мыши к надписи «Google» и щелкну по ней левой кнопкой мыши, то я сразу перейду на сайт https://www.google.ru.
Над всеми сохраненными закладками можно совершать плюс ко всему еще и различные действия. И делается это в диспетчере закладок.
Чтобы попасть в диспетчер закладок, выполним следующие действия.
Подводим указатель мышки к «гаечному ключу» и щелкаем по нему левой кнопкой мыши. В открывшемся меню подводим указатель мыши к пункту меню «Закладки» и щелкаем по нему левой кнопкой мыши. В открывшемся меню подводим указатель мыши к пункту меню «Диспетчер закладок» и щелкаем по нему левой кнопкой мыши.
У нас откроется окно «Диспетчера закладок», в котором мы видим все сохраненные закладки в папке «Панель закладок» с их относительно полным описанием.
Здесь можно делать многое. Но в этой части статьи я хочу Вам показать, как можно «сортировать» закладки от степени их нужности нам в данный момент.
Поясняю. Например, я хочу чтобы на первом месте в закладках находился не Google, а mail.ru.
Что я делаю. Я подвожу указатель мыши к строчке «@MAIL.RU: почта, поиск в интернете, новости, работа, развлечения. Почта @Mail.Ru — бесплатная почта №1», нажимаю левую кнопку мыши и, удерживая нажатой левую кнопку мыши, «тащу» эту надпись вверх, чуть выше надписи «Google».
Отпускаем левую кнопку мыши. Теперь на первом месте в списке и на первом месте в панели закладок нашего браузера на первом месте стоит закладка mail.ru.
Таким образом можно делать «пересортировку» порядка закладок, в зависимости от того какие закладки для Вас актуальны на данный период времени.
В принципе на этом можно было бы и закончить статью про панель закладок браузера Google Chrome, так как этого способа работы с закладками может хватить года на полтора — два, если у Вас будет 20 — 50 закладок.
Ели закладок будет больше, то довольно неудобно искать в этом списке нужный нам сайт.
Для этого можно упорядочить закладки по тематикам. Тогда навигация по этим закладкам станет очень удобной.
Об этом я расскажу во второй части статьи «Панель закладок Google Chrome».На этом все. Всем удачи и творческих успехов.