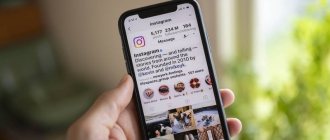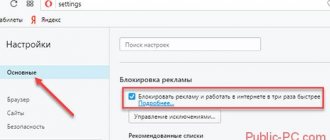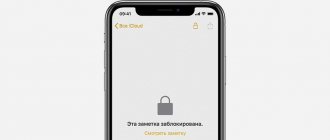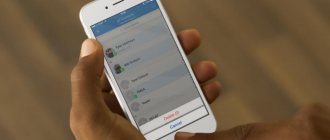Modern children are very inquisitive, and with the widespread introduction of computer technology and the Internet, they constantly strive to press something on the keyboard, surf the World Wide Web or play games. As is known, such accessibility of information technologies does not always have a beneficial effect on the younger generation, and can often even cause addiction comparable to a drug addiction.
It is proposed to talk further about how to block a computer from a child, using the native tools of Windows systems and third-party software. We take Windows solely as the most optimal example, since these are the most common systems in the post-Soviet space. Other operating systems also have analogues of the tools presented below, but their specifics are slightly different, although the principle of use is, by and large, the same.
Lock your PC or laptop from accidental shutdown
So, let's start with the simplest situation, when children are constantly hovering around a stationary terminal or laptop and trying to press buttons on it that interest them. It is quite natural that a child can accidentally press the power button (and even hold it for a couple of seconds), after which the PC will be forced to shut down. I think it’s already clear how to block a computer from a child and protect yourself from such situations. To do this, you just need to configure the current power supply scheme so that the system does not respond to pressing the power button.
To do this, call up the necessary settings from the corresponding section in the “Control Panel” or through the RMB menu, opened by clicking on the battery icon in the system tray, for laptops. Next, go to the section for setting the actions of the power buttons and for all modes from the drop-down lists, set the “No action required” option, then simply save the changes.
Computer child lock program BLOCK
With this program, the blocking occurs on many components of the computer: the mouse, keyboard, drive, and even the switch button are blocked.
You can download the program on the manufacturer’s website using the link Block. After unzipping, you need to install this program. After installation, a lock-shaped label appears. When we launch the program we will see the window:
I think everything is clear to you from these inscriptions. Let me just explain that by blocking and turning off the monitor, we not only block the entire computer, but also turn off the monitor. In this way, you can block access to data not only for children, but also for adults.
If you block without turning off the screen, you can play a cartoon for your child and block the PC. The child will watch the cartoon and not press where he shouldn’t. As for automatic shutdown, I think you already understand. This is a timer, set according to a schedule.
Now, the most important thing is to unlock, you need to enter the key combination Ctrl + Alt + Del , then Esc .
There is also a child lock program Toddler Keys , its interface is similar and it won’t be difficult for you to figure it out. I would only advise you to enter the key in the form of numbers (without letters). Because during the blocking, you need exactly the layout (Russian or English) that was available during the blocking.
How to lock a computer from a child: actions with credentials and passwords
Another simple technique is to restrict children's access to the PC by creating a login password. The method, however, is far from the best, since you will constantly have to log out of the system so that instead of the usual “Desktop”, a window requiring you to enter a password combination is displayed on the screen, nevertheless, this method will be useful to many.
To perform the required actions, go to the section for changing your account by clicking on your avatar in the Start menu or calling it from the Control Panel, then create and confirm a password. In Windows 10, similar steps can be performed in the accounts section, which is located in the settings menu.
Accordingly, you need to come up with a sufficiently complex combination so that the child cannot pick it up. But don’t forget to write it down somewhere, otherwise if you lose your password you won’t be able to log in to the system.
Now all that remains is to simply log out of the system, using, for example, logging out or changing user through the Start menu, or selecting a similar action using the Alt + F4 combination.
If you have questions about how to lock your computer from a child when you turn it on, this method is optimal. It is clear that if you do not have a password, logging into the system will be problematic, however, if you know how to reset the password, this can be done quite simply. But here you just have to hope that your child does not have such knowledge.
Ways to disable the lock screen on Windows
If there is a need to block a device, this can be done without waiting for the specified period of inactivity. The Win+L hotkeys will help you quickly access the lock in Windows 10. In addition, you can block the device from the “Start” menu, in the Task Manager (in the “Users” tab, selecting the “Disable” option from the menu by right-clicking), or by pressing the Ctrl+Alt+Del key combination to call up a menu where you select the option “ Block." In the case when there is no one to protect personal data from and the function only slows down the work, annoying with its presence, you can simply turn it off. This can be done in several ways, which we will consider.
Through "Personalization"
The “Personalization” system section allows you to remove the screensaver, set the time (after this period the device will be blocked), and also change other settings if it is interesting. Let's take a closer look at how to remove the lock screen in Windows 10 through “Personalization”:
- Right-click on an empty area of the desktop and select “Personalization” from the context menu.
- A window opens that allows the user to configure certain screen parameters (themes, colors, background, etc.), including the lock screen; we will need to go to this tab from the list.
- The page has settings that allow you to set the background in the form of a photo or slides, select pictures or add your own, specify for which software information should be displayed on the screen, etc.
- It is also possible to activate or deactivate the option to show the background during authorization by moving the toggle switch to one of the positions (on-off).
- At the bottom of the page, go to “Screen Timeout Options.” In the “Screen” section, you can either change the blocking time of the device, choosing a convenient one, or set “Never” for the shutdown values when powered by battery and mains power.
- Next, follow the link below “Screen saver settings” and in the window that opens, remove the checkbox opposite the line “Start from the login screen” and apply the amendments. The same will need to be applied in each topic and for other users, if any.
Using the “Personalization” capabilities, you can both turn off and turn on the lock screen in Windows 10, performing the reverse manipulations.
Through the Local Group Policy Editor
One of the effective solutions for how to disable the lock screen in Windows 10 involves calling the integrated system service:
- In the console line “Run” (Win + R) use the gpedit.msc command.
- Let’s follow the branches “Computer Configuration” – “Administrative Templates” – “Control Panel” – “Personalization”.
- Here we look for “Prohibit display of the lock screen”, double-clicking opens the setting for this parameter, where we move o.
- We apply the adjustments made, and then reboot the device.
When the OS starts, the lock screen will no longer disturb you, but the login screen will remain. If you also want to remove the password and automatically boot the system, log into “User Accounts” (for example, using the “Run” console, where you need to enter the netplwiz command) and uncheck the box next to “Require username and password.”
Deleting the lock screen folder
There is another way to remove this function in Windows 10, simply by deleting the system files necessary for the built-in application to work. In this case, you will not receive any consequences from this action, except for the absence of blocking, of course. The content folder is located at C:WindowsSystemApps Microsoft.LockApp_cw5n1h2txyewy. You can easily find the directory and delete it, but it is better to do it differently - rename the object, for example, by adding one character at the beginning or end of the name, and then you will be able to return the function at any time by removing this character from the name. After renaming, the system will not find the files necessary to launch the lock screen. To change the name of the system directory, you will need administrator rights; you can also use the special Unlocker tool.
Disabling a built-in setting in Registry Editor
It is not recommended to amend the registry without the appropriate skills, since even small changes can cause unpleasant consequences, including causing the system to fail. If you decide to use this method, then before adjusting the lock screen so that it does not bother you with its presence (as before making any other amendments), it is better to make a Windows 10 restore point. This way, it will be possible to return the system to its original position, then is at the moment before making adjustments in the event of force majeure. How to disable the lock screen in Windows 10:
- To open the registry, use the regedit command in the “Run” line of the console (call it by pressing Win + R).
- We follow the path HLEY_LOCAL_MACHINE SOFTWARE Policies Microsoft Windows Personalization. If there is no personalization, you can make this subsection yourself in the Windows section by right-clicking, then selecting the required option in the context menu.
- Right-click in the area on the right side of the service and select from the menu the option “Create” - “DWORD Value” (including for 64 OS), assign the name NoLockScreen to it.
- Now, by double-clicking, we can change the value for this parameter. It is necessary to set “1”.
- Reboot the device. The function will be deactivated.
Methods for quickly blocking access to a PC
Now let's see how to child lock your computer using another method, assuming you created the password. Logging out is completely optional. You can quickly block the terminal by pressing the Win + L keys. After this, to log in, as in the previous case, you will need to authorize.
You can also use a special command.
Using RMB on the free space of the “Desktop”, select the option to create a shortcut, in the object field enter Rundll32.exe user32.dll, LockWorkStation and set a custom name. Double clicking on it will launch the lock.
You can also use the crudest method. Call “Task Manager”, go to the users tab, select the required profile and use RMB to activate the option to disable it.
How to childproof the keyboard on your computer?
The previous methods, although they seem quite effective and relevant, are in some ways very cumbersome. But imagine that you are watching a movie, and a child is constantly clicking on the keyboard and at one “wonderful” moment turns something off. What will you do? Windows does not have a keyboard lock feature. Therefore, the easiest way is to use the small portable program KeyFreeze from BlueLife.
After the first start, do not be surprised that the blocking will occur automatically after a couple of seconds. An application icon will appear in the system tray with an additional notification about the key combination used to unlock. Unlock the keyboard, enter the program options, and then, say, change the standard combination to any other and do not forget to turn off the display of information windows. You can also specify the required countdown period before the keyboard is locked.
Note: to implement blocking at all levels, including the keyboard, shutdown, system boot, mouse, disk drive, etc., it is best to use the Block utility, which is completely Russified. You can figure it out quite simply even without a detailed description.
What you need to know about parental controls?
However, Windows has a special parental control function that allows you to limit children’s work on the computer, prevent them from visiting unwanted sites on the Internet, prohibit them from playing games, etc. This tool not only has very flexible settings, but also allows you to monitor all the child’s actions , if it was working on a PC or laptop in your absence.
To take advantage of all the features of this set, in the appropriate section of the Control Panel (for Windows 7 and below) or in the account management section (Family and other users item) in the settings menu (for Windows 8 and 10), create a child new account.
When filling out the form, you will be required to enter standard information. Pay attention to the date of birth! If the system determines that the child is under eight years old, enhanced security options will be enabled automatically.
Restrictions for the child
Finally, let's look at how to block sites with inappropriate content from children on your computer and make additional settings for the created account. For web content, the system will automatically enable the appropriate content filter by default. However, this jurisdiction does not include social networks, in which modern children can spend 24 hours a day.
To restrict access, use the restriction settings form, and then in the web page viewing section, set site addresses manually.
If you are faced with the problem of how to block a game from a child on your computer, use the applications, games and multimedia section in the settings, where you can independently specify the programs allowed or prohibited for use.
As another restriction, you can set a computer timer by specifying the allowed hours in the options. In general, there are plenty of settings here, and understanding them is quite simple even with a minimum level of knowledge.
Blocking a computer from children for viewing prohibited sites
Good afternoon friends, today we will talk about the topic: “Blocking the computer from children.” It happens in life that the computer needs to be locked, i.e. It is necessary to block your PC from children and unwanted employees of your department if you are at the workplace in a company or office. Pets are also a danger to your computer.
One of my friends’ cats loved to play with computers. He looked intently at the power button, which was blinking, and hit this button with his paw, playing with the computer in this way. By the way, children love to do the same, especially at an early age.
All this could end very badly for your beloved computer. There are various blockers for these purposes. This does not apply to when the computer is blocked by a virus. This is a completely different conversation.
I wrote on a similar topic in the article “Antivirus – what is it and how does it work.” True, the talk there was about antiviruses, and not about the viruses themselves. We will talk about viruses in separate articles (For example, in the article “Types of computer viruses”).
But let's stay on topic and continue the conversation. So, do we need a child lock on our computer? Children from an early age become interested in computers. You turned away a little, and the child was already playing on the computer, and in addition to some kind of bloody game.
Or another example, you left some important documents on the desktop, your favorite guy came up and accidentally pressed the Backspace button or something similar. And now, your annual report is finished.