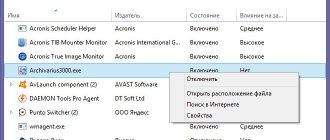Пользователи Windows разных версий, начиная с XP и заканчивая 10, сталкиваются порой со странной проблемой. Сразу после загрузки операционной системы, исчезновения ее логотипа или после входа в учетную запись вместо рабочего стола появляется пустой черный экран. На нем может быть курсор мыши, но дальше ничего не происходит. Почему это может случаться и как устранить такую проблему.
♥ ПО ТЕМЕ: Как исправить ошибки Windows 10 и повысить быстродействие: лучшие программы (бесплатно).
При загрузке Windows 10 появляется черный экран
Причин появления черного экрана вместо рабочего стола Windows может быть сразу несколько. Такое случается, если выбран неправильный монитор по умолчанию, неправильно установлены драйвера или обновления Windows, загрузке может препятствовать плохо настроенный антивирус, может быть поврежден файл explorer.exe или некорректно происходить его автозапуск. Проблему может породить и конфликт программ.
В зависимости от симптомов можно подобрать те или иные варианты решений.
Если черный экран появляется сразу при включении компьютера и на экране нет надписей BIOS или заставки Windows, то проблема не в операционной системе. Стоит проверить запуск самого компьютера и работоспособность его основных компонентов.
Если черный экран появляется после окна BIOS, но до загрузки Windows (при этом может мигать курсор-подчеркивание), то проблема кроется в загрузчике системы или в дисковом накопителе.
Если на черном фоне появляется меню с вариантами, то надо попробовать выбрать обычную загрузку Windows или последней удачной конфигурации.
Если же на черном (синем) фоне появляется сообщение с кодом ошибки, то надо поискать в Интернете, что именно вызывает эту конкретную проблему.
В этом материале подробно рассмотрим ситуацию, когда система загрузилась, но вместо рабочего стола появился пустой черный экран без каких-либо надписей или значков. При этом указатель курсора может и присутствовать. Обратите внимание, что в большинстве таких случаев имеется возможность получить доступ к меню системы путем ее загрузки в Безопасном режиме или с помощью вызова «Диспетчера задач» и ввода с его помощью тех или иных команд.
Ниже мы приводим различные варианты решения проблемы с черным экраном в Windows.
♥ ПО ТЕМЕ: Горячие клавиши для работы с окнами в Windows.
Не загружается Windows 10 — черный экран
Чёрный экран при загрузке Windows 10 — распространенная проблем, возникающая из-за драйверов не встроенных графических карт, преимущественно выпущенных марками Nvidia и AMD.
Однако, несмотря на распространенность, эта ошибка не единственная, поэтому нужно узнать простые способы выхода.
Чёрный экран чаще появляется в начале работы компьютера после выхода из состояния ожидания или сна.
Ещё одна причина неполадки может крыться в подключении дополнительного внешнего монитора.
Если это затрагивает ваш случай, то попробуйте следующий алгоритм действий, чтобы вывести картинку на подключенный монитор:
нужно одновременно зажать клавиши WIN и P, чтобы появилось контекстное меню для выбора устройства, выводящего изображение на экран;
после спуститься на 1 пункт вниз при помощи стрелки вниз и нажать Enter на предположительно 2-м пункте меню.
Облегченный бесплатный антивирус для Windows 10
Сложность этого способа состоит лишь в том, что все действия выполняются вслепую. Выбранный пункт даст разрешение на дублирование изображения, то есть позволит вывести картинку на оба дисплея.
Это один из способов, позволяющих решить проблему черного монитора. Если ничего не произошло, продолжите поиск решения.
Запуск проводника
Существует ещё одна причина — не запущен процесс explorer.exe . Он ответственен за графическую оболочку и загружается одновременно с системой. Проблема возникает, если путь к файлу был изменен и система попросту его не увидела при загрузке.
Запуск файла происходит вслепую с использованием Диспетчера задач.
Вызвать диспетчер комбинацией клавиш Ctrl, Alt и Delete.
Выбрать раздел «Файл» в меню проводника и подпункт «Запустить новую задачу».
Набрать команду «explorer.exe» или выбрать файл из системного каталога.
Объем памяти и места на диске необходимого для установки Windows 10
Нажать Enter.
В большинстве случае проблема успешно устраняется, но если этого не произошло, то следует перейти к более сложным способам решения.
Перезагрузка системы
Метод опять же слепой. По умолчанию в системе используется русский язык, поэтому нужно переключить раскладку клавиатуры в том случае, если пароль состоит из латинских букв.
Использовать для переключения языка комбинацию кнопок Win и Space (пробел).
Набрать свой пароль для входа в систему. Необходимо выждать 10-20 секунд, чтобы рабочий стол был готов к работе.
Стоит учитывать, что при наличии дополнительного софта в автозагрузке, времени пройдет больше.
Далее необходимо вновь вызвать окно «Выполнить задачу». Поскольку клавиатура уже переключена на английский язык, вводим команду, инициирующую перезагрузку системы — «shutdown /r»
Повторить процедуру дважды в случае отсутствия изменений. Используйте аппаратную клавишу для экстренного отключения работы «Reset» только в случае отсутствия реакции.
Ограниченные возможности в нелицензионной версии Windows 10
Отключение функции быстрый старт на Windows10
«Быстрый запуск» рассматривается как ещё одна причина.
Стоит учесть, что это решение в большинстве случаев подходит только тем, у кого стоят видеоадаптеры от Radeon (AMD) , поскольку появление неполадки свойственно для них.
Открыть Панель управления и приложение Электропитание.
Выбрать в приложении пункт «Действия кнопок питания».
Нажать на «Изменение параметров».
Найти внизу окна галочку «Включить быстрый запуск…» и убрать её.
Сохранить внесенные поправки.
Перезагрузить компьютер.
Если вопрос не был решен и после этого, остается перейти к обновлению программного обеспечения.
Повторная установка либо обновление драйверов
В случае отсутствия решения проблемы после проделанных действий, можно переустановить драйвера видеокарты.
Опять же, первую часть действий нужно будет выполнять слепо, ведь на дисплее нет изображения.
Для начала процедуры переустановки нужно выполнить ряд действий:
Нажимаем клавишу Backspace дважды, после Tab — 5 раз и Enter.
Список лучших бесплатных антивирусов для Windows 10
Жмем стрелочку вверх (это позволит переместить курсор вверх).
Зажимаем Shift, после вновь Enter.
Ждем 60 секунд открытия диагностического окна.
Дважды используем стрелку вниз и Enter; трижды вниз и Enter.
Далее существует два способа, которые зависят от комплектации:
BIOS — дважды вниз;
UEFI — трижды вниз и Enter.
После перезагрузки компьютер предложит варианты загрузки системы. При помощи F3 или F5 нужно выбрать желаемый режим, после снова кликнуть Enter.
Правильно выполненный порядок действий позволит сделать откат системы, либо обновить или переустановить драйвера.
ВНИМАНИЕ!
Нужно скачать драйвера, подходящие для используемой видеокарты. Ниже приведен вариант, рассмотренный на примере видеокарты Nvidia.
Заходим в Панель управления, открываем приложение Программы и компоненты.
Просматриваем продукты установленного графического адаптера.
Облегченный бесплатный антивирус для Windows 10
Загружаем последнюю версию драйверов для установленной графической карты с официального сайта.
Запускаем файл, выполнив все инструкции.
Выполняем перезагрузку системы.
После выполненных действий чёрный экран обычно вновь не появляется, если дело было именно в этом.
Дабы не выполнять деинсталляцию каждого элемента, входящего в набор программного обеспечения для видеокарты, воспользуйтесь приложением для полной очистки системы от драйверов видеокарт AMD/Intel/Nvidia под названием Display Driver . Кроме использования стандартного деинсталлятора, утилита просканирует компьютер на наличие остаточных файлов, каталогов и ключей реестра.
Запускаем sfx-архив, загруженный с сайта разработчика приложения, и распаковываем его.
Открываем приложение и выбираем вариант его загрузки «Safe Mode» из выпадающего списка.
Жмем «Reboot to Save Mode» для перезапуска ПК и его загрузки в безопасном режиме.
Объем памяти и места на диске необходимого для установки Windows 10
Выбираем производителя вашей видеокарты в выпадающем меню справа.
Нажимаем по кнопке «Удалить и перезагрузить».
После этого все касающиеся программного обеспечения графической подсистемы файлы будут удалены, и после перезагрузки компьютера сможете инсталлировать новые драйверы, которые избавят от появления черного экрана.
Антивирусное обеспечение от Avast
Существует ещё одна распространенная причина появления чёрного экрана — антивирус Avast. Если проблема скрывается в этом, то перечисленные способы не помогут, как и удаление самой программы. Но решение в этой ситуации простое — нужно добавить файл explorer.exe в исключения антивируса. Для этого последовательно открываем:
Диспетчер задач.
Открываем активные процессы, среди них следует выбрать Avast.exe, вызывать контекстное меню и щелкнуть команду «Открыть место сохранения файла».
После запуска программы, нужно открыть раздел «Экран поведения».
При помощи обзора выбираем нужный файл из каталога Windows.
Сохраняем внесенные поправки.
Список лучших бесплатных антивирусов для Windows 10
После этого антивирус прекратит отслеживать и блокировать процесс, как вредоносный.
Другие способы устранения неполадки
Случается и такое, что все советы не помогли решить проблему. Тогда возможно ещё два варианта, перед тем как нести компьютер в сервис:
Переключиться на встроенную видеокарту;
У современных компьютеров часто присутствует интегрированная в центральный процессор видеокарта. Можно использовать её, поскольку первая вышла из строя.
Откат системы;
ВАЖНО
Самый критический способ — полная переустановка системы, либо откат до момента, когда компьютер работал исправно. Важно выполнять действие только при наличии официального диска или флешки с Windows 10.
Удачи и всего хорошего!
Вверх
Как загрузить компьютер с Windows в безопасном режиме
Для решения возникающих проблем в работе Windows, в том числе и исправления ошибки с черным экраном при запуске, иногда необходимо использовать загрузку системы в безопасном режиме.
Загрузка Windows в безопасном режиме подразумевает запуск системы с ограниченным набором системных файлов и драйверов.
Если при загрузке Windows в безопасном режиме текущая проблема больше не проявляет себя, то из списка возможных причин можно исключить настройки, используемые по умолчанию, и базовый набор драйверов. Это позволяет уменьшить количество возможных источников проблемы и помогает при устранении неполадок на компьютере.
Существует две версии безопасного режима: безопасный режим и безопасный режим с загрузкой сетевых драйверов. Безопасный режим с загрузкой сетевых драйверов также загружает сетевые драйверы и службы, необходимые для доступа к Интернету и другим компьютерам в локальной сети.
Для того чтобы загрузить Windows в безопасном режиме:
1. Нажмите сочетание клавиш Win + R (Win – клавиша с логотипом Windows) для вызова окна Выполнить.
2. Введите msconfig в поле и нажмите кнопку ОК.
3. Откройте вкладку Загрузка и в разделе Параметры загрузки установите галочку напротив пункта Безопасный режим.
Примечание: Существует несколько типов безопасного режима загрузки Windows: минимальная — запуск безопасного режима, с минимальным набором драйверов; другая оболочка — безопасный режим с поддержкой командной строки; сеть — запуск с поддержкой сети Интернет.
4. Перезагрузите компьютер для запуска Windows в безопасном режиме.
Для выхода из безопасного режима, просто перезагрузите компьютер.
♥ ПО ТЕМЕ: Куда залить видео и получить ссылку: лучшие бесплатные видеохостинги.
Появление черного экрана при работе в Windows 10
Если черный экран во время установки мог указывать на некорректную работу самого установщика, то появления данной проблемы после многомесячного использования Windows 10 может потребовать дополнительных действия для её решения.
Вероятная причина: Видео сигнал передается по другому выхода, нежели тому к которому подключен монитор (к примеру по HDMI, когда монитор подключен по DVI или наоборот)
Вероятное решение: Попробуйте подключить монитор посредством других выходов на видеокарте или поменять местами если у вас на карте имеются два одинаковых выхода.
Вероятная причина: Сигнал передается на второй дисплей. Если к вашему компьютеру подключены несколько мониторов, система может передавать основной сигнал не на тот монитор, который вы считаете основным
Вероятное решение: Включите ваш дополнительный монитор или телевизор, вероятнее всего уже на этом экране вы увидите изображение. Чтобы вернуть сигнал к основному монитору, воспользуйтесь сочетанием клавиш «Windows» и «P», где выберите из списка на какой монитор передавать основной сигнал или же дублировать сигнал на оба устройства
Переустановка драйверов видеокарты
В случае возникновения проблемы сразу же после обновления драйверов под видеокарту или их новой установки понадобится загрузить компьютер в безопасном режиме (инструкция выше) и удалить проблемный драйвер. Запустите «Диспетчер устройств», набрав в поиске системы соответствующий запрос или используя команду devmgmt.msc.
Раскройте элемент «Видеоадаптеры» и удалите используемое устройство. Теперь перезагрузите компьютер и установите другой драйвер.
♥ ПО ТЕМЕ: Как создать невидимую папку в Windows 10.
Вход в безопасный режим
Все это касалось того, что именно после обновления до Windows 10 черный экран являлся следствием сбоев системы или конфликтов с драйверами. Но что делать, если установка «десятки» прошла вроде успешно? И вдруг после загрузки Windows черный экран и курсор предстают перед глазами пользователя, а система стартовать не хочет, хотя начальный процесс загрузки явно свидетельствовал о том, что система пытается работать?
Тут не все так просто. Если есть установочный диск, проблем не будет. Выполняем секвенцию, как показано ниже (переходы из меню диагностики):
В противном случае понадобится безопасный режим входа в систему. А вот с ним возникают проблемы. Дело в том, что стандартное нажатие клавиши F8 при старте Windows в десятой версии не работает (зачем его нужно было убирать, до сих пор непонятно). Тем не менее не на всех устройствах, но иногда срабатывает нажатие на F8 раз этак 10-20 при зажатой клавише Shift.
Если появилось новое окно, идем дальше и выбираем сначала диагностику, затем дополнительные параметры, а после — командную строку. В ней прописываем команду, как показано ниже (после команды – ввод):
В следующем окне нажимаем на строку продолжения и, наконец, в окне вариантов загрузки жмем клавишу F4 (безопасный режим). Далее следует перезагрузка, система загружается уже в безопасном режиме.
Откат драйверов видеокарты
Загрузите компьютер в «Безопасном режиме» и перейдите в «Диспетчер устройств». Раскройте элемент «Видеоадаптеры» и нажмите правой кнопкой мыши на используемое вами устройство, выберите «Свойства».
Перейдите на вкладку «Драйвер» и выберите «Откатить», подтвердив свое действие.
Отключите устройство и снова активируйте его.
♥ ПО ТЕМЕ: Как автоматически переключать язык (раскладку) на клавиатуре в macOS или Windows.
Переустанавливаем драйвер видеокарты
Как правило, проблемы возникают с дискретной видеокартой, и переустановка драйверов может помочь в решении вопроса. При реализации данного метода частично придется действовать “вслепую” (если после перезагрузки компьютера изображения на экране все еще нет).
- Выполняем шаги 1-4, описанные в разделе “Перезагружаем компьютер” данной статьи.
- Немного подождав (несколько минут, чтобы система окончательно загрузилась) по очереди нажимаем следующие клавиши на клавиатуре:
- Win;
- Tab;
- стрелка вниз – 5 раз;
- Enter;
- стрелка вверх;
- комбинация клавиш Shif+Enter.
- Компьютер перезагрузится, после чего откроется окно диагностики (вероятно, мы его тоже не увидим).
- В нем нажимаем следующие клавиши, соблюдая последовательность ниже:
- стрелка право;
- Enter;
- стрелка вниз;
- Enter;
- стрелка вниз;
- Enter;
- еще раз Enter.
- Компьютер перезагрузится, после чего будут предложены различные варианты особой загрузки системы. Можно включить либо видеорежим с низким разрешением (нажатием клавиши F3), либо безопасный режим с поддержкой сетевых драйверов (F5).
- После загрузки системы в выбранном режиме изображение должно появиться. Далее пробуем один из двух вариантов:
- Выполнить откат (восстановление) к точке, в которой все работало. О том, как это сделать, читайте в нашей статье – “Точка восстановления системы в Windows 10: как создать, удалить и где найти”.
- Удалить текущий драйвер видеокарты и установить его заново.
Давайте в качестве примера рассмотрим, каким образом удалить и повторно установить драйвер.
- Заходим в Диспетчер устройств. Для этого можно воспользоваться контекстным меню Пуска, которое открывается нажатием клавиш Win+X (или щелчком правой кнопки мыши по значку Пуска).
- Раскрываем раздел под названием “Видеоадаптеры”, в котором находим наш графический контроллер.
- Теперь, когда мы знаем, какая видеокарта установлена в нашем компьютере, запускаем Панель управления любым удобным способом, например, через строку Поиска.
- Настроив просмотр в виде мелких или крупных значков кликаем по разделу “Программы и компоненты”.
- В списке программ ищем все пункты, которые имеют отношение к нашей видеокарте (совсем не обязательно, чтобы они шли по порядку) и удаляем их. В нашем случае, например, это NVIDIA PhysX, обновления NVIDIA.
- Переходим на официальный сайт разработчика (https://www.nvidia.com/ru-ru/), где находим самую свежую и подходящую для нашего видеоадаптера версию драйвера.
- Скачиваем установочный фал драйвера (и приложений для управления картой, если такие имеются).
- Запускаем установку скачанных файлов (может потребоваться их предварительная распаковка) и следуем дальнейшим инструкциям установщика.
- Выполняем перезагрузку компьютера в обычном режиме. Обычно, в результате проделанных выше действий, проблема черного экрана больше не возникает.
Исправление системных файлов
Если окажутся поврежденными системные файлы операционной системы, то это может повлиять на ее работоспособность. Ошибка загрузки Проводника как раз и приведет к появлению черного экрана. Чтобы проверить систему на целостность системных файлов и их наличие, запустите командную строку от имени Администратора и выполните команду:
sfc /scannow
В случае выявления ошибок в результате сканирования выполните следующую команду:
DISM.exe /Online /Cleanup-image /Restorehealth
♥ ПО ТЕМЕ: Как вывести экран iPhone или Android на компьютер с Windows.
Проблема с несколькими дисплеями и выбором монитора по умолчанию
а) При работе с несколькими дисплеями можно нажмите комбинацию клавиш Win+P. Появится окно с выбором режима работы нескольких мониторов. В случае проблемы с черным экраном попробуйте выбрать вариант «Только второй экран» или «Только экран компьютера».
б) В случае использования нескольких мониторов попробуйте оставить подключенным только основной дисплей и перегрузить компьютер. В случае появления изображения стоит проверить, какой же дисплей назначен в системе в качестве основного.
♥ ПО ТЕМЕ: Как в Windows 10 установить пароль любой длины (даже один символ).
Суть проблемы
Я использую Windows 10, при выключении компьютера запросил обновление и выключение, он обновил и выключился, затем я выключила ПК из сети. Прошло какое-то время, я стала включать, ПК запускается, а экран монитора черный. Нажимаю и удерживаю клавишу F8 – ничего не появляется. Что это может быть, и что делать?
Некоторые компьютеры и ноутбуки с предустановленной Windows 10 после применения обновления выдают черный экран. В частности, проблема характерна для накопительных обновлений, выпущенных в июне 2019 года и позже.
Полезная информация: Инструкция по удалению ненужной папки Windows.old
Откат Windows
Система периодически создает контрольные точки, что позволяет вернуться к прежнему, стабильному ее состоянию. В случае каких-либо проблем можно воспользоваться этим инструментом. Запуск отката системы возможен из безопасного режима или в режиме восстановления, который можно запустить по пути Параметры Windows → Обновление и безопасность → Восстановление.
♥ ПО ТЕМЕ: Как в Windows создать иконку для выключения / перезагрузки компьютера.
Удаление антивируса
К сожалению, неправильно настроенный антивирус может стать источником проблем, блокируя нужный системный файл. Попробуйте удалить это средство. Для этого понадобится загрузиться в безопасный режим. Зачастую поставщик антивирусного ПО предлагает и специальную утилиту для удаления антивируса. Если ее нет, то программу можно попробовать удалить из меню «Приложения и возможности» по пути Параметры Windows → Приложения.
♥ ПО ТЕМЕ: Скрытые папки и файлы в Windows 10: как скрыть (показать) фото, видео, документы, диски.
Установка драйверов и удаление обновлений
Еще один шаг, который можно предпринять, загрузившись в безопасном режиме, относится к обновлению драйверов. Как это сделать, было описано выше, так что подробно на этом останавливаться нет смысла.
Что касается пакетов обновлений, которые могли вызвать такой сбой, следует зайти в центр обновления и посмотреть последние установленные пакеты. Последние обновления следует деинсталлировать, затем задать ручной поиск апдейтов, и те, что вызвали критический сбой исключить из списка. В принципе, автоматический апдейт можно отключить вообще. Windows не рекомендует этого делать, но ничего страшного в этом нет. Обновления большей часть касаются системы безопасности, офисных приложений и только иногда – драйверов. Но если у пользователя есть тот же пакет Driver Booster, драйвера будут обновляться через него. К тому же программа сама выдаст уведомление о необходимости апдейта (бесплатная версия). Версия Pro так вообще обновит все драйвера в фоновом режиме. Пользователь об этом узнает только из сообщения об успешной установке.
Удаление установленных обновлений Windows
Источником проблемы могут стать и последние обновления системы. Для их удаления откройте «Панель управления» и перейдите по пути Программы и компоненты → Просмотр установленных обновлений.
Отсортируйте обновления по дате установки и удалите последние установленные элементы (нажмите на него правой кнопкой мыши и выберите Удалить). Обратите внимания, что сортировка действует внутри одной категории, так что скроллингом придется просмотреть весь список.
♥ ПО ТЕМЕ: Как ускорить работу компьютера с Windows 10, 8, 7: 20 советов.
Возникновение проблемы после обновления системы
Черный экран после обновления Windows 10 происходит из-за неправильной или прерванной установки компонентов системы. Обычно в такой ситуации происходит бесконечная загрузка. Решение делится на два возможных способа:
- удаление обновлений;
- откат через точку восстановления.
Удаление обновлений
Если система не запускается, можно удалить последние обновления, которые, возможно, вызвали сбой. Нужно:
- При необходимости загрузиться в безопасном режиме.
- Запустить «Панель управления», выполнив системный поиск.
- Открыть «Программы и компоненты» в разделе «Программы».
- Слева выбрать «Просмотр установленных обновлений».
- Удалить все последние обновления, кликнув правой кнопкой мыши (ПКМ).
- Перезагрузить систему.
Откат через точку восстановления
Если не помог ни один из способов, можно выполнить откат операционной системы до ранней версии. Необходимо:
- Перезагрузить компьютер с зажатой клавишей Shift.
- Перейти во вкладку «Диагностика».
- В разделе «Дополнительные параметры» выбрать «Восстановление системы».
- Выделить необходимую точку восстановления в пункте «Показать другие точки».
- Следовать инструкциям утилиты.
Сбой в работе проводника Windows
Проводник – это не просто стандартный инструмент Windows для работы с файлами. Эта программа отвечает за отображение окон системы. Если Проводник будет по каким-то причинам сбоить, то рабочий стол может не отображаться. Перезапустить Проводник можно через «Диспетчер задач», вызвать который можно нажав сочетание клавиш Ctrl + Alt + Delete и выбрав «Диспетчер задач».
На вкладке «Процессы» отыщите «Проводник». Щелкните по нему правой кнопкой мыши и выберите «Перезапустить».
Если это не помогло, то нажмите на меню Файл → Запустить новую задачу и введите explorer.exe. Нажмите OK.
♥ ПО ТЕМЕ: Папка «con» в Windows: почему нельзя создать директорию с таким названием?
Быстрый способ исправления черного экрана после апдейта Windows 10
Согласно официальному документу поддержки Microsoft, это решит проблему и компьютер будет нормально перезагружаться – уже без черного экрана.
Если ваш компьютер с Windows 10 самопроизвольно перезагружается и отображает черный экран после обновления,
- нажмите Ctrl + Alt + Del на клавиатуре
- появится стандартный экран Windows 10 Ctrl + Alt + Del (с опциями “заблокировать”, “сменить пользователя”, “выйти” и т.д. ).
- нажмите кнопку питания в правом нижнем углу экрана и выберите «Перезагрузить» для рестарта компьютера.
Непонятно, что вызвало эту проблему — которая случается время от времени при выпуске нового обновления Windows 10.
Совет. Ctrl + Alt + Del может вывести ваш компьютер из всевозможных “сомнительных” состояний, при зависании, сбое, конфликте.
Проверка системы на вирусы
Для проверки системы на вирусы можно воспользоваться одноразовыми утилитами, помещенными или установленными на флеш-накопитель. Это может быть Dr.Web, CureIt или другие приложения. Загрузитесь или с флеш-накопителя с установленным ПО, или в безопасном режиме для последующего запуска утилиты с носителя.
♥ ПО ТЕМЕ: Зависает компьютер на Windows? Горячие клавиши, которые помогут решить проблему.
Как восстановить систему в безопасном режиме
В принципе, если и была установлена «десятка», можно запросто вернуться к старой системе, правда, с одной оговоркой: если пользователь на удалил файлы предыдущей «операционки». В противном случае ничего не получится.
Сделать это можно в разделе безопасности и восстановления, где имеется специальная ссылка возврата к предыдущей системе. Только и всего. Процесс завершится автоматически, после чего последует перезапуск с ранее установленной «семеркой» или «восьмеркой».
Если нужно восстановить саму «десятку» после ее собственного обновления, нужно в командной строке (даже на стадии загрузки) набрать команду sfc /scannnow и нажать клавишу ввода (активируется процесс сканирования и восстановления системных файлов). Процесс может быть достаточно длительным, так что придется потерпеть. Перезагрузить систему и проверить ее работоспособность можно при помощи команды shutdown -t 0 -r –f.
Но при входе в безопасный режим можно просто активировать процесс восстановления и выбрать контрольную точку, предшествовавшую появлению такой ситуации.
Отключение быстрого запуска или режима гибернации
Функция быстрого запуска помогает при выключении сохранить состояние системы. В свою очередь, это позволяет быстрее осуществить загрузку. Иногда присутствие такого режима вызывает те или иные проблемы. Попробуйте отключить быстрый запуск (режим гибернации). Эти настройки делаются в командной строке.
Для отключения режима гибернации выполните команду :
powercfg -h off
и перегрузить компьютер. Если загрузка пройдет нормально, то гибернацию можно снова включить командой:
powercfg -h on
Если отключение режима не помогло, то стоит попробовать отключить быстрый запуск. Windows 8 и первые версии Windows 10 позволяют осуществить это в настройках электропитания. Но в последних сборках отключение возможно только через реестр. Вот как это надо делать:
Запустите командную строку и введите команду:
reg add «HKLM\SYSTEM\CurrentControlSet\Control\Session Manager\Power» /v HiberbootEnabled /t REG_DWORD /d 0 /f
Эта команда задаст нулевое значение параметру HiberbootEnabled в ветке, отвечающей за быстрый запуск системы. Перезагрузите компьютер.
♥ ПО ТЕМЕ: Как отключить пароль на вход в Windows 10: рабочие способы.
Удаление приложений из Автозапуска (автозагрузки) Windows
Проблема с появлением черного экрана может возникнуть при автоматическом запуске программы, которая несовместима с текущей версией ОС или работает некорректно с этой системой. Надо отключить все элементы в автозагрузке (Параметры Windows → Приложения → Автозагрузка).
Если это помогло, то дальше уже надо включать программы по одной, выявив ту из них, которая и порождает проблему.
♥ ПО ТЕМЕ: Как настроить Windows, чтобы извлекать USB-флешки и накопители без использования «Безопасного извлечения».
Изменение разрешения экрана Windows
Возможно, черный экран возникает из-за невозможности монитора отобразить предложенное ему разрешение экрана. Стоит перегрузиться в безопасный режим и выбрать по пути Параметры Windows → Система → Дисплей → Масштаб и разметка в качестве стандартного разрешения, например, 1024 × 768.
Если загрузка произойдет успешно, то можно попробовать вернуть прежнее разрешение. В случае очередного появления черного экрана, стоит проверить возможности блока питания – его мощности может не хватать для обеспечения оптимального режима работы видеокарты. Проверьте, является ли вообще заданное вами разрешение экрана допустимым для данной модели монитора.
♥ ПО ТЕМЕ: 32- или 64-битная Windows: какая разница и какую систему нужно устанавливать?
Проверка диска
Причиной появления черного экрана могут стать и ошибки на диске. Для их устранения надо выполнить команду при помощи Командной строки:
chkdsk С:
вместо «С» подставьте имя диска, на котором установлена система.
Если в результате проверки будут найдены ошибки, надо их исправить с помощью команды:
chkdsk c: /f
Система укажет, что данный том используется и предложит осуществить проверку при следующей перезагрузке. Стоит ответить утвердительно (Y) и перегрузить компьютер.
♥ ПО ТЕМЕ: Как ускорить Windows 10, 8 или 7, отключив ненужные службы операционной системы.
Если не Не устанавливается Windows 10 на ноутбук с диска или флешки
Так как мы упомянули ноутбуки, надо на них ненадолго остановиться. Ноутбук (или как англосаксы любят говорить lap-top) это переносной компьютер для деловых (и не только) людей. Многие их любят, и почему- то хотят именно их. А никогда Вы не сравнивали цены, почему к примеру хороший ноутбук стоит в два раза дороже стационарного компьютера с такими же характеристиками?
Это плата за мобильность. Все детали в ноутбуке маленькие. Это и есть «высокие технологии». К тому же, все ноутбуки защищены от краж. Если стоит пароль в биосе,то вор его не включит. Память энергонезависимая. Пароль этот, если забыл, сбросят только в сервисном центре. Это всё неоспоримые плюсы. А минус основной у ноутбука — это недостаточный отвод тепла. За минимализм приходится платить. Это и делает их очень уязвимыми по сравнению с обычным компьютером.
Они страшно «не любят» работать на подушке, на мягких поверхностях, одеялах, на пузе. Их внутренности начинают греться, и обычно первым выходит из строя постепенно жесткий диск. Проблема усугубляется еще и качеством. После череды кризисов китайцы стали делать дешевые модели, бюджетного класса, для «наших». Такие модели еще более стали чувствительны к перегреву. На одеяле хватает их на год — два.. На то и расчет. А если у Вас ультра тонкое устройство, то боятся перегрева надо еще больше.
Симптомы сначала такие.Ваш ноутбук начинает долго загружаться. Проходит время и он загружается минут по пятнадцать. Вы начинаете по привычке переустанавливать систему. Начинается установка, но потом черный экран и все. Индикаторы горят, шумят вентиляторы. А ничего не происходит. Могут быть и другие «окна», с ошибками, но факт, небывалый, система не хочет переустанавливаться…
Не спешите пока переустанавливать Windows! Прочитайте статью до конца. И возможно переустанавливать ее вообще не придется. Ваши данные и фотографии не пропадут, а система станет загрузаться!
Выполнение чистой загрузки Windows
В ходе стандартной загрузки Windows все службы системы и приложения стартуют и работают в фоновом режиме. Иногда какая-то программа может вызвать неполадки с выводом изображения. Чистая загрузка Windows позволяет запустить систему с минимальным числом драйверов и программ, что позволит избежать проблем с совместимостью.
Запустите панель «Конфигурация системы» с помощью команды msconfig в меню Выполнить.
В разделе «Службы» активируйте опцию «Не отображать службы Microsoft», а потом нажмите кнопку «Отключить все».
Перейдите на вкладку «Автозагрузка» и нажмите «Открыть диспетчер задач».
Там на вкладке «Автозагрузка» отключите все элементы.
Теперь перейдите в раздел «Загрузка» окна «Конфигурация системы» и нажмите там ОК.
После запуска вы получите желанную чистую среду загрузки.
♥ ПО ТЕМЕ: Самые сложные пароли: как правильно придумывать и не забывать их – 2 совета от хакера.
Замена видеокарты
Если все предыдущие варианты не помогли, как и смена разрешения экрана, то можно попробовать сменить видеокарту. Если в компьютере присутствует дискретный адаптер, то попытайтесь переключиться на него. В противном случае надо установить другую видеокарту и попробовать загрузиться с ней.
♥ ПО ТЕМЕ: Как включить встроенный антивирус в Google Chrome и проверить компьютер на вирусы.
Дополнительные замечания
Причиной появления черного экрана после установки и при дальнейшей работе может оказаться подключенный второй монитор. Его отключение может решить проблему.
Для восстановления работоспособности может помочь восстановление системы. Для этого перезагрузитесь с нажатой клавишей «Shift» и выберите соответствующий пункт в меню запуска. Не стоит путать ситуацию с отсутствующими драйверами видеокарты и ситуацию, при которой не загружается рабочий стол (ее мы описывали выше). Хотя внешние проявления в обоих случаях схожи, все-таки это разные проблемы.
При наличии на материнской плате встроенного видео, можно переключиться на него. В подавляющем большинстве случаев это оказывается лучшим выходом из положения. Алгоритм действий таков:
- Переключаете монитор на выход встроенного видео.
- Запускаете Windows 10 (черный экран при этом, естественно, не наблюдается).
- Меняете драйвер видеокарты.
- Переключаетесь на видеокарту.
После этого все должно заработать как следует.
Переустановка Windows
Этот вариант является самым последним, к которому стоит прибегать, если ничто иное не помогает. Если на диске есть ценная информация, то стоит загрузиться с LiveCD/LiveUSB и скопировать все необходимое на внешний носитель. Теперь можно начинать переустанавливать систему.
Смотрите также:
- Как скачивать видео с Вконтакте, Ютуб, Facebook, Инстаграм, Одноклассников на компьютер: лучшие бесплатные сервисы.
- Как написать любую ссылку при помощи смайликов эмодзи.
- Как сделать черно-белое фото цветным: 4 сервиса для автоматической раскраски черно-белых фотографий.
21 мая 2020 Метки: iFaq, Новости Apple, Программы для компьютера.
Комментарии для сайта
Cackle