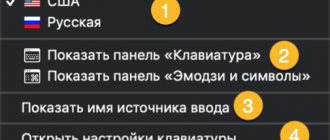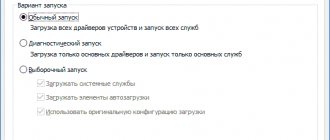Горячие клавиши (hotkeys) – это сочетание клавиш, нажатие которых приводит к выполнению заранее определенных функций.
Основная их задача – упростить и ускорить вашу работу на компьютере. Ведь некоторые действия требуют нескольких кликов мышкой в другой части экрана, хотя ту же самую операцию можно осуществить лишь одним нажатием клавиши.
Вот самый простой пример – печать документа. Чтобы вызвать окно печати в Microsoft Word 2007 обычным способом, нужно кликнуть мышкой в левом верхнем углу на кнопку «Office», в выпадающем меню выбрать «Печать» и далее еще раз пункт «Печать». Для выполнения того же самого действия существует горячая клавиша Ctrl + P. А теперь представьте, что вам нужно распечатать 10 или 50 документов из разных файлов – никаких лишних движений!
Клавиша Win (еще называется «Пуск») расположена в левой части клавиатуры между Ctrl и Alt. Если говорится о сочетании клавиш (то есть «клавиша» + «клавиша»), то сначала нужно нажать одну, а потом, удерживая ее, другую.
Несколько горячих клавиш, которые я использую в работе:
Ctrl + C – скопировать выделенный текст/изображение/файл. Ctrl + V – вставить выделенный текст/изображение/файл. Ctrl + X – вырезать выделенный текст/изображение/файл. Win + E – запустить «Проводник». Win + D – свернуть все окна, повторное нажатие приводит к восстановлению всех окон. Win + Break – выводит окно «Свойства системы». Ctrl + Z – отмена операции. Alt + Tab – переключение между окнами программ. Ctrl + P – запуск окна «Печать». Левый Ctrl + «покрутить колесико мыши» – изменения масштаба.
Ниже привожу полный список сочетаний клавиш.
Горячие клавиши общего назначения
| Сочетание клавиш | Описание |
| Ctrl + Esc Win | Открыть меню «Пуск» (Start) |
| Ctrl + Shift + Esc | Вызов «Диспетчера задач» |
| Win + E | Запуск «Проводника» (Explore) |
| Win + R | Отображение диалога «Запуск программы» (Run), аналог «Пуск» — «Выполнить» |
| Win + D | Свернуть все окна или вернуться в исходное состояние (переключатель) |
| Win + L | Блокировка рабочей станции |
| Win + F1 | Вызов справки Windows |
| Win + Pause | Вызов окна «Свойства системы» (System Properties) |
| Win + F | Открыть окно поиска файлов |
| Win + Сtrl + F | Открыть окно поиска компьютеров |
| Printscreen | Сделать скриншот всего экрана |
| Alt + Printscreen | Сделать скриншот текущего активного окна |
| Win + Tab Win + Shift + Tab | Выполняет переключение между кнопками на панели задач |
| F6 Tab | Перемещение между панелями. Например, между рабочим столом и панелью «Быстрый запуск» |
| Ctrl + A | Выделить всё (объекты, текст) |
| Ctrl + C Ctrl + Insert | Копировать в буфер обмена (объекты, текст) |
| Ctrl + X Shift + Delete | Вырезать в буфер обмена (объекты, текст) |
| Ctrl + V Shift + Insert | Вставить из буфера обмена (объекты, текст) |
| Ctrl + N | Создать новый документ, проект или подобное действие. В Internet Explorer это приводит к открытию нового окна с копией содержимого текущего окна. |
| Ctrl + S | Сохранить текущий документ, проект и т.п. |
| Ctrl + O | Вызвать диалог выбора файла для открытия документа, проекта и т.п. |
| Ctrl + P | Печать |
| Ctrl + Z | Отменить последнее действие |
| Shift | Блокировка автозапуска CD-ROM (удерживать, пока привод читает только что вставленный диск) |
| Alt + Enter | Переход в полноэкранный режим и обратно (переключатель; например, в Windows Media Player или в окне командного интерпретатора). |
Читайте также: Как сделать скрытые папки и файлы видимыми.
Полный список горячих клавиш Windows 8
Выпуск Windows 8 совсем не за горами и некоторые наши читатели уже активно пробуют новую систему в действии. Несмотря на некоторую спорность интерфейса Metro, многим он пришелся по вкусу. Сегодня мы расскажем о горячих клавишах, которые помогут использовать «новый пользовательский интерфейс Windows» еще продуктивнее.
Win: Переключение между стартовым экраном Metro и последним запущенным приложением. Win + C: Вызов правой всплывающей панели (charms bar). Win + I: Вызов панели настроек. Win + H: Вызов панели Share. Win + K: Вызов панели Devices. Win + Q: Доступ к поиску по приложениям. Win + F: Доступ к поиску файлов. Win + W: Доступ к поиску настроек. Win + P: Настройка второго монитора. Win + Z: Появление панели инструментов в приложениях Metro. Win + X: Вызов меню системных утилит Windows. Win + O: Зафиксировать ориентацию экрана. Win + . : Разместить приложение у правой границы экрана. Win + Shift + . : Разместить приложение у левой границы экрана. Win + V: Показать все активные уведомления. Win + Shift + V: Показать все активные уведомления в обратном порядке. Win + PrtScn: Сделать скриншот экрана и автоматически сохранить его в папке Pictures. Win + Enter: Запуск экранного диктора. Win + E: Открыть Компьютер. Win + R: Открыть диалог Выполнить. Win + U: Открыть Центр специальных возможностей. Win + Ctrl + F: Открыть диалог Найти компьютеры. Win + Pause/Break: Открыть страницу Система. Win + 1..10: Запуск программы, закрепленной в Панели задач на соответствующем месте. Win + Shift + 1..10: Запуск новой копии программы, закрепленной в Панели задач на соответствующем месте. Win + Ctrl + 1..10: Вызов последнего активного окна программы, закрепленной в Панели задач на соответствующем месте. Win + Alt + 1..10: Вызов меню переходов программы, закрепленной в Панели задач на соответствующем месте. Win + B: Выбор первого значка в системном трее. Переход к следующим происходит с помощью стрелки. Нажмите на Ввод для его открытия. Win + Ctrl + B: Вызов программы, показывающей уведомление в системном трее. Win + T: Переключение между элементами Панели задач. Win + M: Свернуть все окна. Win + Shift + M: Восстановить все свернутые окна. Win + D: Показать/Скрыть Рабочий стол. Win + L: Заблокировать компьютер. Win + Up Arrow: Развернуть текущее окно. Win + Down Arrow: Свернуть/Восстановить текущее окно. Win + Home: Свернуть все, кроме текущего окна. Win + Left Arrow: Прикрепить окно к левой границе экрана. Win + Right Arrow: Прикрепить окно к правой границе экрана. Win + Shift + Up Arrow: Расширить окно от верхней до нижней границы экрана. Win + Shift + Left/Right Arrow: Отправить окно на другой монитор. Win + F1: Запустить Справку Windows.
PageUp: Перемотка стартового экрана Metro вперед. PageDown: Перемотка стартового экрана Metro назад. Ctrl + Esc: Переключение из Metro в последнее активное приложение. Ctrl + прокрутка мыши: активировать «взгляд сверху» на стартовый экран Metro.
Alt: Показать скрытое меню приложения. Alt + D: Выбрать панель адреса. Alt + P: Показать панель просмотра в Windows Explorer. Alt + Tab: Переключение вперед между открытыми окнами. Alt + Shift + Tab: Переключение назад между открытыми окнами. Alt + F4: Закрыть текущее окно. Открыть диалог выключения с Рабочего стола. Alt + Esc: Переключение между запущенными программами в порядке их запуска. Alt + Enter: Открытие окна Свойства выбранного элемента. Alt + PrtScn: Снятие скриншота активного окна и помещение его в буфер обмена. Alt + Up Arrow: Вверх на один уровень в Windows Explorer. Alt + Left Arrow: Переход в предыдущий каталог. Alt + Right Arrow: Переход в следующий каталог. Shift + Delete: Моментальное удаление элемента минуя Корзину. Shift + F6: Переключение назад между органами управления в окне или диалоге. Shift + F10: Вызов контекстного меню выбранного элемента. Shift + Tab: Переключение назад между элементами в окне или диалоге. Shift + Click: Выбрать последовательную группу элементов Shift + Click по кнопке в Панели задач: Запустить новую копию программы. Shift + Right-click по кнопке в Панели задач: Вызов контекстного меню элемента. Ctrl + A: Выбрать все элементы. Ctrl + C: Скопировать выбранные элементы Ctrl + X: Вырезать выбранные элементы. Ctrl + V: Вставить выбранные элементы. Ctrl + D: Удалить выбранные элементы. Ctrl + Z: Отменить действие. Ctrl + Y: Повторить действие. Ctrl + N: Открыть новое окно в Windows Explorer. Ctrl + W: Закрыть текущее окно в Windows Explorer. Ctrl + E: Выбрать строку поиска в Windows Explorer. Ctrl + Shift + N: Создать новую папку. Ctrl + Shift + Esc: Открыть Диспетчер задач. Ctrl + Alt + Tab: Открыть панель переключения между окнами. Ctrl + Alt + Delete: Доступ к экрану Windows Security. Ctrl + Click: Выбрать несколько отдельных элементов. Ctrl + Click и перетащить элемент: копировать элемент в ту же папку. Ctrl + Shift + Click и перетащить элемент: Создать ярлык элемента в той же папке. Ctrl + Tab: Переключение вперед между вкладками. Ctrl + Shift + Tab: Переключение назад между вкладками. Ctrl + Shift + Click on a Taskbar button: Запустить новую копию программы как Администратор.
F1: Показать Справку. F2: Переименовать файл. F3: Открыть поиск. F4: Показать выпадающий список в строке адреса Windows Explorer. F5: Обновить экран. F6: Переключение между элементами окна или диалога. F7: Показать историю команд в командной строке. F10: Показать скрытую строку меню. F11: Переключение в полноэкранный режим. Tab: Переключение вперед между элементами в окне или диалоге. PrtScn: Сделать скриншот всего экрана и поместить его в буфер обмена. Home: Перейти вверх в открытом окне. End: Перейти вниз в открытом окне. Delete: Удалить выбранный элемент. Backspace: Переход в предыдущий каталог в Windows Explorer. Переход вверх на один каталог в диалогах Открыть или Сохранить. Esc: Закрыть диалог.
Num Lock Enabled + Plus (+): Показать содержимое выбранной папки. Num Lock Enabled + Minus (-): Закрыть выбранную папку. Num Lock Enabled + Asterisk (*): Развернуть все подкаталоги для выбранной папки.
Пробуйте. Учите. Применяйте.
Работа с текстом
| Сочетание клавиш | Описание |
| Ctrl + A | Выделить всё |
| Ctrl + C Ctrl + Insert | Копировать |
| Ctrl + X Shift + Delete | Вырезать |
| Ctrl + V Shift + Insert | Вставить |
| Ctrl + ← Ctrl + → | Переход по словам в тексте. Работает не только в текстовых редакторах. Например, очень удобно использовать в адресной строке браузера |
| Shift + ← Shift + → Shift + ↑ Shift + ↓ | Выделение текста |
| Ctrl + Shift + ← Ctrl + Shift + → | Выделение текста по словам |
| Home End Ctrl + Home Ctrl + End | Перемещение в начало-конец строки текста |
| Ctrl + Home Ctrl + End | Перемещение в начало-конец документа |
Работа с файлами
| Сочетание клавиш | Описание |
| Shift + F10 Menu | Отображение контекстного меню текущего объекта (аналогично нажатию правой кнопкой мыши). |
| Alt + Enter | Вызов «Свойств объекта» |
| F2 | Переименование объекта |
| Перетаскивание с Ctrl | Копирование объекта |
| Перетаскивание с Shift | Перемещение объекта |
| Перетаскивание с Ctrl + Shift | Создание ярлыка объекта |
| Щелчки с Ctrl | Выделение нескольких объектов в произвольном порядке |
| Щелчки с Shift | Выделение нескольких смежных объектов |
| Enter | То же, что и двойной щелчок по объекту |
| Delete | Удаление объекта |
| Shift + Delete | Безвозвратное удаление объекта, не помещая его в корзину |
Не работает клавиша WinKey на клавиатуре в Windows 10
Многие пользователи сталкиваются с проблемой, когда кнопка Windows не работает при нажатии на клавиатуре. Работа без этого ключа становится не удобной, вы не сможете нажать Win+R или Win+Tab, чтобы лучше взаимодействовать с системой Windows 10. Давайте разберем, что делать и как исправить, когда кнопка «Win» не работает на клавиатуре.
Отключить игровой режим в Windows 10
Некоторые производители клавиатур поддерживают игровой режим на аппаратном уровне, что позволяет блокировать кнопку Windows. Это позволяет во время игры не нажать случайна на нее и не свернут игру или не вызвать меню пуск. Это очень удобно, но в большинстве случаях именно эта ситуация заставляет кнопку Win не работать. Вам придется открыть программное обеспечение клавиатуры и в параметрах поискать функцию, которая отключает кнопку WinKey во время запуска игр.
Кнопка блокировки на клавиатуре
Многие специальные клавиатуры поставляются с кнопкой Win Lock. Если ваша клавиатура отличается от других, проверьте аппаратную кнопку, которая может отключить клавишу Windows. К примеру, я покупал клавиатуру на Ali и у меня есть функция Win Lock, которая блокирует кнопку Windows. На картинке ниже показано, что в данный момент кнопка Windows не работает и заблокирована. Чтобы разблокировать её, мне нужно нажать на комбинацию кнопок Fn+Win. У вас комбинация может различаться или быть отдельная кнопка с надписью Win Lock.
Заставить Windows перепроверить записи в реестре
При подключении оборудования, система Windows создает цифровую карту ScanMap и сохраняет туда информацию по кнопкам. Бывают момент, когда система может не правильно просканировать записи и занести информацию в эту карту. По этой причине, мы можем заставить систему, перепроверить вручную наше оборудование.
Для этого, напишите в «поиске» regedit и запустите редактор реестра.
В редакторе реестра перейдите по пути:
- HKEY_LOCAL_MACHINE\SYSTEM\CurrentControlSet\Control\Keyboard Layout
- Если у вас справа есть ключ Scancode Map, то удалите его.
- Перезагрузите ПК или ноутбук и система создаст новую цифровую карту.
Драйвер клавиатуры
1. Обновленный драйвер не всегда может быть хорош. Вы можете попробовать откатить драйвер к предыдущей версии и проверить, работает ли кнопка Windows. Нажмите правой кнопкой мыши по кнопке «ПУСК» и выберите «Диспетчер устройств«.
- В диспетчере устройств найдите графу «Клавиатуры» и раздвиньте её, нажав на ярлычок.
- Далее нажмите правой кнопкой мыши по клавиатуре в списке и выберите «Свойства».
- Перейдите во вкладку «Драйвер» и нажмите «Откатить«.
Примечание: Если у вас кнопка «откатить» не кликабельна, как у меня, то нет предыдущей версии к которой система может откатить. Не переживайте.
2. Старые драйвера клавиатуры могут мешать работе основному. Дело в том, что когда вы подключаете много клавиатур, то система сохраняет драйвера. Даже если вы уже выбросили эти клавиатуры и не пользуетесь ими, то драйвера находятся в системе и помечены как «скрытые».
- В диспетчере устройств нажмите на вкладку «Вид» > «Показать скрытые устройства».
- Как мы видим на картинке ниже, у меня появилась скрытый драйвер от клавиатуры, он помечен прозрачным цветом.
- Нажмите на скрытом драйвере правой кнопкой мыши и удалите его, после чего перезагрузите ПК или ноутбук
Смотрите еще:
- Не работает кнопка Пуск в Windows 10?
- Не работает правая кнопка мыши на рабочем столе Windows 10
- Не работает Пробел и Enter на клавиатуре
- Не работает Клавиатура или Мышь в Windows 10
- Не работает клавиатура на экране блокировки windows 10
comments powered by HyperComments
Работа в проводнике
| Сочетание клавиш | Описание |
| F3 или Ctrl + F | Отобразить или спрятать панель поиска в проводнике (переключатель). |
| ← → + (на цифровой клавиатуре) − (на цифровой клавиатуре) | Навигация по дереву проводника, свёртка-развёртка вложенных каталогов. |
| * (звездочка) (на цифровой клавиатуре) | Отображение всех папок, вложенных в выделенную папку |
| F5 | Обновить окно проводника или Internet Explorer. |
| Backspace | Перейти на уровень вверх в окне проводника или Internet Explorer. |
| F4 | Перейти к адресной строке проводника или Internet Explorer. |
Работа с окнами
| Сочетание клавиш | Описание |
| Alt + Tab Alt + Shift + Tab | Вызов меню перехода между окнами и переход по нему |
| Alt + Esc Alt + Shift + Esc | Переход между окнами (в том порядке, в котором они были запущены) |
| Alt + F6 | Переключение между несколькими окнами одной программы (например, между открытыми окнами WinWord) |
| Alt + F4 | Закрытие активного окна (запущенного приложения). На рабочем столе — вызов диалога завершения работы Windows |
| Ctrl + F4 | Закрытие активного документа в программах, допускающих одновременное открытие нескольких документов |
| Alt F10 | Вызов меню окна |
| Alt + − (минус) | Вызов системного меню дочернего окна (например, окна документа) |
| Esc | Выйти из меню окна или закрыть открытый диалог |
| Alt + буква | Вызов команды меню или открытие колонки меню. Соответствующие буквы в меню обычно подчёркнуты (или изначально, или становятся подчёркнутыми после нажатия Alt). Если колонка меню уже открыта, то для вызова нужной команды необходимо нажать клавишу с буквой, которая подчёркнута в этой команде |
| Alt + Space | Вызов системного меню окна |
| F1 | Вызов справки приложения. |
| Ctrl + Up Ctrl + Down | Вертикальная прокрутка текста или переход вверх-вниз по абзацам текста. |
Читайте также: Как сменить заставку при входе в Windows 7
Полезные сочетания с клавишей Win
Win
При однократном нажатии на клавишу открывается меню ПУСК. В Windows 8 – меню Metro. Если ее нажать, находясь в игре, например, то она будет свернута, и вы увидите рабочий стол с открытым ПУСК’ом.
Если вы случайно задеваете эту клавишу в играх и теряете «фокус» – то чуть ниже в статье покажу как ее отключить, и не мучатся более с этим