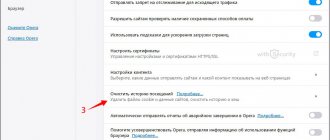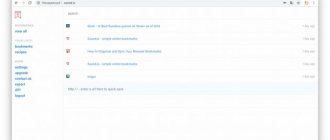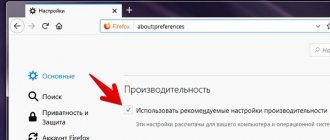Those who are familiar with technology know that while surfing the Internet, the device downloads all the data from the server and processes it. Only then do we see the finished result in the form of pictures, text, video and other content on the screens of our monitors. The algorithm works only on the first visit to the site; in the future, in order not to download all the data again, some of it is saved on the computer. This is the cache, its role is to speed up the loading of web pages, reduce the load on the Internet network and increase program performance. Why is it necessary to clear such a useful cache in the Yandex browser, if it is so useful, is it worth eliminating it at all or is it better to leave everything as it is? Below we have discussed common questions: do you need to clear the cache, why do it, and how to clear the cache from the web browser on your computer and smartphone?
Why clear the Yandex browser cache
Data caching technology significantly speeds up the loading of web pages. Instead of re-downloading data from the site, some of the information is saved on the computer. At the first request, the browser quickly retrieves all the data and shows it to us. This algorithm is many times faster than sending a request to the server, waiting for its response and decrypting the received data.
Unfortunately, in the second method of working (using a cache) not everything is so smooth. Clearing the cache in the Yandex browser is really necessary, since these temporary files can negatively affect the speed of the web browser in the event of a failure or accumulation of a large amount of data.
Reasons for clearing the Yandex browser cache:
- Freeing up space on the system logical drive. Typically, disk space on a Windows system (most often designated by the letter “C”) is very limited. For stable operation of the system, you periodically have to clean it of programs, temporary data, etc. One way to free up free space is to reset the Yandex browser cache. Sometimes the cache takes up several gigabytes of memory;
- Elimination of viral infection. Rarely, the cache may contain malicious code. It’s better not to take risks and delete the cache after visiting suspicious sites;
- Speed up the browser. Gradually, a large cache volume accumulates in the Yandex web browser storage. It becomes more difficult for the browser to perform any operations with this buffer, which slows down the speed of the application. It is worth freeing up memory occupied by the cache to speed up the browser;
- Removing useless files. Quite often we enter a site only once. The cache is formed, but then lies completely idle for weeks. This is extra ballast that there is no need to store on the computer;
- Restoring the correct operation of the browser. We recommend deleting the cache from the Yandex browser if the web page is not displayed correctly. Due to a temporary glitch, site design change, or data corruption, some web resources may not load or malfunction.
What is cache and where is it located?
So, first, let's look in a little more detail at what we're dealing with. A cache is a special storage in the form of a separate folder located in the Yandex browser. It contains selected data from the web pages you have viewed (pictures, audio tracks, etc.). And they are stored in it so that without downloading from the server, the browser can quickly provide them to you when you request again.
For example, let’s say you listened to an audio recording on a social network. You liked it, so you press the PLAY button again, and the web browser provides you with a cached audio stream directly from the PC's memory without wasting time downloading it from the site again.
Thus, the cache allows you to reduce the load on the network (reduces the number of requests to the server) and increases the loading speed of web pages.
If you want to see (visually) where the Yandex Browser cache is located, do the following:
1. Open drive C.
2. Go to the directory (to find it, open the specified folders sequentially):
Users → → AppData → Local → Yandex → YandexBrowser → User Data → Default → Cache
It is in the Cashe folder that temporary saved data is stored that needs to be removed.
Where is the Yandex browser cache located?
All cache data is normal temporary files. By default, they are located in a common directory with data from all applications in Windows. Seeing the number of files is not difficult, you just need to know where to look.
How to view cache data:
- Find Yandex Browser on the desktop or in the Start menu.
- Right click on it and select “Properties”.
- Click on the “File location” button.
- We exit the “Application” directory to the previous folder; to do this, click on the up arrow, it is located to the left of the address of the current section. In Windows 10, we can click on “YandexBrowser” directly in the address bar.
- Open the “User Data” folder, and then “Default”.
- Go to the “Cache” folder.
All files stored in the folder are cached.
We recommend:
- How to clear Yandex browser history?
Manual cleaning method
The browser cache usually stores data from all visited sites. They are needed to quickly load pages in case of repeated visits. However, this storage can grow to unimaginable sizes. And then the web browser begins to slow down and behave inappropriately, which is not very pleasant.
In general, it is recommended to clear your cache and history regularly. Only then will the browser work stably. The built-in tools of the web browser are used for cleaning. Getting to them is quite easy. No special knowledge or skills are needed. Here are detailed instructions on how and what to do:
- First we launch the browser.
- Then click on the button with three horizontal stripes. It is located in the upper right corner of the window.
- Next, in the menu that appears, click on the item “History” .
- Then select again "Story".
the same page using the key combination Ctrl + H.
- After that, click on the “Clear history” .
- Now you need to choose what to delete. In the corresponding column, activate the items “Downloads” , “Files saved in the cache” and “ Cookies and other data from sites and modules” .
- A little higher, select the time period “All time” .
- After that, click on the yellow button.
The cleaning process will begin immediately. It will only take a few seconds. After this, be sure to restart your web browser. This is the only way all changed settings will be applied. This is what the manual method looks like.
How to clear the cache of one site in Yandex browser
Sometimes you don’t need to clear the entire cache in your browser, but only data from one site. This action is useful for testing, if the site is not working correctly, or if you want to completely refresh the page (so that data is not taken from the cache). The most common use of the function is an attempt to gain access to a problematic resource. Due to failures in hosting or code, the site becomes unavailable. Even after restoring its functionality, files are taken from the computer, and access still cannot be obtained. All this is because of the cache. After deleting the cache, it will work, of course, if the problem has already been fixed.
How to clear the cache on a website in the Yandex browser for free:
- We use hotkeys. F5 is responsible for reloading the page, and the combination Ctrl + F5 is for a complete reload, ignoring the cache;
- We delete the cache manually. How to do it:
- We right-click on any place on the site and select the “Examine element” item.
- Select the “Application” tab. This item may be hidden, in which case we can find it by clicking on the right arrow.
- Select the “Clear Storage” tool.
- In the working window at the end of the page, click on the “Clear site data” button. Important! We check that in the “Cache” section the checkboxes next to all elements are selected.
Yandex Browser clearing cache - step-by-step instructions
There are two ways to clear your browser. In the first case, you must simultaneously press the Ctrl+Shift+Delete (Del) keys. You can also find the “history” item in the right section of the menu.
After clicking, “clear history” will appear. The simplified process will not force users to search for long periods of time in sections where cache clearing items are displayed.
Therefore, each person can independently cope with this task. You can easily navigate through the pictures and follow the recommendations. If necessary, you can also contact support.
Let's say you went to a page that redirected you to another page, for example, you went to site.ru
, and he redirected you to
site.ru/en
.
Google Chrome caches such a redirection (redirect) - this is already a fairly well-known fact and this is not a bug, and they will not change it, because such a cache is needed to speed up the loading of the web page. However, sometimes this behavior can become a headache, particularly during website development. Another difficulty is that clearing such a cache is not so easy, and clearing any other cache does not include clearing the redirect cache.
How to clear the Yandex browser cache on Android
We recommend clearing the Yandex browser cache on your phone for the same reasons as in the case of the computer version of the cache. His role and problems are completely identical. Only the method of performing the procedure is slightly different. There are 2 ways to clear the Yandex browser cache on Android.
From the "Settings" section of the browser
The first method is very similar to a similar procedure with the browser version on a computer (cleaning section through “Settings”).
How to clear the Yandex browser cache on an Android phone:
- Click on the three vertical dots on the right side of the search bar.
- Scroll through the list and select “Settings”.
- We look for the “Confidentiality” column and click on the “Clear data” element.
- We check the box next to the “Cache” line, and we can leave the rest of the data.
- Click on the “Clear data” button.
Via the Settings app
Android has a special function for clearing application data, including the cache in the Yandex browser.
Algorithm of actions:
- Go to the Settings application.
- Click on the “Applications” column.
- Click on the “Browser” item with the Yandex icon.
- Select the “Memory” section.
- Select the “Clear cache” option.
We looked at all possible ways to clear the cache in the Yandex browser without deleting other data; each of them is available to users with any level of computer skills. After completing the work, the browser will start working faster and more stable. We recommend periodically cleaning data using one of the following methods, since data accumulates as you use your web browser. There is no need to clear the cache too often; it is better to do this once every couple of weeks or when problems arise in the browser.