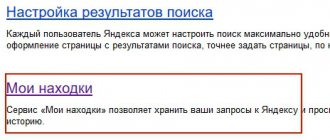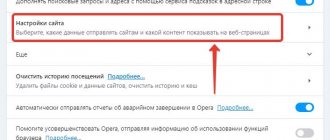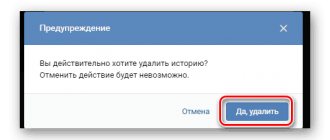Для удаления истории в яндекс браузере, нажмите на кнопку выпадающего меню и выберите параметр «Дополнительно», в котором имеется несколько дополнительных ссылок. Вам необходимо выбрать «Очистить историю». Если вы заметили на скриншоте снизу, у этой же команды есть горячие клавиши для быстрого доступа Ctrl+Shift+Del, которые можно нажать не прибегая к помощи меню.
После нажатия, откроется окно с параметрами для удаления и выбором за какой период необходимо удалить.
- Сперва выберите период для удаления.
- Затем отметьте что именно вы хотите удалить. Кроме истории посещений вы сможете для безопасности удалить все пароли, которые браузер запомнил, данные автозаполнения форм и данные сохраненных приложений.
- В завершение подтвердите удаление нажав на кнопку «Очистить историю».
Прежде чем удалить, вы можете предварительно проверить что вы удаляете. Теперь вы знаете как удалить историю в яндексе. О том как посмотреть историю в яндексе, читайте ниже.
Чтобы попасть на страницу для просмотра истории, нажмите на кнопку «Настройка браузера Яндекс». Выберите пункт «История» и в выпадающем меню нажмите на ссылку «История». Как вы могли заметить на скриншоте ниже, для быстрого доступа к истории существует сочетание горячих клавиш Ctrl+H. Это сочетание одинаково практически для всех браузеров. Так что если вы захотите посмотреть историю в другом браузере, просто нажмите на данное сочетание клавиш и вы попадете на страницу с историей.
Чтобы удалить историю в гугл хром, необходимо нажать на кнопку «Настройка и управление Google Chrome». Это три горизонтальные полоски в правом верхнем углу. В списке меню выберите пункт «Настройки».
По умолчанию на главном экране настроек доступ к очистке истории скрыт. Вам необходимо нажать на ссылку «Показать дополнительные настройки».
В открывшемся окне вам необходимо выбрать что вы хотите удалить.
- Сперва выберите необходимый период для удаления истории;
- затем отметьте галочкой что именно вы хотите удалить. Чтобы очистить историю в хроме полностью, отметьте соответственно все пункты как на изображении;
- подтвердите удаление нажав на кнопку «Очистить историю».
Очень часто пользователи спрашивают как отключить сохранение истории в chrome. К сожалению полностью отключить историю в google chrome невозможно. Единственный способ — это использовать режим анонимности, при котором ничего не сохраняется. Единственное что вы можете отключить — это настроить Cookie. Для этого в блоке «Личные данные» нажмите на «Настройки контента…».
В разделе «Файлы cookie» выберите необходимые параметры для куки. Вы можете задать параметры как полностью запретить сайтам сохранять, так и разрешить при том, что данные будут удалены при закрытии браузера.
Чтобы посмотреть историю в хроме, проделайте следующее:
Окно истории в гугл хром содержит всю историю посещений со всех ваших устройств под вашим аккаунтом гугл.
Для очистки истории в мозиле фаерфокс, нажмите на клавишу, которая в Firefox называется «Открыть меню». Это все те же три горизонтальные черточки в верхней части экрана справа. И затем нажмите на ссылку «Журнал».
Выберите период, за который вам необходимо очистить историю в фаерфокс. Галочками отметьте что именно вы хотите удалять и подтвердите удаление истории нажав на кнопку «Удалить сейчас».
Для просмотра истории в firefox нажмите на кнопку «Открыть меню» и затем на пункт меню «Журнал».
После нажатия откроется окно с краткой историей посещений. Чтобы посмотреть полностью весь журнал, нажмите на «Показать весь журнал».
В окне просмотра истории вам доступно:
- Фильтр по времени просмотра страниц.
- Окно со списком посещенных страниц, которые отвечают параметрам фильтра или запросу поиска.
- Описание выбранной ссылки, которую вы посещали.
- Строка для поиска в журнале.
Для просмотра истории в Microsoft Edge, нажмите на кнопку под названием «Концентратор» и затем на кнопку «Журнал». В списке вы увидите историю, которая отсортирована по времени посещения и чтобы посмотреть более ранние посещения, необходимо развернуть вкладку с соответствующей датой или периодом.
Чтобы удалить историю посещений в браузере Edge, нажмите на кнопке «Концентратор» и в пункте меню «Журнал» нажмите на ссылку «Очистка всех журналов».
В окне для очистки выберите что необходимо удалить и нажмите на кнопку «Очистить».
Для удаления истории в опере нажмите на значке «Opera» и в списке выберите на ссылку «История» или просто нажмите на сочетание клавиш Ctrl+H.
В окне истории нажмите на кнопку «Очистить историю посещений».
В окне очистки истории выберите период для удаления, отметьте галочкой что вы хотите удалить и нажмите на кнопку «Очистить историю посещений».
Нажмите на сочетание клавиш Ctrl+H или как в предыдущем примере перейдите через меню.
В окне история вам доступны:
- Фильтр для выбора истории за определенный период.
- Строка поиска истории.
- Окно со списком сайтов, которые вы посещали за выбранный период.
Microsoft Edge — новый браузер, представленный в Windows 10 и вызывающий интерес многих пользователей, поскольку обещает высокую скорость работы (при этом, по некоторым тестам — выше чем у Google Chrome и Mozilla Firefox), поддержку современных сетевых технологий и лаконичный интерфейс (при этом, в системе сохранился и Internet Explorer, оставшийся практически тем же, что и был, см. )
В этой статье — обзор функций Microsoft Edge, его новых возможностей (в том числе появившихся в августе 2016), которые могут оказаться интересными пользователю, настройки нового браузера и другие моменты, которые помогут перейти на его использование при желании. При этом, давать оценку ему я не стану: также, как и большинство других популярных браузеров, для кого-то он может оказаться как раз тем, что нужно, для других — не подходящим для их задач. Заодно, в конце статьи о том, как сделать Google поиском по умолчанию в Microsoft Edge. См. также , .
Новые возможности Microsoft Edge в Windows 10 версии 1607
С выходом Windows 10 Anniversary Update 2 августа 2020 года, в Microsoft, помимо тех функций, что описаны ниже в статье, появились еще две важные и востребованные пользователями возможности.
Первая — установка расширений в Microsoft Edge. Для их установки зайдите в меню настроек и выберите соответствующий пункт меню.
После этого вы сможете управлять установленными расширениями или перейти в магазин Windows 10 для установки новых.
Вторая из возможностей — появилась функция закрепления вкладок в браузере Edge. Чтобы закрепить вкладку, кликните по ней правой кнопкой мыши и нажмите по нужному пункту контекстного меню.
Вкладка станет отображаться в виде иконки и будет автоматически загружаться при каждом запуске браузера.
Также рекомендую обратить внимание на пункт меню настроек «Новые возможности и советы» (отмечен на первом скриншоте): при переходе по этому пункту вы попадете на хорошо оформленную и понятную страницу официальных советов и рекомендаций по использованию браузера Microsoft Edge.
История кэша в microsoft edge – как за несколько минут просмотреть все данные
Если пользователь при доступе к сети не включает режим инкогнито, все веб-ресурсы, которые он посещает, запечатлеются в памяти используемого приложения эдж. Пролистать этот журнал можно, если войти в конкретное меню установочного механизма. В microsoft edge -это делается практически так же, как и при использовании хрома, но этой информации недостаточно для корректного произведения процесса такого направления. Конкретика по этому вопросу, возможные схемы действия – это то, что будет доступным для рассмотрения прямо сейчас.
Интерфейс
После запуска Microsoft Edge по умолчанию открывается «Мой канал новостей» (можно изменить в настройках) со строкой поиска посередине (туда же можно ввести просто адрес сайта). Если в верхней правой части страницы нажать «Настроить», вы сможете выбрать интересные для вас темы новостей для отображения на главной странице.
Работа с вкладками — точно такая же, как в браузерах на основе Chromium (Google Chrome, Яндекс Браузер и другие). Если кратко, то с помощью кнопки «плюс» вы можете открыть новую вкладку (по умолчанию в ней отображаются «лучшие сайты» — те, которые вы чаще всего посещаете), кроме этого, можно перетащить вкладку таким образом, чтобы она стала отдельным окном браузера.
Но что есть еще интересного в Microsoft edge!?
Ключевые слова microsoft , edge , скачать, браузер, удалить, windows , Когда создан файл — 11.2.2018 Дата последнего изменения файла 04.10.2018 с 11 февраля(счетчик запущен в 2020 году)
Проголосовать за статью! Вы можете проголосовать за понравившуюся статью.(Используем только свои скрипты) Еще никто не проголосовал Нужно выбрать оценку
Читайте, как и где посмотреть историю вашего браузера и каким способом её можно удалить
. По умолчанию, любой браузер сохраняет историю посещённых с его помощью интернет страниц или сайтов. История сохраняется в хронологическом прядке, и хранится в браузере пока её не удалить. Если вы помните приблизительное время посещения нужного сайта, то его без труда можно найти в Истории браузера. Также в истории можно просмотреть перечень сайтов, посещённых пользователем в определённый промежуток времени.
Google Chrome
Чтобы посмотреть историю наиболее популярного браузера Google Chrome:
Чтобы очистить историю Chrome:
Яндекс.Браузер
Чтобы посмотреть историю посещённых страниц Яндекс.Браузер:
Чтобы очистить историю Яндекс.Браузер:
Opera
Opera – это ещё один популярный браузер, который кроме прочего, известен функцией встроенного VPN. Чтобы посмотреть историю браузера Opera:
Чтобы очистить историю браузера Opera:
Mozilla Firefox
Чтобы посмотреть историю браузера Mozilla Firefox, есть несколько способов.
Чтобы очистить историю Mozilla Firefox:
Microsoft Edge
Microsoft Edge – это встроенный в Windows 8 и 10 браузер, который заменил Internet Explorer. Историю Microsoft Edge можно посмотреть в меню с названием Журнал
.
Чтобы открыть его:
Чтобы очистить историю Microsoft Edge:
Internet Explorer
Для пользователей Windows 7, часто привычным браузером остаётся Internet Explorer. Он также сохраняет историю посещений пользователем веб-ресурсов. Чтобы посмотреть её:
Чтобы очистить историю Internet Explorer:
Возможности нового браузера
Прежде чем перейти к доступным настройкам, предлагаю посмотреть на основные интересные возможности Microsoft Edge, чтобы в дальнейшем было понимание того, что, собственно, настраивается.
Режим чтения и список для чтения
Почти так же, как в Safari для OS X, в Microsoft Edge появился режим для чтения: при открытии какой-либо страницы, справа от ее адреса появляется кнопка с изображением книги, по нажатию на которую, со страницы убирается все ненужное (реклама, элементы навигации и прочее) и остается лишь текст, ссылки и изображения, имеющие к нему прямое отношение. Очень удобная вещь.
Для включения режима чтения вы также можете использовать горячие клавиши Ctrl+Shift+R. А нажав Ctrl+G вы можете открыть список для чтения, содержащий те материалы, которые вы ранее добавили в него, чтобы прочитать позже.
Чтобы добавить какую-либо страницу в список для чтения, нажмите «звездочку» справа от адресной строки, и выберите добавление страницы не в избранное (закладки), а в этот список. Эта функция тоже удобна, но если сравнивать с упомянутым выше Safari, несколько хуже — в Microsoft Edge читать статьи из списка для чтения без доступа к Интернету нельзя.
Приложения, поддерживающие такую функцию в магазине имеют обозначение «Предоставить общий доступ», как на картинке ниже.
Аннотации (Создать веб-заметку)
Одна из полностью новых функций в браузере — создание аннотаций, а проще — рисование и создание заметок прямо поверх просматриваемой страницы для последующей отправки кому-либо или просто для себя.
Режим создания веб-заметок открывается по нажатию соответствующей кнопки с изображением карандаша в квадратике.
Закладки, загрузки, история
Это не совсем про новые возможности, а скорее про реализацию доступа к часто используемым вещам в браузере, которые обозначены в подзаголовке. Если вам потребовались ваши закладки, история (а также ее очистка), загрузки или список для чтения, нажмите кнопку с изображением трех строчек.
Откроется панель, на которой вы можете просмотреть все эти элементы, очистить их (или добавить что-то в список), а также импортировать закладки из других браузеров. При желании, можно закрепить эту панель, нажав на изображение булавки в правом верхнем углу.
Как посмотреть историю в Internet Explorer
Как ни странно, но всё же некоторые пользователи используют классический Internet Explorer 11. Возможно, для поиска альтернативных браузеров или же для использования других аккаунтов в социальных сетях.
- В окне браузера перейдите в Просмотр избранного, веб-каналов и журнала нажав сочетание клавиш Alt+C.
- Теперь в разделе Журнал можно увидеть историю Сегодня, Вчера, На прошлой неделе или 3 нед. назад.
В окне браузера зажмите кнопку Alt и в открывшейся строке перейдите в Вид > Панели браузера > Журнал. Панель журнала можно быстро посмотреть воспользовавшись горячими клавишами браузера Ctrl+Shift+H.
Для очистки истории просмотров перейдите в Сервис > Безопасность > Удалить журнал браузера… В открывшемся окошке выделите Журнал (список ранее посещённых веб-сайтов) и нажмите кнопку Удалить.
Настройки Microsoft Edge
Кнопка с тремя точками в правом верхнем углу открывает меню опций и настроек, большинство пунктов которого понятны и без пояснений. Опишу лишь два из них, которые могут вызывать вопросы:
- Новое окно InPrivate — открывает окно браузера, подобное режиму «Инкогнито» в Chrome. При работе в таком окне не сохраняются кэш, история посещений, файлы куки.
- Закрепить на начальном экране — позволяет поместить плитку сайта в меню Пуск Windows 10 для быстрого перехода к нему.
В этом же меню находится пункт «Настройки», в котором можно:
- Выбрать тему (светлая и темная), а также включить панель избранного (панель закладок).
- Задать начальную страницу браузера в пункте «Открыть с помощью». При этом, если вам требуется указать конкретную страницу, выберите соответствующий пункт «Конкретная страница или страницы» и укажите адрес нужной домашней страницы.
- В пункте «Открыть новые вкладки с помощью» вы можете задать, что будет отображаться в новых открываемых вкладках. «Лучшие сайты» — это те сайты, которые вы чаще всего посещаете (а пока статистики такой не набралось, там будут отображаться популярные в России сайты).
- Очистить кэш, историю, файлы куки в браузере (пункт «Очистить данные браузера»).
- Настроить текст и стиль для режима чтения (о нем напишу далее).
- Перейти к дополнительным параметрам.
В дополнительных настройках Microsoft Edge имеется возможность:
- Включить отображение кнопки домашней страницы, а также задать адрес этой страницы.
- Включить блокировку всплывающих окно, Adobe Flash Player, клавиатурную навигацию
- Изменить или добавить поисковую систему для поиска с помощью адресной строки (пункт «Поиск в адресной строке с помощью»). Ниже — информация о том, как добавить сюда Google.
- Настроить параметры конфиденциальности (сохранение паролей и данных форм, использование Cortana в браузере, файлы Cookie, SmartScreen, прогнозирование загрузки страниц).
Рекомендую также ознакомиться с вопросами и ответами по конфиденциальности в Microsoft Edge на официальной странице https://windows.microsoft.com/ru-ru/windows-10/edge-privacy-faq , может пригодиться.
Просмотр истории в браузере Microsoft Edge
С вопросом, как открыть эту возможность приходится сталкиваться часто, особенно тем, кто впервые работает с этим приложением. В данном случае нет ничего проблематичного, и можно сделать следующее:
- Сразу следует отметить, что проделать эту задачу вы можете двумя способами, а именно воспользовавшись набором команд или используя меню плагина.
- Следует понимать, что все операции производятся на открытой утилите, при этом наличие доступа к интернету необязательное.
- При необходимости вы также можете использовать возможность по очистке кэша браузера.
Рассматривая, как очистить, а также как просмотреть подобную информацию, необходимо учитывать, что также для владельцев ПК и ноутбуков есть доступ к системному просмотру и удалению через папку с плагином.
Важно! Следует понимать, что очищение утилиты напрямую не гарантирует полноценную очистку компьютера от ранее просмотренных адресов URL, так как они параллельно записываются в памяти системы.
Параметры программы
В таком случае вам требуется всего лишь совершить несложный алгоритм действий сразу после запуска приложения. Здесь необходимо перейти в раздел «Центр». Далее понадобится найти журнал посещений, он изображен в виде обратной стрелки с часами. После этого в новой вкладке отобразятся все сведения о ранее посещенных страничках в сети интернет за конкретный период времени. При необходимости, всегда можно изменить показываемый временной промежуток.
Комбинация клавиш
Еще один очень удобный вариант, это использование соответствующих клавиш на раскладке клавиатуры. Здесь понадобиться также, запустить утилиту (доступ к сети интернет в этот момент не требуется). Далее следует использовать комбинацию (одновременное нажатие) кнопок «Ctrl» и «H» (раскладка должна находиться переключенной на английский язык). После срабатывания команды будет отображена новая вкладка и журнал ранее совершенных перемещений по всемирной паутине.
Как сделать Google поиском по умолчанию в Microsoft Edge
Если вы впервые запустили Microsoft Edge, после чего зашли в настройки — дополнительные параметры и решили добавить поисковую систему в пункте «Поиск в адресной строке с помощью», то вы не обнаружите там поисковика Google (чему я неприятно удивился).
Однако, решение, как оказалось, очень простое: сначала зайдите на сайт google.com, после чего повторите действия с настройками и удивительным образом, поиск Google будет представлен в списке.
Формы, введённые вами при посещении сайтов, их затребовавших; сведения о посещении веб-страниц. Эта информация запоминается при посещении ресурсов интернета, сохраняется на вашем компьютере. Просмотр или удаление журнала браузера Microsoft Edge — одна из доступных функций при работе в нём.
Продолжаем знакомство
Не все пользователи, установившие Windows 10 и новый браузер, знают, как выполнить просмотр, очистить, удаляя сведения о посещённых веб-страничках, информацию о сёрфинге сайтов. Между тем это сделать весьма просто, и мы расскажем в статье, где находятся нужные функции, как всё выполнить. При этом назовём разные пути удаления сведений, сохраняемых автоматически компьютером, а вы сможете выбрать самый удобный, практичный для вас способ, чтобы потом постоянно им пользоваться, когда возникает необходимость.
Очистка записей
Если вы решили удалить историю входов на различные сайты полностью либо убрать из списка некоторые из наименований, то это выполнять можно несколькими способами. Ниже мы перечислим пути, как очистить историю в Microsoft Edge.
Что возможно очистить
Как упоминалось ранее в этом учебном пособии, на веб-сайтах, где потоковое аудио и видео содержимое иногда хранит медиа-лицензии и другие данные управления цифровыми правами на вашем жестком диске, чтобы предотвратить несанкционированный доступ, а также обеспечить, чтобы содержимое, которое вы должны иметь просмотр или прослушивание действительно доступно.
Как только вы разместите этот раздел, прокрутите вниз, пока вы не сможете продолжить движение дальше. Теперь вы должны увидеть вариант с надписью «Разрешить сайтам сохранять защищенные медиа-лицензии на моем устройстве». Чтобы очистить эти данные, сначала перейдите в браузер. Выберите ссылку «Персонализация», которая находится в заголовке страницы. В этом разделе указан параметр Использовать прогноз страницы, чтобы ускорить просмотр, улучшить чтение, и сделать мой общий опыт лучше. Браузер, который вы используете сейчас, может быть не лучшим для вас.
- Открыв список сайтов, на которые вы заходили, чтобы посмотреть сохранённые в нём данные, вы увидите ссылку «Очистка всех журналов». Нажав на неё, вы удалите все записи. Учитывайте, что по умолчанию удаляется информация только из браузерного журнала, cookie, локально сохранённые файлы веб-страниц, кэш.
- Очистить записи удобно сочетанием Ctrl+Shift+Del. Вам предложат список удаляемых сведений. Передавая компьютер другому пользователю во владение, выбирайте все пункты очистки. Здесь можно ещё выбрать глубокую очистку, скрытую кнопкой «Больше». Такую очистку рекомендуем выполнять, если появились проблемы с запуском браузера.
- Удалить сведения возможно через Меню. В правом углу сверху есть кнопка «Дополнительно» (многоточие). Нажав на неё, выберите «Параметры». В списке найдёте «Очистить данные браузера», здесь присутствует кнопка для выбора пунктов, в которых нужно удалить информацию.
- Можно удалить информацию по разделам. Откройте Журнал, чтобы выполнить просмотр сохранённой истории входов на сайты. Рядом с каждым разделом есть крестик, нажатие на который поможет очистить раздел. Таким же способом можно очистить по отдельности посещённые сайты. Эта функция удаления, наверняка, удобна тем, на чьих компьютерах работают несколько пользователей, если вы не хотите, чтобы другие знали, что вы посещали некоторые веб-страницы. Для удаления сведений о посещении одной веб-страницы, наведите в списке на неё мышкой, и вместо времени входа справа появится крестик для удаления.
От каких веб-элементов можно избавиться
Манера браузера меняется настолько часто, что ваши выводы из сравнений, сделанные в прошлом году Может быть совершенно неверным в этом году, как его более давние конкуренты. Одна из этих функций — возможность очистить всю историю просмотров и сбросить браузер до «чистого» состояния.
Как очистить историю вашего браузера
Мы проводим вас через шаг за шагом. Как и в большинстве других браузеров, вы можете очистить всю свою историю или просто стереть некоторые ее аспекты. Затем вам будет представлен список опций, которые позволят вам настроить браузер в соответствии с вашими предпочтениями.
Если не хотите сохранять историю ваших посещений в Microsoft Edge, вы можете пользоваться режимом приватности, тогда сторонние сайты не отслеживают ваши данные, информация о страницах, на которых вы побывали, не сохраняется. Если же эти сведения сохранились на вашем компьютере и хотите их удалить, очистить Microsoft Edge, используя выше приведённые рекомендации. Это выполнить несложно, притом вы можете выбирать удобный для вас путь из нескольких предложенных.
Закладки, загрузки, история
Теперь вам будет показан список различных областей, которые можно стереть. Они включают в себя историю просмотров, ваши пароли, ваши кешированные данные и данные для загрузки — среди прочего. Это, возможно, более быстрый способ удаления вашей истории.
Режим чтения и список для чтения
Они представляют собой функцию общего доступа, функцию аннотации и «концентратор». Вам понадобится кнопка концентратора; это самый дальний слева от трех и состоит из трех горизонтальных линий. Первое, что вы увидите, это список ваших фаворитов, но в верхней части панели вы увидите четыре кнопки.
Приветствую! При работе в браузере Microsoft Edge может возникнуть необходимость в просмотре и\или удалении списка истории просмотра страниц и сайтов. В данном браузере этот список именуется журналом. В данной пошаговой инструкции и будет рассказано о том, как это осуществить.
Удаление журнала осуществляется буквально в несколько кликов. Для очистки журнала просмотренных сайтов и страниц сделайте следующее:
Третий слева — вкладка «История» — это та, которая похожа на часы. Выберите его, и вам будет предоставлена полная история ваших данных просмотра. В правом верхнем углу панели вы увидите ссылку «Очистить всю историю». Опять же, просто выберите нужные флажки и выберите «Очистить».
Как полностью восстановить браузер
В более экстремальном случае вам может потребоваться полностью сбросить браузер до состояния фабрики. Это ядерный вариант — он удалит все ваши пользовательские данные, историю и связанные с ними настройки. Обычно это необходимо, только если ваш браузер испытывает проблемы более серьезного характера.
1)
Откройте браузер Microsoft Edge
2)
В правом верхнем углу окна браузера нажмите по иконке с изображением «списка». Будет отображено подменю, в котором необходимо нажать по иконке с изображением «часов со стрелкой»
Метод первый — меню настроек
Еще раз, это более чем один способ выполнения желаемой задачи. Пошаговое руководство для этого метода аналогично использованию меню настроек, чтобы очистить историю просмотров до определенной точки. Теперь вам будет предоставлен способ удаления данных о лицензиях на носители, всплывающих окнах, разрешениях на размещение и т.д.
Метод второй — проверка системного файла
Чтобы полностью сбросить данные, отметьте каждый флажок в списке и выберите «Очистить». Если это не устранило вашу проблему, у вас может быть поврежден файл в другом месте вашей системы. Чтобы проверить поврежденные файлы, вы можете использовать встроенную команду. Чтобы запустить его, вам нужно запустить Командная строка в качестве пользователя администратора. В соответствии с экранным предупреждением само сканирование может занять довольно много времени, хотя может продолжать использовать вашу машину тем временем.
3)
В результате этого появится список с историей просмотренных страниц. Вы можете посмотреть какие сайты и страницы посещали, информация представлена в виде удобного списка с разбивкой по времени. Там же будет и ссылка
Очистка всех журналов
– нажмите её.
Работали ли эти методы для вас?
И это проще, чем вы думаете! Это может привести к серьезным проблемам с вашей системой при неправильном использовании. Помните, что вы никогда не устанете напоминать вам о резервных копиях и хранить ваши данные в безопасности. Если вам интересно, что, Как часто и где вы должны создавать резервные копии своих файлов, у нас есть прямые ответы. и точку восстановления системы перед продолжением. Однако, как и любая компьютерная программа, все может пойти не так. Если что-то пойдет наперекосяк, теперь вы надеетесь, что в вашем распоряжении будут инструменты для их исправления.
4)
Отобразится список
Очистить данные браузера
, в котором необходимо выбрать, что очищать. Если вас интересует исключительно очистка истории просмотренных сайтов, то оставьте галочку на пункте
Журнал браузера
, а с остальных пунктов снимите. После нажмите на кнопку
Очистить
.
Готово! История просмотренных страниц и сайтов в браузере Microsoft Edge полностью очищена.
Эти методы работали для вас? Как всегда, мы хотели бы услышать от вас. Если изменения слишком велики для вас, вы всегда можете изменить браузер? Справа от окна открывается боковая панель. Просмотр истории браузера. Откройте ранее посещенную страницу. Удаление отдельных страниц из истории браузера. Шаг 5: очистить всю историю браузера.
Что возможно очистить
Через Microsoft Edge история браузера очищается разными путями, о которых читайте ниже. Что можно очистить?
- Журнал — сюда войдёт список посещённых вами сайтов, в том числе часто посещаемые.
- Cookie — настройки, сохраняемые у вас на компьютере, например, место вашего положения, данные для входа.
- Кэш — копии страничек, картинок, сохраняемые компьютером для быстрой загрузки при повторном открытии страниц.
- Загрузка файлов — записи о том, что вы загружали из интернета. При очистке удаляется только список, сами скачанные файлы остаются невредимы.
- Данные формы — сюда входят различные данные, вводимые для входа на страницы, при поиске, например, адрес электронной почты .
- Сохранённые пароли для посещения веб-страниц.
- Лицензии — PlayReady следит за соблюдением авторских прав и сохраняет лицензии на мультимедиа.
- Всплывающие исключения — адреса, для которых вы разрешили появление всплывающих окон.
- Разрешение расположения — адреса, которым вами разрешено определять ваше местонахождения.
- Разрешения открывать на весь экран — адреса, где вы разрешили автоматически запускать полноэкранный режим.
- Разрешения для совместимости — адреса, для которых вами разрешено открывать странички через Internet Explorer.
Как открыть Журнал
Если вы не знаете, где история в Microsoft Edge, то вам пригодится этот раздел нашей статьи.
Журнал браузера Microsoft Edge найти несложно. Для этого вверху справа зайдите на значок, изображающий три горизонтальные полоски — «Центр», под которым вы увидите список, куда входят «Избранное», «Журнал», скачивания и «Список для чтения». Сам журнал обозначен значком, напоминающим часы. Просмотр списка сайтов, посещённых вами, т. е. историю посещений, сделаете, кликнув на этот значок.
Второй способ, быстрый путь того, как посмотреть историю в Microsoft Edge, — при активном браузере нажать Ctrl+H.
Здесь вы сможете посмотреть сайты, на которые вы заходили. Информация разделена на части, которые открываются нажатием мышкой на соответствующий раздел:
- последний день (пишется день недели и дата);
- прошедшая неделя (также указываются даты, с какого по какое число);
- раздел «Ещё раньше».
Очистка записей истории в браузере Microsoft Edge
Многих пользователей интересует простой вопрос, как удалить историю в этом приложении. В данном случае нет ничего сложного, а необходимо всего лишь выполнить следующее:
- запускается плагин (доступ к сети не требуется);
- следующим шагом вам потребуется открыть журнал перемещений;
- здесь необходимо выбрать кнопку очищения браузера;
- в конце остается только подтвердить собственные действия.
Обратите внимание, что вы также можете установить галочку над полем автоматической очистки при закрытии приложения. В такой ситуации все скопившиеся сведения за период работы будут очищаться самостоятельно, таим образом вы можете очистить кэш браузера Microsoft Edge.
Важно! Некоторые данные о перемещениях, таким образом удалить нельзя, именно поэтому предстоит очищать временные файлы, а также Cookies.
Несмотря на то, что утилита Edge на текущий момент не получила широкой популярности, многие, кто ее используют, отмечают удобство и простоту эксплуатации. Именно поэтому, с каждым годом число пользователей утилиты растет с геометрической прогрессией. Не все новые владельцы софта знают порядок работы с ним, из-за чего предварительно рекомендуется ознакомиться с рядом инструкций, включая методику чистки памяти.
- Как удалить недавно закрытые вкладки в Яндексе
Вы пришли домой, отдохнули и решили проверить почту. Но подойдя к компьютеру, обратили внимание, что мышь стоит не на своем месте, клавиатура сдвинута и вообще – корпус теплый. Учитывая то, что у всех из домашних своя машина, данный факт кажется странным. Зачем пользовались вашим компьютером и с какой целью? Это пока неизвестно. Но в этой статье вы точно узнаете, как посмотреть историю на компьютере.