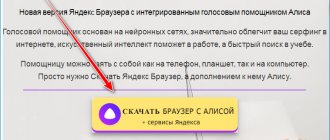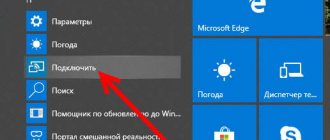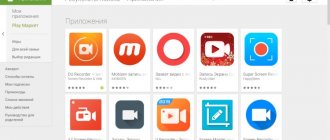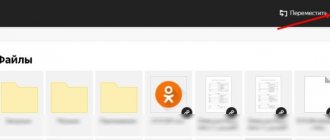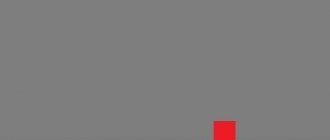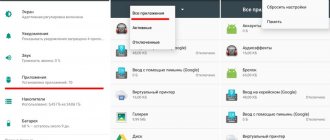Наш очередной урок учебного курса посвящен тому, как очистить рабочий стол от лишних ярлыков.
По последним данным, в цифровом магазине Google Play загружено почти 2 миллиона приложений, большую часть которых составляют бесплатные программы. При этом функционал апплетов простирается от простых блокнотов и калькуляторов до управления бытовой техникой в доме.
Естественно, что пользователю мобильного устройства, даже если он точно знает, что хочет установить, крайне трудно удержаться от скачивания дополнительных приложений. В этом случае программы и виджеты и серии «на один раз» начинают скапливаться, увеличивая количество рабочих столов. Из-за этого:
- Рабочий стол превращается в настоящую свалку иконок
- В этой свалке довольно трудно найти нужное приложение
- Приложения, работающие в фоновом режиме, перегружают батарею и процессор.
Впрочем, функционал операционной системы Android позволяет как следует навести порядок на рабочем столе телефона и избавиться от нагромождения лишних ярлыков, виджетов и дополнительных рабочих экранов. Для этого существует 3 простых способа:
Способ 1. Как удалить ярлык или виджет с рабочего стола Андроид через системную корзину
Данный метод удобен тем, что не требует работы с настройками системы. Все происходит на главном экране смартфоне:
- Выбираем ненужную программу
- Задерживаем палец на ярлыке
- Дожидаемся появления выбора Убрать/Удалить
- Перетаскиваем иконку к нужному пункту
Чтобы просто стереть иконку с рабочего стола, достаточно выбрать команду «Убрать». При этом программа останется в меню смартфона, откуда ее можно в любой момент вернуть на главный экран. А вот команда «Удалить» деинсталлирует приложение.
Стоит отметить, что данный способ действует только со сторонними приложениями. У системных программ получится только убрать иконки с рабочего стола.
Как правило, после удаления любого приложения, в памяти мобильного устройства остается, так называемый, кэш – остаточные файлы, которые нагружают процессор и переполняют внутреннюю память. Поэтому после удаления программы или виджета, мы рекомендуем воспользоваться приложением для очистки мусора, например, Clean Master:
- Установите приложение на смартфон
- Дайте программе доступ к файлам
- Нажмите на кнопку «Мусор»
- Нажмите «Удалить»
Утилита тщательно просканирует смартфон и удалит весь лишний кэш.
Как удалить виджет с рабочего стола Андроид? Точно так же, как и ярлык. Зажимаете палец на виджете, дожидаетесь появления команды «Убрать» и тянете к ней виджет.
Скрытие значка с рабочего стола
Начиная с версии операционной системы Android 8, разработчики внедрили настройки персонализации домашнего экрана:
- Тапнуть на пустую область экрана, используя удержание.
- В нижней части нажать на изображение в виде трех точек для перехода в «Настройки».
- В представленном списке деактивировать ползунок «Добавлять значки».
Как убрать значки с экрана андроида — проблема, которая существует практически у каждого владельца смартфона. Сделать это можно с помощью штатных инструментов операционной системы или сторонних лаунчеров. Системные иконки можно удалить только при использовании Root-прав.
Способ 3. Удалить рабочий стол на Андроиде
Пустые рабочие столы – это не менее избыточные элементы в телефоне, как и лишние ярлыки и виджеты. Как сократить количество рабочих столов.
Когда рабочий стол засоряется кучей ненужных ярлыков и значков, становится трудно найти то, что действительно нужно. Поэтому, лучше держать свой рабочий стол в чистоте. Кроме того, часто, когда нужно сделать скриншот рабочего стола, значки этому очень мешают. Но как же очистить свой засоренный рабочий стол? Чтобы экран стал чище, избавимся от лишних ненужных значков.
Конечно, можно просто перетащить все ненужные ярлыки в «Корзину», но с этим есть две проблемы:
- Что делать, если ярлыки нам нужны, но мы просто хотим их временно скрыть?
- Что если ярлыков слишком много, перетаскивать по одному неудобно, а если удалить все вместе, можно задеть что-то нужное.
В такой ситуации, действовать нужно следующим путем:
Если нужно вернуть все как было, достаточно просто провернуть ту же операцию, поставить галочку возле соответствующего пункта и все значки снова появятся.
Вот таким нехитрым образом мы можем убирать и возвращать значки с рабочего стола, когда нам вздумается.
Заметка!
Во вкладке «Вид», есть еще несколько функциональных пунктов, которыми можно придать рабочему столу более презентабельный вид. К примеру, есть возможность упорядочить значки, отсортировать их по имени, размеру, дате создания и так далее.
Видео — Как убрать ярлыки с рабочего стола
А чем может помочь приложение «Лупа» людям с пониженным зрением?
Именно с помощью такого приложения Ваш телефон поможет легко прочитать мелкий текст с любой поверхности.
Но если вы желаете читать книгу через «Лупу», то это будет не рационально. Ваш смартфон, конечно, поможет и в этом случае, но тогда всё-таки лучше применить другой подход: скачайте это произведение из интернета и читайте его либо с помощью «Электронной книги» или прямо из интернета через браузер.
Все эти приложения имеют возможность увеличения размера шрифта на экране до любого размера. Это проще и удобнее, так как эти приложения разработаны именно для чтения таких вещей.
А «Лупа» на смартфоне скорее как микроскоп необходима для изучения очень мелких деталей или считывания изображения с труднодоступных мест, например — номер агрегата старого «Жигули».
Как убрать значок «Корзина»
Таким образом, скрываются абсолютно все значки с рабочего стола, даже «Корзина». Но что делать, если потребовалось скрыть только «Корзину», а не абсолютно все значки? Для многих пользователей «Корзина» – это ненужный элемент, ведь всегда можно удалить файл, минуя «Корзину», при помощи сочетаний клавиш «Shift+Del». А значок на рабочем столе становится помехой и занимает лишнее место. Так как же его убрать? Тут операция немного посложнее.
Все. После выполнения этих несложных действий, «Корзина» больше не будет постоянно мозолить вам глаза. Кстати, при желании, в этом же меню вы можете добавить на рабочий стол другие функциональные значки. Например, «Этот компьютер» или «Панель управления», которую с выходом Windows 10 многим стало трудно найти.
Узнайте более подробную информацию, а также рассмотреть подробные действия, в новой статье на нашем портале.
Как убрать кружок при нажатии на экран
Некоторые пользователи путают навигационную кнопку с кругом, появляющимся при нажатии на экран. На самом деле это две совершенно разные вещи, поэтому для отключения отображения касаний необходимо выполнить другие действия. Итак, для наглядности была составлена подробная инструкция:
- Заходим в настройки
- Переходим в раздел «О телефоне» или «Информация об устройстве».
- Находим строку «Номер сборки» или «Версия прошивки» и несколько раз нажимаем по ней. Это действие должно привести к разблокировке раздела «Для разработчиков».
Открываем раздел “Для разработчиков”
- Теперь возвращаемся на начальную страницу настроек и открываем меню «Расширенные настройки».
- Переходим в подкатегорию «Для разработчиков».
- Возле строки «Отображать касания» переводим ползунок в неактивное положение.
Возле строки «Отображать касания» переводим ползунок в неактивное положение
После выполнения действий, описанных в инструкции, функция отображения касаний будет отключена. А это значит, что при нажатии на экран никакой кружок появиться не сможет.
Как скрыть значок «Домашняя группа»
Еще один назойливый значок, который иногда появляется на определенных этапах установки новых версий Windows – «Домашняя группа». Никакими стандартными методами (перетащить в «Корзину») его не удалить. Придется действовать более хитрым методом.
Да, это гораздо сложнее, чем с той же «Корзиной», но это единственный эффективный и надежный способ избавиться от значка «Домашняя группа». После проведения этой операции, просто нажмите «F5» на рабочем столе и значок исчезнет. Правда, когда операционная система в следующий раз обновится, он может появиться снова. Тогда операцию потребуется проводить заново.
Заметка!
Удалять «Домашнюю группу» следует очень аккуратно, поскольку тут идет работа с реестром. Если вы случайно удалите не ту строку, в системе могут начаться сбои. Так что, используйте данный метод, только зная, что у вас сохранена .
1Заставка на Windows XP
Заставка экрана отключается по-разному, это зависит от того, какая операционная система стоит на компьютере. Если у вас ОС Windows XP, то отключить ее можно следующим образом:
- 1 шаг — кликните на “Пуск” и вызовите контекстное меню;
- 2 шаг — выберите раздел “Настройки” и перейдите в меню “Панель управления”;
- 3 шаг — в данном меню найдите иконку с надписью “Экран”, кликните два раза левой кнопкой мыши;
- 4 шаг — вы вызвали меню “Свойства: экран”, теперь кликните на “Заставка”;
- 5 шаг — в выплывающем меню заставки, выберите “Нет” и нажмите “ОК”. (здесь же можно настроить и время, когда должна включиться заставка и ее графическое изображение).
Как убрать ярлыки с панели задач
Мешающие лишние значки бывают еще и на панели задач. Часто некоторые программы самовольно добавляют свои значки на панель, чтобы постоянно маячить у пользователя перед носом. Но их тоже можно убрать и делается это достаточно легко.
- Функциональной клавишей нужно нажать по панели задач на пустом месте, и перейти в «Свойства».
- В появившемся окне нужно перейти к разделу «Панель задач», после чего найти клавишу «Настроить» и нажать на нее.
- Вы увидите экран, в котором перечислены абсолютно все значки, отобажающиеся на панели задач. Конечно же, некоторые из них нужны для комфортной работы, но многие можно просто убрать, чтобы они не мешались.
- Регулируется отображение значков тремя позициями, в зависимости от того, хотите вы, чтобы значок отображался, не отображался или отображался только тогда, когда вам поступили уведомления от программы.
- После того как вы поставили нужную вам позицию напротив каждого значка, нажмите «ОК».
Заметка!
Лучше не удалять с панели задач все значки и даже не отключать уведомления. Хорошо разберитесь, какие из них вам нужны, а какие нет. Например, лучше не отключать уведомления антивируса.
Как добавить значок в панель меню
Данный метод актуален, когда пользователю необходимо добавить или вернуть в меню значок программы. Установить причину исчезновения ярлыка довольно сложно, но наиболее распространенными можно назвать следующие:
- перенос приложения на карту памяти;
- перемещение значка утилиты в другое место на рабочем столе;
- добавление иконки в тематическую папку;
- случайное удаление программы;
- системный сбой.
В зависимости от того, что привело к удалению значка с главного экрана, решить проблему можно, воспользовавшись любым из предложенных вариантов.
- перемещение иконки из меню телефона;
- поиск ярлыка в папках;
- перенос утилиты во внутреннюю память;
- перезагрузка телефона.
Обычно производители стараются устанавливать на экран блокировки стандартные иконки камеры и телефона. Пользователь же при желании может добавить сюда ярлыки любых актуальных приложений, страниц, папок и файлов. Для этого существует стандартная процедура.
- Открыть меню и перейти в «Настройки».
- В разделе «Личное» выбрать категорию «Экран блокировки и безопасность».
- Кликнуть по пункту «Информация и ярлыки приложений».
- В открывшемся списке выбираем «Ярлыки приложений».
В верхней части экрана должно появиться изображение для предварительного просмотра экрана блокировки после изменения настроек.
Пользователю нужно будет проверить выделенные значки и подтвердить действие нажатием клавиши «Сохранить».
Как удалить значок щита
Очень часто пользователи замечают, что возле ярлыков появляется значок щита и непонятно откуда он взялся и как его удалить. Тут не потребуется никаких сложных махинаций. Если вам действительно так сильно мешает этот значок, удалить его не составит труда.
Дело в том, что данный значок обозначает то, что вы получили программу из ненадежного источника. А такие файлы (в теории) может запускать только «Администратор». Поэтому, чтобы значок щита исчез, нужно раз и навсегда получить права «Администратора» в своей операционной системе.
Делается это следующим образом:
Теперь, когда вы будете включать компьютер, наряду с другими пользователями, вы сможете выбрать «Администратора». Заходя через эту учетную запись, вы получите доступ ко всем правам «Администратора», а значки щита исчезнут с ярлыков.
Стоит иметь в виду, что вы заходите от имени нового пользователя, поэтому рабочий стол будет полностью пуст.
На экране телефона появился значок трубки телефона
Если на экране телефона появился значок трубки телефона, то сначала следует посмотреть на его вид. Здесь могут наблюдаться следующие ситуации:
- Красная трубка – это пропущенный звонок. Иконка исчезнет после просмотра списка с пропущенными звонками.
- Нейтральная трубка – звонок идет в текущий момент.
- Значок трубка вверху экрана зеленого цвета – на текущий момент включена громкая связь. Для решения вопроса достаточно отключить громкую связь.
- Что означает значок на экране в виде трубки со стрелкой? Это переадресация звонка.
- Буква А (символ кирпича) и красная трубка – это знак о блокировке дозвона номеров, которые занесены пользователем в черный список.
Последняя ситуация наиболее сложная для решения. В этом случае необходимо убрать телефонные номера из черного списка:
- Жмем «Настройки».
- Выбираем вкладку «Вызовы».
- Жмем на «Отклонение вызова».
- Переходим в «Черный список».
- Снимаем галочки с номеров абонентов из черного списка.
Как поменять значок ярлыка
Часто пользователям хочется сменить значок ярлыка на какую-нибудь картинку, чтобы он смотрелся красивее. Это вполне себе можно сделать, главное найти подходящую картинку и потом не запутаться в ярлыках. Тут даже не потребуется каких-либо дополнительных программ, все уже предусмотрено в операционной системе.
Что бы сменить значок ярлыка:
Чтобы узнать, как сменить значок на ярлыке на понравившуюся вам картинку, посмотрите следующее видео.
Видео — Как поменять значок ярлыка на картинку
Шаги
1 Удаление отдельных иконок
- 1 Нажмите на иконку, которую хотите удалить, и удерживайте нажатие.
Каждые новые версии Android немного отличаются между собой, но общий вид меняется мало, так что опция «Удалить» появится в верхней части экрана.- Аналогичным способом удалению подлежат и виджеты, которые вы больше не используете.
- 2 Перетащите иконку к надписи «Удалить».
Продолжая удерживать значок, перетащите его к надписи «Удалить». Если во время перетаскивания вы случайно отпустите иконку, вам придется повторить весь процесс снова. - 3 Отпустите иконку у надписи «Удалить».
Иконка будет удалена с рабочего стола.
2 Удаление страниц главного экрана
- 1 Откройте менеджер экрана.
Что для этого нужно – зависит от используемого вами телефона и программы запуска. Ниже приведены одни из наиболее распространенных вариантов:- Устройства Samsung и LG – стяните пальцы друг к другу на экране. Это должно привести к эффекту отдаления и показать все ваши рабочие столы.
- Устройства HTC, Motorola и Nexus – нажмите и удерживайте пустое место на главном экране. Только смотрите, не нажмите случайно на иконку. Так вы откроете менеджер экрана.
- Nova Launcher – нажмите кнопку Home, чтобы открыть рабочий стол, затем еще раз, чтобы отобразить все рабочие столы.
- 2 Удерживайте палец на странице, которую хотите удалить.
При удалении страницы вы также удалите и все иконки на ней. - 3 Перетащите экран к надписи «Удалить» или значку «X».
Если экранов несколько, просто проведите пальцем вверх или вниз, чтобы удалить их.
3 Предотвращение автоматического добавления новых приложений
- 1 Запустите Play Store от Google.
По умолчанию на рабочий стол будут добавляться иконки всех новых установленных приложений. Вы можете отключить эту функцию, если главный экран вашего устройства быстро захламляется различными значками. - 2 Откройте меню в Play Store.
Для этого вы должны нажать на кнопку ☰ или провести пальцем влево. - 3 Нажмите на опцию «Настройки».
Этим вы откроете меню настроек. - 4 Уберите галочку с опции «Добавлять значки установленных приложений на главный экран».
Таким образом, вы запретите новым приложениям добавлять значки на рабочий стол (их все еще можно открыть из Панели приложений).
- Удаление иконки с рабочего стола не приведет к удалению самого приложения. Оно по-прежнему будет оставаться на Панели приложений. Нажмите, чтобы узнать, как удалить приложение полностью.
Зачастую, при загрузке приложений на Андроид, на рабочем столе автоматически сохраняются и ярлыки скачиваемых программ. Впоследствии, удаляя за ненадобностью ту или иную программу, некоторые по незнанию, а может быть просто потому, что «руки не доходят», оставляют иконки, захламляя рабочий стол так, что порою становится трудно отыскать нужное приложение.
Сегодня мы расскажем, говоря об устройствах с ОС Андроид, как удалить ярлык с рабочего стола. Надо сказать, что процедура эта не представляет особой сложности, поэтому, справиться с нею сможет любой, даже не очень опытный пользователь. Однако, для некоторых моделей гаджетов понадобятся специальные утилиты, впрочем, обо всём по порядку.
Мы сейчас рассмотрим все способы решения проблемы для разных моделей устройств. Но, нужно понимать, что удаляя ярлык, мы не удалим самого приложения.
С помощью системных инструментов
На большинстве моделей аппаратов Androbd процедура предельно проста, и заключается она в следующем: На рабочем столе нажимаем пальцем на иконку, которую нужно удалить и удерживаем до появления надписи «Удалить» в верхней части дисплея. Не отпуская пальца, просто перетаскиваем туда:
На других девайсах, после нажимания на ярлык, в нижней части экрана появится корзина, в которую так же, не отпуская пальца, перетаскиваем ненужный значок приложения:
Несколько иначе обстоит дело со смартфонами Lenovo. И если на моделях более поздних версий, например Lenovo s660 процедура аналогична вышеописанным, т.е. нажимаем на иконку, на дисплее вверху видим корзину и надпись «Удалить» и, не отпуская пальца, перетаскиваем ярлычок:
А вот на некоторых устройствах более ранних версий — до 4.0.x (Ice Cream Sandwich), к примеру, тот же Lenovo A319, всё не так просто. Здесь понадобится установка стороннего ПО. Об этом способе читаем дальше.
С помощью специального софта
Приложений, решающих эту задачу, на самом деле более, чем достаточно. Мы же хотим предложить самый простой и удобный вариант – скачать программу Apex Launcher (или расширенную версию ).
Быстрый, удобный и многофункциональный лаунчер Apex, кроме довольно широкого перечня возможностей, о которых можно прочитать по указанным ссылкам, прекрасно справляется с задачей редактирования ярлыков.
Итак, после того, как лаунчер установлен, открываем рабочий стол, выбираем иконку приложения, которую будем удалять, нажимаем на неё и удерживаем до появления контекстного меню. Выбираем «Удалить» и после этой манипуляции нежелательный ярлык больше не будет мозолить нам глаза:
Очистка рабочего стола от ненужных сторонних и системных ярлыков
Владельцы смартфонов сталкиваются с проблемой, как удалить значок с экрана на андроиде. Чтобы произвести удаление, необходимо воспользоваться штатными инструментами или сторонним программным обеспечением.
Штатные утилиты
Как удалить виджеты на андроиде — подробная инструкция
Операционная система андроид предусматривает инструменты, которые позволяют произвести процедуру удаления без использования сторонних приложений. Инструкция однотипна практически для всех смартфонов, в том числе и для хонор:
- Перейти на рабочий стол и щелкнуть на нужный ярлык.
- Используя удержание, через несколько секунд появится возможность перетащить иконку Ватсап в другое место.
- В верхней части главного экрана появится символ с изображением корзины.
- Перетащить значок и во всплывающем поле нажать на кнопку «Удалить».
Отключить автоматическое создание иконок возможно при помощи стандартного приложения гугл — Play Market. Для этого требуется вызвать боковое меню и найти опцию «Добавлять значки». После этого снять отметку с соответствующего пункта.
Важно! Подобная функция предусмотрена только в более ранних версиях программы Play Market.
Также удалять иконки можно штатными инструментами в некоторых смартфонах, где производитель внедряет собственные графические оболочки для отображения интерфейса:
- на телефонах Redmi иконки удаляются стандартно простым перетаскиванием их в корзину. Значки системных приложений на редми убрать нельзя;
- на гаджетах Xiaomi предусмотрена функция «Скрытые программы». Для этого требуется открыть «Настройки» и перейти к пункту «Защита приложений». В правом верхнем углу экрана нажать на изображение шестеренки. Затем требуется выполнить разблокировку (графический код или отпечаток пальца) и активировать пункт «Скрыть». Далее перейти во вкладку «Управление» и отметить чекбоксы с теми программами, которые будут видны на рабочем столе.
К сведению! На телефонах Lenovo процесс удаления стандартный, как и в случае с большинством девайсов. На некоторых более ранних версиях (4.0.0) выполнить очищение рабочего стола от ненужных ярлыков можно с помощью стороннего программного обеспечения.
Сторонние лаунчеры
Выделяют несколько наиболее функциональных программ, которые позволяют выполнить очистку.
Apex Launcher
Для очистки главного экрана необходимо воспользоваться специальным лаунчером. С помощью Apex можно скрыть ненужные иконки, а также выполнить удаление системных значков:
- Скачать программное обеспечение через Play Market и выполнить установку.
- Выполнить первоначальную настройку макета рабочего стола «Горизонтальный» или «Вертикальный».
- С помощью удержания тапнуть по иконке и во всплывающем контекстном меню выбрать «Удалить».
Apex Launcher
Niagara Launcher
Новый лаунчер, позволяющий скрывать значки и удалять их:
- В главном меню выбрать нужный ярлык и с помощью удержания вызвать контекстное меню.
- Во всплывающем окне тапнуть «Удалить/Скрыть иконку» и активировать одно из действий.
Lawnchair
Инструкция по работе с приложением:
- Установить приложение и на главном рабочем экране тапнуть по значку.
- С помощью удержания вызвать контекстное меню.
- Открыть пункт «Настройка» и во всплывающем окне нажать «Удалить/Скрыть».
Как убрать автосохранение ярлыка
Мы уже говорили о том, что при установке программ, иконки, как правило, автоматически сохраняются на рабочем столе. А можно ли сделать так, чтобы ярлыки приложений не сохранялись, а просто самому добавлять нужные значки, когда в этом есть необходимость?
Да, можно. Что для этого нужно сделать:
Заходим на своём смартфоне «Плей Маркет», открываем «Настройки». Находим пункт «Добавлять значки» и снимаем галочку:
Перемещение иконки на главный экран (так же, как и удаление) на разных устройствах может немного отличаться. Иногда, достаточно открыть основное меню приложений, где находятся все значки. Выбираем нужный, нажимаем на него пальцем, и удерживаем одну – две секунды, после чего иконка окажется на основном экране:
Теперь можно нажать пальцем на иконку, подождать, когда она выделится и, не отпуская пальца, переместить её в нужное место (если в этом есть необходимость).
На некоторых устройствах наши действия будут выглядеть несколько иначе. К примеру, на том же Lenovo s660, открыв основное меню приложений, долгим нажатием на нужный значок, откроем главный экран. Продолжая удерживать иконку, перетаскиваем её в нужное место, теперь можно отпустить палец, и мы увидим ярлык выбранного приложения на указанном месте:
Как удалить дублированные ярлыки
Несовершенства прошивки или некорректное функционирование лаунчера часто способствуют тому, что ярлыки появляются не только в меню смартфона, но и на главном экране. По мере их скапливания, рабочая область захламляется настолько, что отыскать значок нужной программы становится проблематично. Для их удаления в OS Android предусмотрено несколько вариантов: группирование в специально созданную папку, перетаскивание в корзину или удаление через системное меню. Зачастую дублирование иконок происходит из-за особенностей настроек приложений либо непосредственно сервиса Play Market.
Чтобы отключить функцию создания дублей, достаточно выполнить несложные действия:
- Зайти в магазин приложений Google.
- Нажать на значок в виде трех вертикальных точек.
- Через выпавшее меню перейти в раздел «Настройки».
- В списке доступных опций отыскать строку «Добавлять значки установленных приложений на главный экран».
- Деактивировать команду, сняв галочку напротив либо передвинув ползунок влево (на моделях (Samsung).
Таким способом владелец может ограничить возможности программ, запрещая самостоятельно размещать иконки на главном экране (они будут появляться только в панели меню) и избавиться от проблемы захламления рабочего стола.
Как на рабочем столе создать папку с ярлыками
Чтобы оптимизировать пространство на основном рабочем столе, целесообразно создавать папки, в которые можно заключить несколько иконок. Это тем более актуально, если вы часто пользуетесь разными приложениями, которые удобно держать под рукой.
Действия, которые мы должны выполнить:
Перемещаем нужные значки приложений на основной экран, как описано выше. Затем, нажав на одну иконку, перемещаем её прямо на ту, с которой мы хотим её объединить. Мы сразу сможем увидеть появление папки с двумя ярлычками. Таким же образом в эту папку можно добавлять любое количество значков. Теперь, нажав на созданную папку, удерживаем палец до появления клавиатуры. Вводим имя папки (например, «Игры», «Почта» и т.д.):
Ну, и на десерт для эстетов, желающих создать собственные ярлыки и надписи к ним, предлагаем посмотреть видеоматериал. Я же, прощаюсь до следующей встречи на страничках нашей рубрики «База знаний». Удачи!
Как убрать лупу с экрана Айфон 10 (Х)
Что делать если появилась лупа на экране Айфон 10 и как ее убрать быстро? В этой небольшой статье мы разберем легкий способ отключить ее навсегда. Суть в том, что увеличение экрана на Айфон Х создано для людей со слабым зрением и вызвать его проще простого, используя комбинацию жестов на экране.
Зачастую пользователи iPhone X, сами того не зная, включают лупу на дисплее, выполнив жест 3-мя пальцами по экрану. То есть для включения увеличителя нужно сделать двойной тап 3-мя пальцами по дисплею.
Как быстро убрать лупу?
Если увеличение уже появилось на экране, первое, что нужно сделать — это тремя пальцами дважды нажать на дисплей. В этот момент увеличение должно исчезнуть, но стоит понимать — оно не будет отключено навсегда и может опять появиться.
Чтобы отключить появление этого «увеличительного стекла» раз и навсегда, нужно перейти в «Настройки» — «Основные» — «Универсальный доступ»
и там выбрать пункт «Увеличение» и перевести его в выключенное положение.
Также можно не переходить в настройки, а сделать свайп вниз по домашнему экрану и в поисковой строке вписать «Увеличение». Тем самым вы быстро попадете в эти опции.
Мало кто знает, но если сделать тройной тап, тремя пальцами по экрану iPhone в iOS 11, то можно вызвать настройки этого режима, где также можно настроить прочие его параметры, например: степень увеличения экрана, размер линзы, добавить фильтры и многое другое.
Сразу смотрите:
Ваша оценка:
Загрузка…
white-apple.club