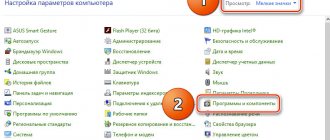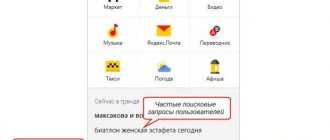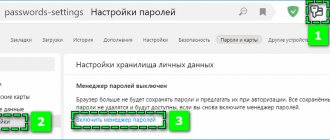The browser's search engine allows users to send queries to find the information they need with just a few clicks. If the search engine is enabled in the browser, then to search you just need to enter a query in the search field and send it using the “Enter” key.
After this, the request will be sent, and at the same time a redirection will be made to the search engine itself, which can be easily changed in the program settings. Today we will talk to you about how you can change the search engine in the Yandex browser on your computer in accessible ways.
You can change the search engine in the desktop version of the Yandex browser in 3 ways: through the application settings, through the search bar, and directly after entering a new query. Next we will look at each of the methods in more detail.
Through browser settings
To change the search engine through the settings, use the following instructions:
- Open the Yandex browser and click on the button in the form of three lines located in the upper right corner.
- In the menu that appears, go to the “ Settings ” section.
- Next, in the “ General Settings ” section, click on the “ Search Engine Settings ” button on the right side of the screen.
- In order to change the default search engine, just hover your mouse over it and click on the “ Set as default ” button.
- Ready! A new search engine is now being used - this is indicated in parentheses opposite the search engine.
This way you can choose any existing search engine on the Internet.
How to return settings to default
If you constantly change settings in Google Chrome, then it is very difficult to return to the original state of the browser, that is, return everything to the default, as after installation. However, here too, Google developers took care of their users and added an automatic return to factory settings function. How to do it yourself:
- Open Google Chrome.
- Go to “Settings” through the menu button (three vertical dots).
- When a separate page with settings opens, go down to the very bottom and in the middle you will see the “Advanced” button.
- Click on it, and at the very end there will be a section “Reset settings and remove malware”.
- Go to the “Restore default settings” item.
- Next, confirm your “Reset settings” action.
After Google Chrome returns to its original state, previously made settings will be canceled, including bookmarks with saved passwords for sites, so keep this point in mind.
When you confirm the return of settings, you will only have to restart the browser. When you reopen it, all changes will take effect. The start page will again open with a new tab and search bar, where Google is the search engine. It's so easy to set up and cancel changes if necessary. Even an inexperienced web browser user can handle the above instructions.
Via dialog box
You can also change the search engine through the query bar itself at the top of the browser. To do this, you need to follow these steps:
- First of all, go to the query line and right-click on it.
- Next, select “ Change default search ”.
- After this, we are redirected to the browser settings, which we successfully opened in the previous method. Here we already use the method we are familiar with: hover the cursor over the required search engine and click on the “ Use as default ” button.
Changing the search engine in Yandex Browser on a computer
To change the search engine, we will use several methods, and start with the computer version of the browser. There are three methods to solve the problem.
Option 1: Browser Settings
The most reliable and advanced way to change a string. With it, you can set up a default search replacement once and for all.
- Go to the browser start window, click on the three lines of the top control panel and select the “ Settings ” line in the context menu.
- In the settings, look for the “ Search ” block, at the bottom of which there is the line “ Search engine settings ” - click on it.
- In the list that appears, in the “ Default search engine ” block, click on the current option. Select new in the window.
- Below are all the available search engines. There, by hovering over each of them, a “ Set as default ” button will appear.
Option 2: Row context menu
This is the easiest and fastest method for changing your search. Just call up the menu, click on the corresponding line and the window from the first method will open. This method is effective if you cannot enter the browser settings.
- Right-click on the search bar and select “ Change default search ” from the context menu.
- We are transferred to the menu from the method above.
Option 3: One-time search
Sometimes you need to use another search engine, but there is no desire or time for a permanent change. The browser developers provide the ability to perform a one-time search without changing the default system.
- We enter a search query and several popular search engines appear under it. To implement the search, click on any of them, after which the redirection will begin.
When entering a request
It is not necessary to change the default search engine in the settings. When entering a query, you can select the search engine that you want to use. You can do this as follows:
- We enter any query into the search engine, but do not press the “ Enter ” key yet.
- Next, in the lower right corner of the window that appears, select one of the popular search engines.
In this way, a search will be performed using the selected search engine.
Change the search engine for the omnibox in Google Chrome
The default search engine in Google Chrome is Google . This can be changed in your browser settings. To do this, follow simple instructions:
- Open the browser menu by clicking on the icon in the upper right corner;
- Go to settings (you can immediately enter chrome://settings/ into the address bar);
- In the “Search” section you will see a drop-down list with search engines.
As you can see, only Google, Bing and Yandex are available. If none of them suits you, go to “Manage Search Engines”. There you can add a new one.
How to do it:
- Enter the name of the search engine in the “Add system” input field;
- Enter any keyword, for example needsite ;
- Open the desired search engine and search for the word needsite;
- Copy the address from the address bar. In Mail.ru it will be like this: https://go.mail.ru/search?q=needsite. And in Rambler.ru - https://nova.rambler.ru/search?query=needsite;
- Next in the address you should replace needsite with %s . That is, in the final version it should look like this: https://go.mail.ru/search?q=%s and https://nova.rambler.ru/search?query=%s ;
- Paste the resulting link into the last field and click “Done.”
With such simple manipulations you can or any other the main search engine
How to add a new search engine
As you may have noticed, when you select a search engine, not all existing search engines are displayed in the list. Usually the list contains those search engines that you personally visited recently. If you need to add your own unique search engine, then you need to do the following:
- Open the search engine settings and click on the “ Add ” button in the upper right corner.
- Next, enter the page of the search engine that you want to add to the list, and click on the “ Add ” button.
- After this, the search engine will be added to the main list and can be set as “ Default ”.
What should I do if I entered the address of the page and it does not open?
If the browser cannot open the page entered into the Smart line, it will offer you possible solutions to the problem:
- If you typed the page address incorrectly, the browser will display several links to existing pages with a similar address or offer to search for it in Yandex.
- If the page existed but was recently deleted, you will be able to view a copy of it saved in Yandex.
- If there are problems on the server, you can view a saved copy of the page or use Yandex search.
How to open a copy of a site saved in Yandex?
To see a link to the saved copy, click on the arrow next to the site address.
All modern first-tier Internet browsers are a flexible, customizable system of many components for web surfing, working with documents and multimedia content, and other narrowly focused tasks. A clean, newly installed browser can be compared to a block of plasticine from which you have to assemble a universal tool that meets your requirements. One of these customizable elements in the browser is the search engine, or more precisely, the search bar of the main window. In this article, we will explain not only how to change the search engine in Opera , but also a number of other related operations.
In version 14.2 - 14.8
- In order to change the search engine in versions from 14.2 to 14.8 of Yandex Browser, you need to click the “ Yandex Browser Settings ” button, then select “ Settings ” in the menu that opens.
- Next, in the “ Search ” block, click the “ corner ” in the window with the search engine active for the Smart Line and select a new search engine in the list that opens.
- At this stage, to confirm the change of search engine, enter the characters shown in the picture and click the “ Ok ” button.
- The search engine for the smart bar has been changed.
Now you know how to change the search engine in the Yandex browser on your computer. We hope that our article was useful to you. Thank you for your attention!
Internet Explorer
In Internet Explorer, the default search engine is Bing. To assign another search engine as the default search, find the “Tools” item in the main menu of the browser, click on it and select “Internet Options” from the drop-down list.
In the window that opens, you need to select the “General” tab (it will be active by default), find the “Search” item in it and click on the “Options” button. A search options window should open. In it you can see a list of available search engines, next to one of them there will be a “default” mark.
Click on the name of the search engine that will be used for the default search and click on the “Set defaults” button. Then click on the OK button in the Search and Internet Options window and restart the browser.
Visit the search engine site
Microsoft Edge no longer uses search providers whose modules you had to install from the Microsoft website. Instead, when you visit a web page that uses the OpenSearch standard, Edge notices it and records information about the search engine.
All you have to do is visit the search engine's website to add that search engine to Edge. If you want to install Google, visit the Google home page. For DuckDuckGo, visit the home page of DuckDuckGo, etc. Once you've done this, you can set it as your browser default using the instructions below.
Not every search engine supports OpenSearch, but we expect search engines to add support for it very quickly.
How to remove a search engine from your browser
Remove unwanted or unknown systems from the list, if present. (Often malicious sites set their service by default without the user's knowledge).
After removing all unnecessary items, click Finish :
Attention! The default system cannot be deleted. To remove it, you must first assign another one as default.